3 шага для подключения внешнего монитора к MacBook Pro
В некоторых случаях экран вашего Macbook Pro просто недостаточно велик, чтобы адекватно просматривать все, что вы делаете.
Таким образом, вы можете решить подключить внешний монитор, чтобы расширить экраны просмотра и повысить свою продуктивность.
Чтобы подключить дисплей к MacBook Pro, вам потребуются подходящие адаптеры и необходимо настроить параметры дисплея..
Я Джон, опытный владелец продукта Apple. Я использую продукты Apple более 10 лет, и в настоящее время у меня есть MacBook Pro 2019 года, подключенный к 4 внешним ЖК-мониторам, и мой iPad, всего 6 дисплеев (включая встроенный дисплей Pro).
Подключить внешние мониторы достаточно просто, но есть несколько советов и приемов, которые вам следует знать.
Если вы пытаетесь подключить внешний монитор к своему Macbook Pro, ознакомьтесь с моим кратким практическим руководством!
Как подключить внешний монитор к MacBook Pro?
Чтобы подключить внешний монитор к MacBook Pro, подключите дисплей VGA или проектор к порту Thunderbolt на MacBook Pro с помощью многопортового адаптера USB-C VGA. Подключение HDTV или HDMI-дисплея. Подсоедините кабель напрямую к порту HDMI на 14-дюймовом или 16-дюймовом MacBook Pro от HDMI-дисплея или HDTV.
Как подключить внешний монитор к Mac (пошаговый процесс)
Шаг 1. Приобретите правильные адаптеры
Для первого шага подключения внешнего монитора к вашему Macbook Pro потребуются правильные адаптеры. Поэтому очень важно выбрать правильные адаптеры для вашего компьютера. Правильные адаптеры отличаются от одного компьютера Mac к другому.
Например, рассмотрим 16-дюймовый Macbook Pro 2019 года, как у меня. Вы будете использовать его Порты Thunderbolt для видеовыхода для подключения к внешним мониторам.
Если вы хотите подключить VGA-дисплей или проектор, используйте Многопортовый адаптер USB-C VGA.
Или, если вы хотите подключить компьютер к дисплею HDMI или телевизору высокой четкости, используйте Переходник с USB-C на HDMI подключить.
Если вы хотите подключить дисплей USB-C, просто подключите дисплей к одному из портов Thunderbolt на Macbook с помощью кабеля USB-C.
Опять же, правильный адаптер зависит от вашего конкретного компьютера. Проверить с Рекомендации Apple при подключении к внешним мониторам, характерным для вашего компьютера, если вы не уверены.
В некоторых случаях вам может не понадобиться адаптер.
Например, Macbook Pro 2021 года имеет встроенный порт HDMI, который позволяет подключаться напрямую к HDMI без адаптера.
Шаг 2. Подключите дисплеи к вашему Macbook Pro.
Следующая часть проста, если у вас есть правильный адаптер для вашего компьютера и предполагаемого использования. Подключите дисплей к источнику питания, затем подключите его к Macbook Pro.
Если внешний дисплей не отображается после его подключения, попробуйте выполнить несколько действий. Сначала попробуйте подключить дисплей при выключенном Macbook, затем включите ноутбук.
Если это не сработает, убедитесь, что все кабели надежно подключены, а программное обеспечение обновлено.
В качестве альтернативы используйте Обнаружение дисплеев кнопку, чтобы Mac увидел внешний монитор.
Чтобы найти эту кнопку, щелкните значок с логотипом Apple, расположенный в верхнем левом углу экрана, выберите Системные настройки (Системные настройки в macOS Ventura и выше) > Дисплеизатем нажмите вариант ключ для вызова Добавить дисплей кнопка.
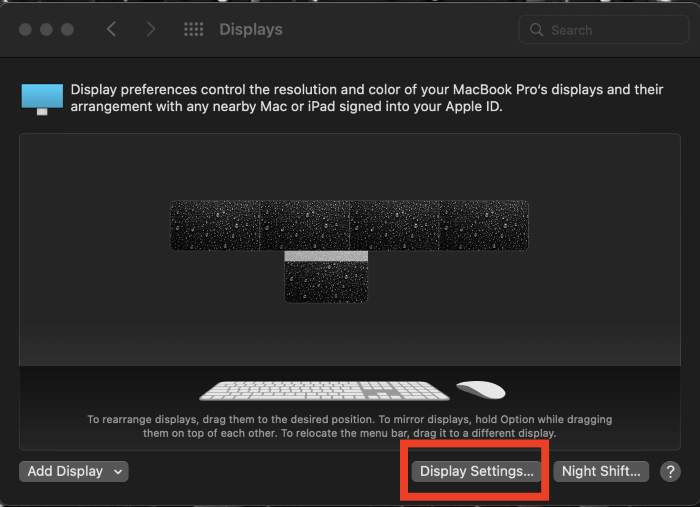
Шаг 3. Настройте свои дисплеи в системных настройках
После того, как вы подключите дисплеи к своему Macbook, ваш следующий шаг включает настройку новых дополнений в ваших Системных настройках (Системные настройки в macOS Ventura и выше).
Перетащите дисплеи в нужные места
Чтобы просмотреть параметры конфигурации дисплея, перейдите в «Системные настройки» (Системные настройки в macOS Ventura и более поздних версиях). Вы сможете найти это с помощью ярлыка на панели инструментов, но вы также можете использовать поиск Spotlight, чтобы найти его.
Когда вы окажетесь на странице «Системные настройки (системные настройки в macOS Ventura и выше)», нажмите «Дисплеи», после чего вы сможете перемещаться по дисплеям.
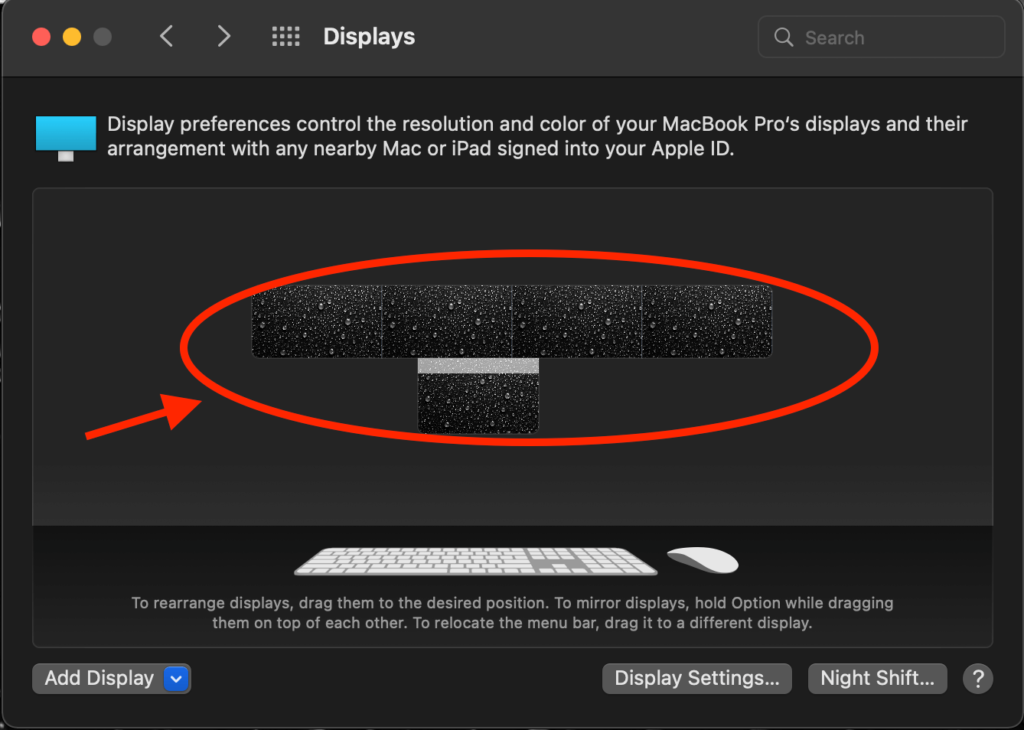
На этом этапе вы можете перетаскивать поля, чтобы управлять тем, как монитор отображает экран. Щелкнув и удерживая отображаемый дисплей, вы можете перетащить его в положение, соответствующее его физическому местоположению.
Выбранный дисплей будет иметь красную рамку, чтобы помочь вам определить, какой дисплей вы перемещаете.
Может потребоваться несколько попыток, особенно если вы используете несколько дисплеев.
Перенастроить главный дисплей
Далее необходимо перенастроить основной дисплей. Если вы хотите использовать внешний монитор в качестве расширения вашего Macbook вместо того, чтобы отражать то, что вы видите на экране, проверьте параметр «Расширить дисплей», щелкнув правой кнопкой мыши дисплей.
Убедитесь, что поле «Зеркальное отображение» не проверено.
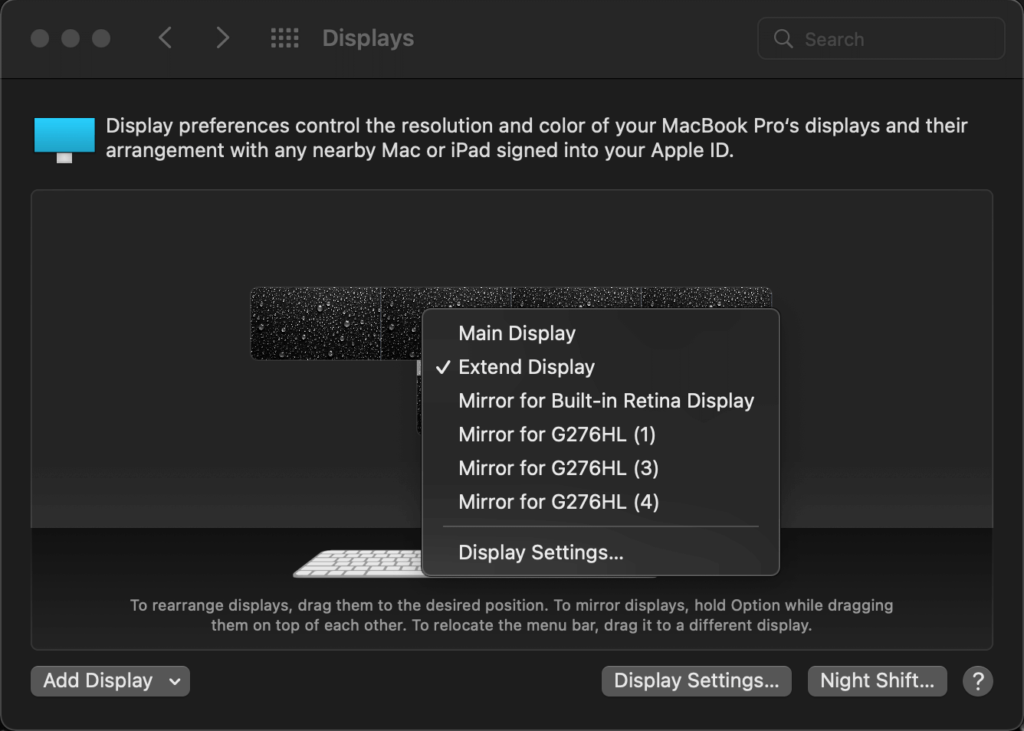
Установите флажок «Зеркало для…» если вы хотите, например, зеркальное отображение встроенного экрана вашего Macbook Pro или другого монитора.
Чтобы сделать переключатель более доступным, вы можете использовать параметры отображения в строке меню.
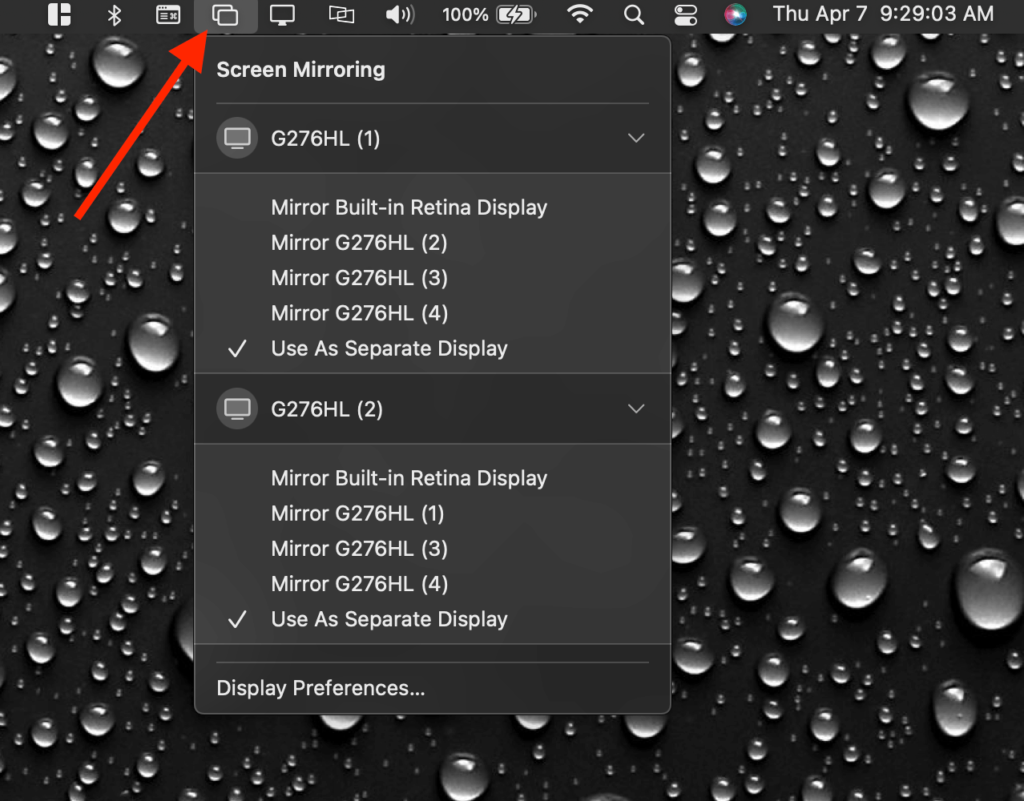
Это позволяет быстро включать и выключать функцию зеркального отображения.
Изменить вращение
Наконец, отрегулируйте вращение по мере необходимости. Например, если вы используете вертикальный монитор (книжная ориентация), вам нужно изменить настройки, чтобы они соответствовали.
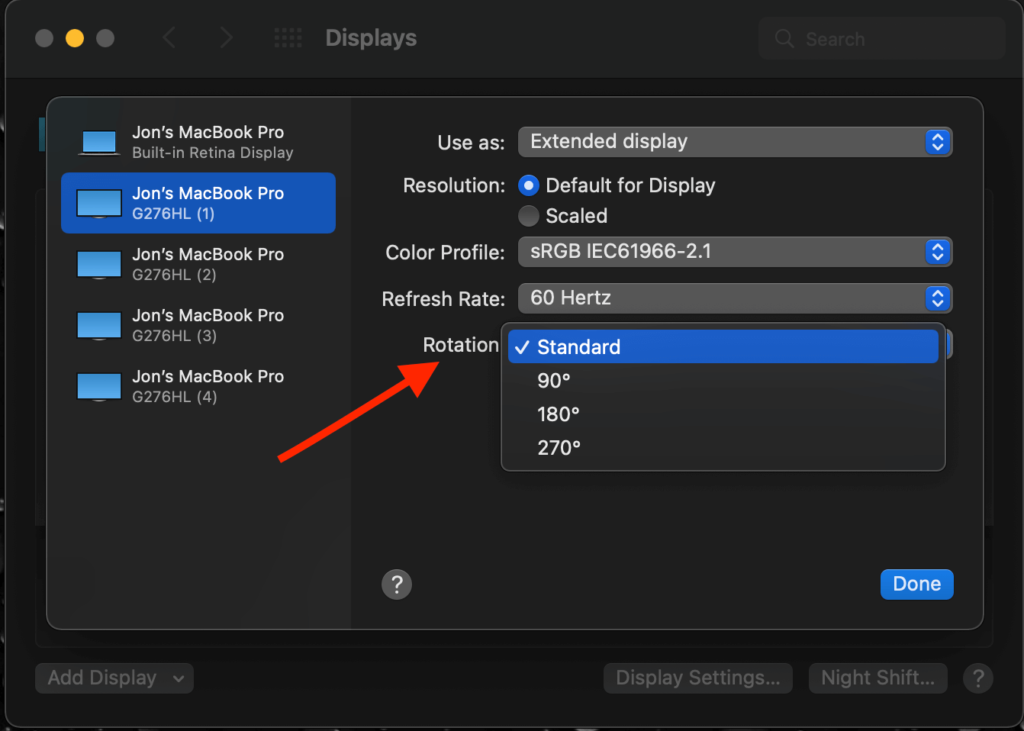
Вы можете найти эти настройки в меню «Поворот», где вы также можете изменить цвет и яркость. А также вы можете следить за этим процессом на двух настройках монитора.
Сколько дисплеев можно подключить к Macbook Pro?
Количество дисплеев или внешних мониторов, которые вы можете подключить к своему Macbook Pro, зависит от конкретной модели. Или, точнее, чип, который у вас есть.
В соответствии с Яблоковы можете подключить до трех внешних дисплеев к 14-дюймовому Macbook Pro (модель 2021 г.) и до четырех дисплеев к 16-дюймовому Macbook Pro (модель 2021 г.).
Больше дисплеев с внешними графическими процессорами
Внешний графический процессор, также известный как eGPU, может увеличить количество дисплеев, которые вы можете подключить, сверх того, что указывает Apple.
Если вы используете на своем компьютере приложения с высокими требованиями, такие как программы САПР, программное обеспечение для графического дизайна, или выполняете много редактирования видео 4K, eGPU может быть хорошей идеей.
По сути, они позволяют подключать дополнительные внешние мониторы и дисплеи, в том числе мощные мониторы 4K.
Например, мой Macbook Pro 2019 года подключен к четырем 27-дюймовым дисплеям Acer через док-станцию USB-C к двум дисплеям и USB-C eGPU от Startech.com для двух других дисплеев.
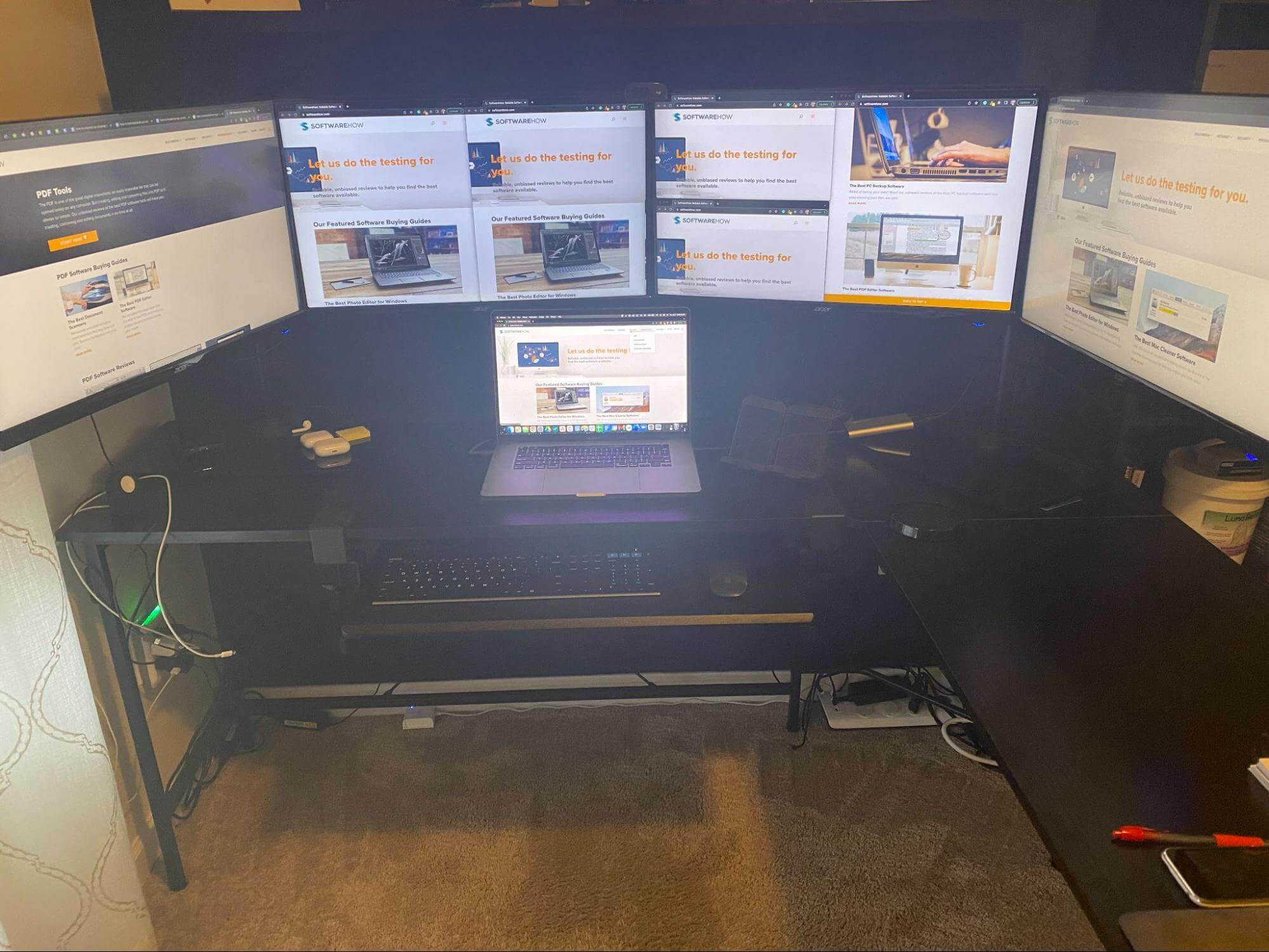
И если ваш USB не отображается на Mac, вы можете выполнить простые шаги, чтобы решить проблему.
Больше дисплеев с вашим iPad
Если у вас есть iPad, вы можете использовать его как дополнительный дисплей для монитора.
Он работает как любой второй дисплей, позволяя расширить рабочий стол и просматривать различные приложения или окна на iPad.
Он даже работает как 6-й дисплей в моей настройке.
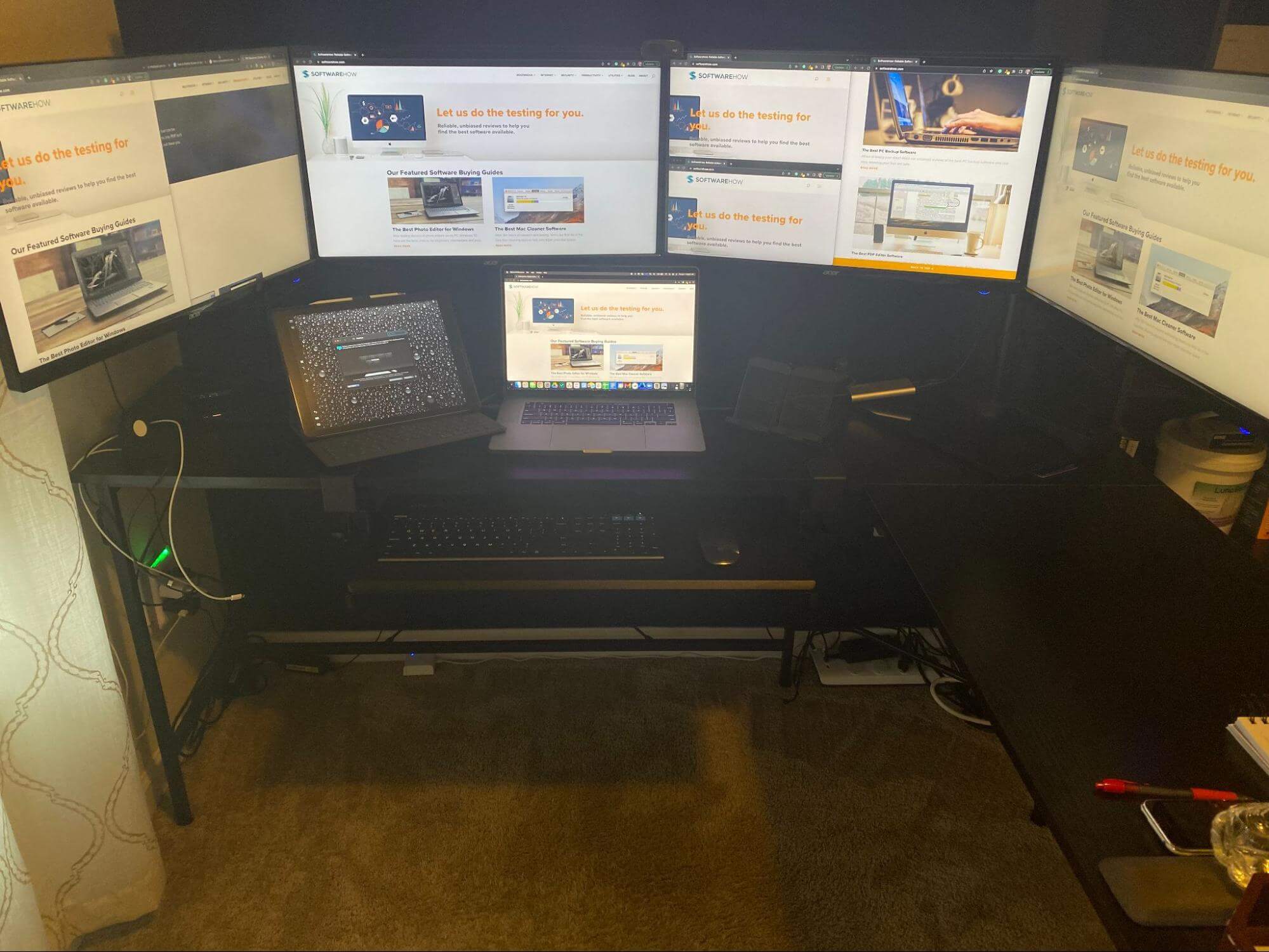
Заключение
Если одного монитора недостаточно для ваших нужд, независимо от того, используете ли вы ресурсоемкие приложения или вам просто нужно больше места для просмотра всего, вы можете рассмотреть возможность добавления второго (или третьего) монитора. или шестой) монитор.
Процесс не сложный, но займет немного времени. Всего несколько минут в день и несколько настроек, и вы сразу же начнете работать!
Сколько мониторов вы используете с MacBook Pro? У вас нет проблем с их подключением? Оставьте комментарий ниже и дайте нам знать.


