Лучший способ удалить дубликаты фотографий
Если вы снимаете столько же, сколько и следующий фотограф, большая часть вашего жесткого диска занята фотографиями. А теперь попробуйте представить, сколько из них являются дубликатами фотографий или просто визуально очень-очень похожи? Скорее всего, ответ много.
С цифровой камерой вы снимаете около 10-15 кадров с одного ракурса или в одной позе, прежде чем будете удовлетворены, верно? И тогда вы выбираете только один для редактирования. Это 14 фотографий, которые вам никогда не понадобятся, и это каждая сцена каждой фотосессии.
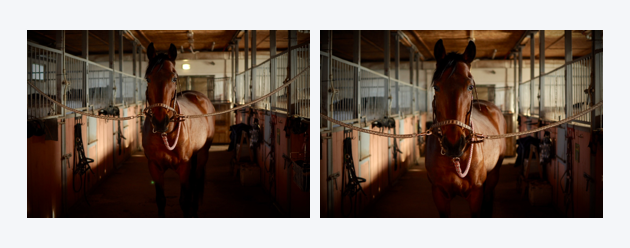
Вы, должно быть, уже думаете о приобретении внешнего жесткого диска или покупке облачного хранилища и переносе своей галереи, потому что пространство вашего Mac не бесконечно. Или, возможно, вы уже сделали это. В любом случае, в конечном итоге миллиарды фотографий, которые вам больше не нужны, продолжают накапливаться, и кажется, что от этого никуда не деться. Но не волнуйтесь, есть.
Как найти дубликаты фотографий на Mac
Поиск дубликатов фотографий на вашем Mac может быть утомительным и трудоемким. Особенно, если вы пытаетесь сделать это вручную. Но проблема с дубликатами и визуально похожими фотографиями настолько распространена, что здесь, в MacPaw, мы создали Gemini 2, средство поиска дубликатов фотографий. Давайте подробнее рассмотрим, как можно сортировать фотографии как вручную, так и с помощью приложения.
1. Используйте средство поиска дубликатов фотографий, чтобы очистить свои фотографии.
Во-первых, вам нужно найти дубликаты фотографий в вашей галерее. Затем вы должны выяснить, какую версию удалить в каждом случае. Все это занимает много времени, если делать это вручную, а Gemini 2 сделает 90% работы за вас.
Чтобы найти дубликаты фотографий на вашем Mac, сделайте следующее:
- Скачайте Gemini бесплатно и запустите его
- Щелкните Сканировать на наличие дубликатов. Ваша домашняя папка выбрана заранее, поэтому Gemini 2 проверит все файлы на вашем Mac.
- Когда сканирование закончится, нажмите «Просмотреть результаты».
- Все дубликаты фотографий на вашем Mac будут сгруппированы в разделе «Все дубликаты» > «Изображения». Нажмите на группу фотографий, чтобы просмотреть их (у Gemini есть встроенный предварительный просмотр фотографий).
- После того, как вы выберете, какие копии вы хотите удалить, отметьте их флажками и перейдите к следующему набору дубликатов изображений, используя эти маленькие стрелки по бокам.
- Наконец, нажмите Smart Cleanup, чтобы удалить все выбранные фотографии. И не волнуйтесь, Gemini перемещает фотографии в отдельный альбом Gemini Duplicates в Фото, чтобы вы могли просмотреть их еще раз, прежде чем дать последнюю команду «Удалить». Это потому, что Apple не позволит никакому стороннему приложению удалить что-либо из библиотеки фотографий.
Бонусный совет: Если вы переключитесь на вид сетки с помощью значка вверху, вы увидите увеличенные превью дубликатов фотографий. Дважды щелкните группу дубликатов, чтобы увидеть все копии рядом, а также их метаданные и местоположение. Значки в верхней части будут выделять различия между дубликатами, такие как местоположение или дата изменения.

Если вы считаете, что в вашей домашней папке слишком много файлов и вы хотите сосредоточиться на изображениях, попробуйте сканировать только приложение «Фотографии». Вот как найти дубликаты в приложении Apple Photos:
- Скачайте Gemini бесплатно и запустите его
- Нажмите «Перезагрузить сейчас», а затем большой «+» в середине экрана.
- Выберите папку «Изображения» и нажмите «Сканировать на наличие дубликатов».
- Выполните шаги 4–6 из приведенного выше руководства.
Папка «Изображения» содержит вашу библиотеку фотографий, поэтому это должно помочь вам удалить все дубликаты фотографий, которые у вас есть.
Как избавиться от не совсем дублирующихся фотографий
Когда у вас есть дубликаты с вашего Mac, пришло время взглянуть на похожие фотографии. Видите ли, Близнецы различают точные дубликаты фотографий, которые представляют собой несколько экземпляров одного и того же изображения, и похожие — фотографии, которые были отредактированы по-разному или сняты под немного разными углами.
Вот, например, две картинки с обработкой и без, в одной папке. Близнецы найдут их для вас и отметят как похожие.

Или вот три фотографии, сделанные с разницей в секунду. Вам определенно не нужны все три, если только вы не собираетесь делать художественную инсталляцию на величественном дыхании лошади.

Чтобы увидеть все похожие фотографии, найденные приложением, посмотрите прямо рядом с дубликатами в левом меню.

Просмотрите похожие кадры так же, как и с точными дубликатами, выбрав те, которые хотите удалить. Когда вы закончите, нажмите «Удалить» и удалите все ненужные копии сразу.
Работа с похожими довольно выгодна с точки зрения дискового пространства, они обычно занимают даже больше, чем дубликаты. После того, как вы избавитесь от похожих изображений, легко организовать всю вашу галерею и оставить только те изображения, которые вы действительно будете использовать.
2. Удалите дубликаты с фотографий вручную
Когда вы импортируете свои изображения, приложение «Фотографии» автоматически обнаруживает дубликаты, но оно не поможет вам с теми, которые уже есть в вашей библиотеке. Для тех изображений, которые уже есть в вашей фотобиблиотеке, вам придется использовать более ручной подход.
Можно с уверенностью предположить, что большинство ваших дубликатов были сделаны в одно и то же время или, по крайней мере, в один и тот же день. К счастью, приложение «Фотографии» по умолчанию сортирует ваши фотографии по дате их съемки, что упрощает обнаружение дубликатов фотографий, когда вы просматриваете свою библиотеку.
Но если у вас по-прежнему возникают проблемы с поиском всех ваших дубликатов, вы можете еще больше сузить область поиска с помощью смарт-альбомов. Вы можете фильтровать изображения по имени файла, модели камеры, типу объектива и другим критериям, чтобы определить, была ли фотография дублирована. Выполните следующие действия, чтобы начать использовать смарт-альбомы в фотографиях:
- Откройте приложение «Фотографии».
- Нажмите «Файл» > «Новый смарт-альбом».
- Во всплывающем окне назовите свой смарт-альбом и задайте критерии фильтрации.
- Выберите изображения, которые вы хотите удалить.
- Щелкните правой кнопкой мыши (или удерживайте нажатой клавишу Command и щелкните) на любом из этих изображений и нажмите «Удалить».
- Появится окно. Нажмите Удалить для подтверждения.
- На боковой панели нажмите «Недавно удаленные».
- Нажмите Удалить все в правом верхнем углу.
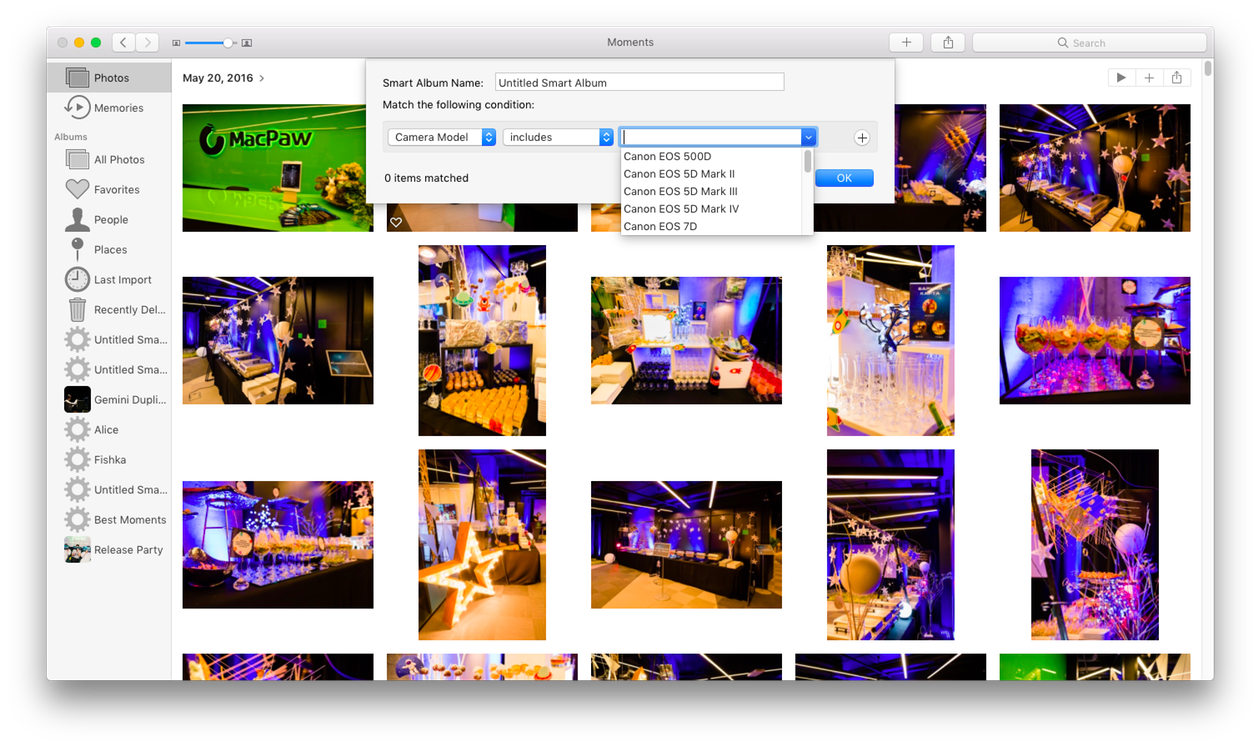
Смарт-альбомы сохраняются на боковой панели приложения «Фотографии», поэтому вы можете вернуться к очистке в любое время и продолжить с того места, на котором остановились. Который вы найдете полезным, если у вас есть довольно много дубликатов.
3. Найдите дубликаты фотографий на Mac в Finder
Это нормально, если ваш Mac заполнен дубликатами файлов всех типов, особенно изображений. Иногда вы редактируете фотографию и сохраняете версии своих правок. Или вы загружаете одно и то же изображение из электронной почты несколько раз. И из-за этого вы не всегда можете найти свои фотографии в папке «Изображения». Они могут быть разбросаны по всему жесткому диску из папки «Загрузки» на рабочий стол.
К счастью, вы можете настроить смарт-папки в Finder, чтобы помочь вам найти и избавиться от дубликатов независимо от конкретной папки, в которой они находятся. Чтобы использовать смарт-папки в Finder для поиска дубликатов:
- Откройте окно Finder.
- Нажмите «Файл» > «Новая смарт-папка».
- Убедитесь, что выбран этот Mac.
- Нажмите + в правом верхнем углу.
- Измените первое раскрывающееся меню на «Тип», а второе — на «Изображение».
- Нажмите на столбец «Имя», чтобы отсортировать файлы по имени. (Вполне вероятно, что повторяющиеся изображения будут иметь одинаковые или последовательные имена.)
- Выберите дубликаты фотографий, которые вы хотите удалить.
- Щелкните правой кнопкой мыши (или удерживайте нажатой клавишу Command и щелкните) любое из этих изображений и выберите «Переместить в корзину».

Один из лучших способов предотвратить дублирование — импортировать изображения непосредственно в приложение «Фотографии». Как вы читали ранее, он автоматически обнаруживает дубликаты изображений при их импорте. Но если изображения уже есть в вашей фотобиблиотеке, тогда вам понадобится один из методов, упомянутых выше.
Преимущество ручного удаления изображений с помощью смарт-папок в Finder заключается в том, что вы сможете находить и удалять изображения на всем жестком диске, а не только в приложении «Фотографии». Но очевидно, что чем больше изображений у вас на компьютере, тем больше времени вам потребуется, чтобы просмотреть их одно за другим.
Однако именно в этом Gemini 2 действительно преуспевает. Он выполняет всю тяжелую работу по поиску дубликатов и похожих изображений на вашем компьютере за вас. Таким образом, вместо того, чтобы вручную находить и удалять их, вам просто нужно просмотреть выбор, сделанный Gemini 2.
Заключительное слово об удалении дубликатов фотографий
Все мы знаем то эйфорическое состояние, в котором возвращаешься домой с SD-картой, полной новых снимков. Мы все были там, лихорадочно редактируя их, чтобы немедленно опубликовать или напечатать. В этот момент можно быть немного неряшливым, но спустя несколько месяцев вы заметите, что весь ваш Mac в беспорядке.
Не позволяйте этим бесполезным файлам занимать место на диске, необходимое для будущих фотосессий. Нет ничего более неприятного, чем предупреждение «Загрузочный диск почти заполнен», когда вы загружаете новые изображения. Лучше позволить Gemini 2 разобраться с космическими пожирателями задолго до того, как это произойдет.
Удачного дня и да прибудет с вами фотошоп.



