Как разблокировать Mac без пароля или Apple ID
Прежде чем мы начнем
Потратив несколько лет на разработку приложений для macOS, мы создали инструмент, которым может пользоваться каждый. Комплексное решение проблем для Mac.

Итак, вот вам совет: скачайте CleanMyMac, чтобы быстро решить некоторые проблемы, упомянутые в этой статье. Но чтобы помочь вам сделать все это самостоятельно, ниже мы собрали наши лучшие идеи и решения.
Функции, описанные в этой статье, относятся к версии CleanMyMac X для сайта MacPaw.
Пароль для входа на ваш Mac — это ключ, который открывает большую часть того, что вы делаете на своем Mac. Конечно, он нужен вам в первую очередь для входа в систему. Но вам также понадобится ваш пароль для авторизации обновлений, доступа к iCloud Keychain, автозаполнения данных карты в Safari и изменения настроек конфиденциальности для приложений в настройках системы. Итак, если вы забудете свой пароль, вы не сможете получить доступ к своему Mac. К счастью, есть несколько способов сбросить пароль, если вы его забыли. Самый простой вариант заключается в том, что вы связали свой Apple ID с вашим Mac. Но что, если вы этого не сделали? Как разблокировать MacBook Pro без пароля или Apple ID? Мы покажем вам, как именно это сделать.
Используйте другую учетную запись администратора на своем Mac
Используют ли другие люди ваш Mac так же, как вы? Возможно, у вас есть члены семьи, у которых также есть учетные записи на Mac? Если это так, и один из них является учетной записью администратора, вам повезло. Читайте дальше, чтобы узнать, как использовать их учетную запись для доступа к вашей.
- Войдите в свой Mac, используя другую учетную запись администратора.
- Откройте меню Apple и выберите «Системные настройки».
- Выберите «Пользователи и группы» на боковой панели.
- Нажмите «i» рядом со своим именем пользователя, а затем нажмите «Изменить пароль».
- Введите новый пароль, а затем введите его еще раз в поле «Подтвердить».
- Нажмите «Изменить пароль».
- Перейдите в меню Apple и выберите «Выйти».
- Войдите снова, используя свое имя пользователя и новый пароль.
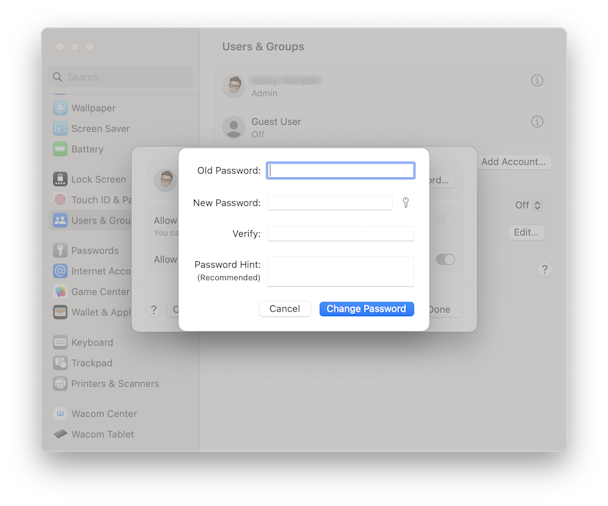
Кончик
Как улучшить вашу конфиденциальность на вашем Mac
Ваш пароль для входа — это лишь один из инструментов, который поможет вам сохранить конфиденциальность при использовании вашего Mac. Существует множество других способов запретить другим лицам доступ к вашим личным данным. Вам следует просмотреть разрешения, которые вы предоставили приложениям для доступа к таким функциям, как камера и микрофон вашего Mac, запись экрана, а также папки «Рабочий стол» и «Документы». Вам также следует очистить список «Недавние элементы», если, скажем, вы работали над коммерчески конфиденциальным проектом. История вашего веб-браузера, загрузки и история поиска также являются потенциально слабыми местами для доступа к личным данным, как и файлы cookie и кэш-файлы, которые браузеры сохраняют на вашем Mac. Управление всеми этими данными вручную заняло бы много времени и было бы очень скучным. К счастью, вам это не нужно — модуль конфиденциальности CleanMyMac X может сканировать ваш Mac, искать все эти данные и позволять вам просматривать их и управлять ими с помощью нескольких щелчков мыши. Самое приятное то, что его можно скачать здесь бесплатно, так что вы можете опробовать его сами.
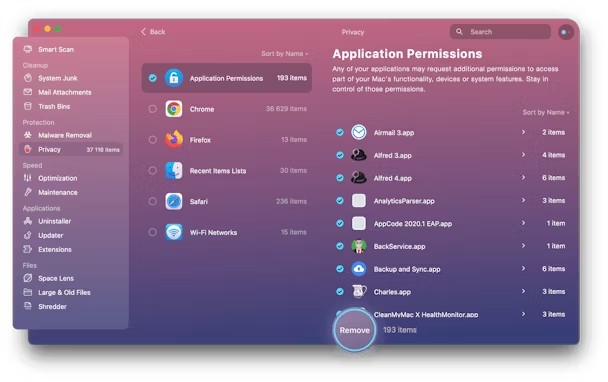
Используйте ключ восстановления FileVault
Если на вашем Mac нет другой учетной записи администратора, но вы используете FileVault, вы можете сбросить пароль с помощью ключа восстановления FileVault. Ключ восстановления FileVault — это последовательность букв и цифр, которую вы получите при включении FileVault, если вы выбрали ключ восстановления вместо использования своего Apple ID для разблокировки своей учетной записи.
- Попробуйте войти на свой Mac с паролем.
- Если это не поможет, попробуйте еще два раза.
- После третьей попытки вы увидите сообщение «Перезагрузить и показать параметры сброса пароля». Нажмите на него.
- Подождите, пока ваш Mac перезагрузится.
- Если вам предоставлена возможность использовать свой Apple ID или ключ восстановления FileVault, выберите «Ключ восстановления FileVault».
- Введите ключ восстановления, когда вас спросят.
- Выберите имя пользователя, для которого вы хотите изменить пароль, если на вашем Mac имеется более одной учетной записи пользователя.
- Введите новый пароль и нажмите.
- Следуйте инструкциям на экране, чтобы завершить смену пароля.
- Когда все будет готово, нажмите «Перезагрузить».
Используйте помощник по сбросу пароля
Если у вас нет ключа восстановления FileVault или вы не смогли использовать его для сброса пароля, вам потребуется использовать Помощник по сбросу пароля. Для этого вам нужно будет загрузить Mac в режиме восстановления и использовать Терминал. Обратите внимание, что на шаге 5 вас могут попросить ввести Apple ID и пароль. Если вы их не знаете, вам придется выйти из помощника по сбросу пароля и при необходимости снова перезагрузиться в режиме восстановления. Процесс перезагрузки Mac в режиме восстановления различается в зависимости от вашего Mac.
Чтобы перезагрузиться в режиме восстановления на Mac с Apple Silicon, выключите Mac, а затем удерживайте кнопку питания, пока не увидите параметры запуска. Нажмите «Параметры».
На Mac с процессором Intel выключите Mac, затем нажмите кнопку питания и удерживайте Command-R, пока не увидите «Утилиты macOS».
Загрузив Mac в режиме восстановления, выполните следующие действия.
- Откройте меню «Утилиты» и выберите «Терминал».
- В окне терминала введите: resetpassword.
- Нажмите «Возврат».
- Если вас попросят ввести пароль для учетной записи администратора, нажмите «Забыли все пароли?»
- Когда появится окно «Сбросить пароли», нажмите «Деактивировать Mac», затем еще раз «Деактивировать Mac» для подтверждения.
- Введите новый пароль и нажмите «Далее». Если отображается более одной учетной записи пользователя, нажмите «Установить пароль» рядом с каждой из них и введите новую информацию о пароле для этой учетной записи.
- Когда вы закончите, нажмите «Выход».
- Перезагрузите Mac из меню Apple и войдите в систему, используя новый пароль.

Сотрите свой Mac
Это последнее средство. При удалении вашего Mac будут удалены все данные и настройки на нем. Если у вас есть недавняя резервная копия, особенно если это резервная копия Time Machine, вы сможете быстро восстановить свои данные и настройки. Если нет, то вам следует это сделать. Подумайте очень тщательно об использовании этой опции.
- Выключите свой Mac, а затем загрузите его в режиме восстановления.
- Нажмите меню «Ассистент восстановления» в строке меню и выберите «Стереть этот Mac».
- В окне «Стереть Mac» выберите «Стереть Mac», а затем еще раз нажмите «Стереть Mac» для подтверждения.
- Если ваш Mac перезагрузится и вы увидите мигающий вопросительный знак, нажмите и удерживайте кнопку питания, чтобы выключить его.
- Снова загрузитесь в режим восстановления и выберите «Переустановить macOS» в меню «Утилиты macOS».

Когда вы сотрете свой Mac и переустановите macOS, он загрузится так же, как и когда был новым. Вам придется пройти процесс его настройки, включая создание новой учетной записи пользователя и пароля. Если у вас есть резервная копия Time Machine, вы можете использовать Помощник по миграции, когда он откроется во время установки, для переноса учетных записей, настроек и данных из резервной копии на ваш Mac. Если у вас есть резервная копия из другого инструмента резервного копирования, вам придется настроить учетные записи пользователей вручную, а затем выполнить восстановление из резервной копии с помощью приложения для этого инструмента резервного копирования.
Если вы не можете вспомнить пароль своего Mac и он не связан с Apple ID, доступ к нему может быть очень трудным, но не невозможным. Если вы используете FileVault, вам потребуется всего несколько шагов. Если нет, то это сложнее, но все же возможно. Выполните описанные выше действия, чтобы разблокировать MacBook Pro без пароля или Apple ID. И, конечно же, он работает и с любым другим Mac.

