Как проверить память на Mac с помощью встроенных инструментов
В наш век терабайтных флэш-накопителей и облачных хранилищ легко забыть, что пространство для хранения ограничено. Но это так, и по мере того, как программное обеспечение становится все более сложным, обязательных приложений становится все больше, а на компьютеры загружается больше контента, чем когда-либо, вы можете съесть твердотельный накопитель емкостью 1 ТБ в кратчайшие сроки.
Конечно, теоретически, если ваш жесткий диск Mac заполнен, вы можете просто обновить его, но примерно за 1000 долларов за iMac SSD на 2 ТБ и 1600 долларов за 4 ТБ SSD ни один из вариантов не является доступным. Кроме того, он не будет работать для всех моделей Mac, поскольку большинство из них нельзя обновить.
Для достижения оптимальной производительности вам следует постоянно контролировать место на жестком диске Mac, чтобы всегда было место для следующей большой загрузки. Продолжайте читать, чтобы узнать, как найти хранилище на вашем Mac и использовать его более эффективно.
Проверьте хранилище Macbook через About This Mac
Самый простой способ проверить место на жестком диске Mac — открыть «Об этом Mac».
- Нажмите на значок Apple и выберите «Об этом Mac».
- Нажмите «Дополнительная информация» > «Настройки хранилища».
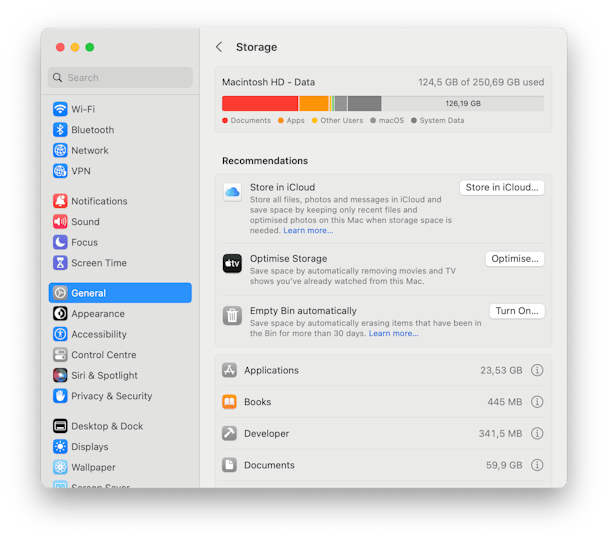
Вкладка «Хранилище» покажет вам, сколько места занимают системные данные, документы, приложения и многое другое. Он также будет отображать доступное пространство.
Примечание: Если вы используете более старую версию macOS, вам может не понадобиться нажимать «Подробнее», чтобы найти параметр «Хранилище». В открывшемся окне у вас будет вкладка Хранилище.
Совет: как освободить память MacBook
Обычно большие и старые файлы занимают больше всего места на наших компьютерах Mac. Со временем они загромождают ваше хранилище. Так что лучший способ освободить место — выкопать эти старые массивные файлы. И CleanMyMac X может помочь вам с этой задачей.
С помощью специального модуля «Большие и старые файлы» вы можете быстро очистить свой Mac.
- Загрузите CleanMyMac X (доступна бесплатная пробная версия).
- Установите и откройте приложение.
- Перейдите в модуль «Большие и старые файлы».
- Щелкните Сканировать.
- Выберите файлы, которые хотите удалить, и нажмите Удалить.
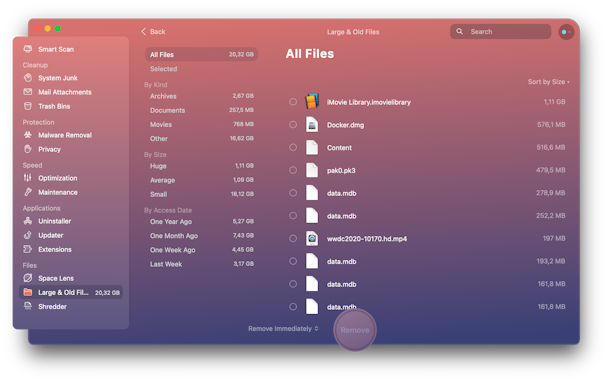
Проверьте хранилище Mac с помощью Дисковой утилиты
Другой вариант, доступный для пользователей Mac, — проверка хранилища с помощью Дисковой утилиты. Это встроенное приложение, которое помогает управлять как внутренними, так и внешними устройствами хранения, форматировать и переформатировать их, а также решать некоторые проблемы, которые могут возникнуть с жесткими дисками.
Вот как использовать его для проверки хранилища Mac:
- Откройте Finder и перейдите в Приложения.
- Перейдите в «Утилиты» > «Дисковая утилита». Кроме того, вы можете открыть его через Launchpad или попросить Siri сделать это за вас.
- Щелкните Macintosh HD на боковой панели, и вы увидите, сколько памяти используется и сколько еще свободно.
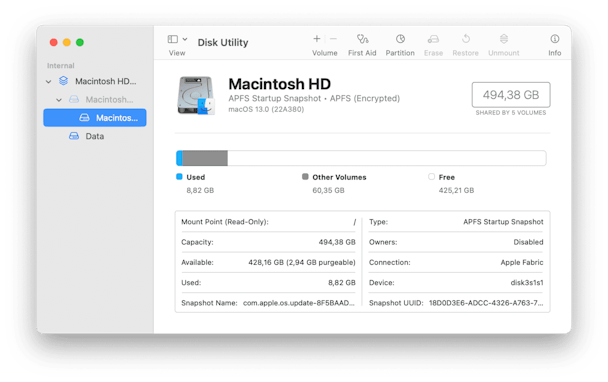
Обратите внимание, однако, что этот обзор является общим. Это означает, что если вы хотите получить более подробное представление о том, что занимает место на вашем Mac, лучше получить доступ к информации о хранилище через «Об этом Mac».
Проверить хранилище Mac через Finder
Вы также можете использовать приложение Finder, чтобы узнать, сколько свободного места осталось на вашем Mac. Finder — это приложение, которое упорядочивает все ваши данные, такие как приложения, мультимедиа, документы, папки и любые другие файлы. Это также может помочь получить информацию о жестких дисках, и это то, что нам нужно в этом случае.
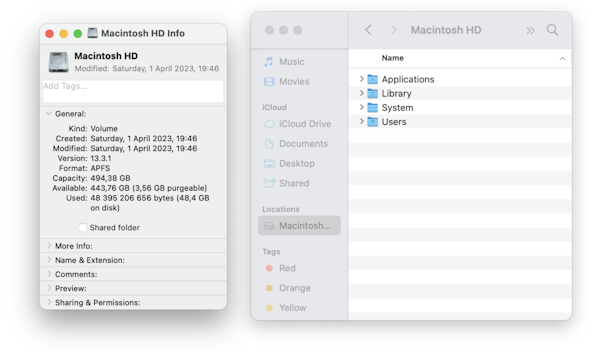
Вот как проверить хранилище Mac через Finder:
- Щелкните значок Finder в доке.
- В разделе «Расположения» на боковой панели щелкните Macintosh HD.
- Теперь нажмите Command + I.
- В открывшемся окне «Информация» нажмите «Общие», чтобы увидеть емкость, доступное и используемое хранилище.
Кроме того, вы можете щелкнуть правой кнопкой мыши Macintosh HD, удерживая клавишу Control, и перейти к пункту «Информация».
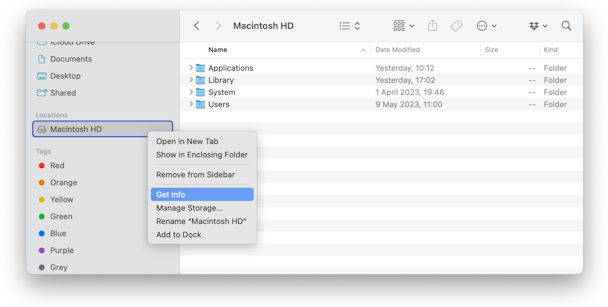
Как и в случае с Дисковой утилитой, этот метод предоставляет общий обзор хранилища Mac.
Часто задаваемые вопросы
Что занимает так много места на моем Mac?
Чтобы узнать, что занимает место на вашем Mac, вы можете перейти в меню Apple > «Об этом Mac», чтобы получить подробную информацию, или использовать Finder или Disk Utility для общего обзора.
Как найти большие файлы на Mac?
В Finder нажмите Command + F, выберите «Тип фильтра» и выберите «Размер файла». Затем выберите критерий «больше чем» во втором поле и введите размер (например, 400 МБ) — результаты поиска обновятся, показывая вам большие файлы на вашем Mac.
Сколько места должна занимать система на Mac?
Система Mac занимает в среднем около 20 ГБ. Если система вашего Mac значительно больше 20-25 ГБ, ознакомьтесь с этим удобным руководством, чтобы узнать, как очистить хранилище системных данных.


