Как использовать Google Фото на iPhone
Пользователи iPhone уже давно страдают от нехватки места. Даже после удаления неиспользуемых приложений и старых текстовых разговоров вы часто вынуждены начать платить за iCloud. Теперь, благодаря Google Фото, вам больше не придется этого делать.
Я знаю, о чем ты думаешь, зачем мне другое приложение для моих фотографий?
Обладая набором уникальных функций, Google Фото для iPhone, возможно, лучше, чем предложения любого другого приложения: неограниченное облачное хранилище для всех ваших фотографий и видео, бесплатно.
Начните использовать Google Фото на своем iPhone
Давайте перейдем к тому, как использовать Google Фото, и рассмотрим такие вещи, как обработка дубликатов и насколько безопасно хранить ваши воспоминания в облаке.
Предотвращение дублирования в Google Фото
Прежде чем вы начнете загружать с опрометчивой энергией, вы должны убедиться, что ваша фотобиблиотека не на 50% бесполезна. Вы не хотите загромождать свое новое хранилище фотографий несколькими копиями одного и того же снимка, даже если это хранилище неограниченно и бесплатно.
Google Фото проверяет наличие дубликатов при загрузке фотографий. Недостатком является то, что он проверяет только точный копии одного и того же изображения, в то время как фотографии, похожие друг на друга, остаются незамеченными. Таким образом, вы все еще можете получить те пять одинаковых фотографий из вашего отпуска, где вы могли поймать глаза открытыми только на одном из снимков.
Вот что вы можете сделать, чтобы предотвратить дублирование в Google Фото:
- Скачать фотографии Близнецов на вашем iPhone. Это приложение находит похожие фотографии вместе со скриншотами, размытыми изображениями и другими ненужными вам вещами.
- Запустите приложение и предоставьте ему доступ к вашей библиотеке фотографий.
- Gemini Photos сгруппирует свои результаты в категории «Похожие», «Беспорядок» и «Другое».
- Просейте каждую из этих категорий. Сохраните фотографии, которые вам нравятся, и избавьтесь от тех, которые вам не нравятся.

После того, как вы просмотрите все эти фотографии, ваша библиотека должна быть опрятной и готова к работе в Google Фото. Важно выполнить эту очистку перед загрузкой библиотеки. потому что нет простого способа удалить дубликаты в Google Фото, как только они туда попадут.
Как загрузить фотографии в Google Фото с iPhone
После загрузки и установки приложения на iPhone вам будет предложено сделать следующее:
- Войдите в свой аккаунт Google. Если вы использовали какие-либо другие продукты Google, такие как Gmail, вы можете использовать те же учетные данные для входа в систему. Просто убедитесь, что вы используете учетную запись, к которой хотите подключить свою библиотеку фотографий.
- Включите резервное копирование и синхронизацию. Это загружает всю вашу библиотеку фотографий, а также автоматически загружает новые фотографии по мере их съемки.
- Установите качество. Предостережение относительно «неограниченного» хранилища Google заключается в том, что вы можете загружать только сжатые фотографии высокого качества. Если вы загружаете изображения в Google в исходном качестве, они будут учитываться при ограничении вашего хранилища на Google Диске.
- Скажите, когда делать резервную копию. Вы можете разрешить Google Фото загружать фотографии через сотовое соединение, используя ваш тарифный план, или попросить его подождать, пока вы снова не подключитесь к Wi-Fi.

Если у вас есть обширная библиотека фотографий, есть несколько вещей, на которые вы, возможно, захотите обратить внимание при первом резервном копировании.
- Отключите загрузку по сотовой сети для этой первой загрузки, чтобы не расходовать свой тарифный план. Вы всегда можете включить его обратно после этого.
- Это первоначальное резервное копирование может занять некоторое время. В зависимости от размера вашей библиотеки фотографий вам, возможно, придется терпеливо ждать.
После того, как ваша первая синхронизация с Google Фото завершена, вам необходимо убедиться, что все ваши фотографии и видео действительно загружены. Отличный способ сделать это — проверить photos.google.com на другом устройстве.
Фотки загружены. Теперь, как мне использовать Google Фото?
Теперь, когда у вас есть онлайн-библиотека, пришло время проверить остальные Google Фото. Когда вы откроете его, вы увидите четыре вкладки внизу экрана:
- Фото
- Альбомы
- Ассистент
- Обмен
Первые две вкладки будут похожи на то, к чему вы привыкли в родном приложении «Фотографии» на iPhone. Но последние два — это то, чем Google Фото отличается от остальных.
В Ассистенте вы найдете специально подобранные видеоролики и анимации, созданные приложением из ваших фотографий. А в разделе «Общий доступ» вы найдете свои общие альбомы, предлагаемые фотографии для обмена и многое другое, о чем мы поговорим позже.

Как освободить место на iPhone с помощью Google Фото
Теперь ваши фотографии есть и в Google Фото, и на вашем iPhone. Если вашей первоначальной целью было увеличить объем памяти iPhone, остается последний шаг: удаление фотографий с вашего устройства. В Google Фото очень легко освободить место на вашем iPhone:
- В Google Фото коснитесь значка меню в левом верхнем углу.
- Нажмите Освободить место
- При появлении сообщения с подтверждением нажмите «Удалить».
Вот и все! Вы захотите повторять этот процесс время от времени, когда будете снимать новые фотографии и видео.
Примечание. Для этих новых изображений и видео вы можете сделать дополнительный шаг и отключить библиотеку фотографий iCloud, чтобы вы не загружали все и в iCloud, и в Google.
Совместное использование в Google Фото
Если использование Google Фото до этого момента казалось простым, подождите, пока вы не начнете использовать функции общего доступа — это станет еще проще!
Является ли Google Фото безопасным и конфиденциальным?
Прежде всего, давайте поговорим о конфиденциальности в Google Фото. Это личное? Да. По умолчанию все, что вы загружаете, видно только вам. Чтобы изменить разрешения для любых ваших фотографий, вам необходимо войти в систему и настроить их самостоятельно.
При этом всегда лучше проявлять осторожность и здравый смысл при загрузке и использовании любого облачного сервиса, и Google Фото не является исключением.
Как делиться фотографиями и альбомами в Google Фото
Как упоминалось ранее, делиться фотографиями с Google Фото не может быть проще.
Чтобы поделиться фотографией:
- Откройте Google Фото
- Выберите фото или видео, которым хотите поделиться
- Нажмите кнопку «Поделиться»
- Введите имя контакта, номер телефона или адрес электронной почты
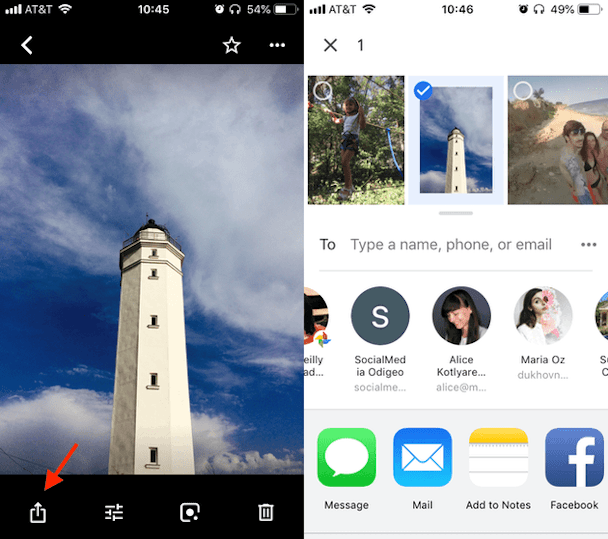
Чтобы поделиться альбомом:
- Откройте Google Фото
- Нажмите «Альбомы»
- Выберите альбом, которым хотите поделиться
- Нажмите кнопку «Поделиться»
- Введите имя контакта, номер телефона или адрес электронной почты
Google предлагает возможность поделиться всей вашей библиотекой с кем-то. Однако есть ограничение: вы можете поделиться им только с одним человеком. Вот как вы это делаете:
- Откройте Google Фото
- Нажмите «Общий доступ» > … > «Настроить общие библиотеки» > «Начать».
- Введите адрес электронной почты. Вы можете пригласить только кого-то с учетной записью Google.
- Выберите, чем вы хотите поделиться:
- Все фотографии
- Фотографии определенных людей (позволяет делиться фотографиями, на которых изображен только один человек)
- Показывать только фотографии с этого дня
- Нажмите «Далее».
- Убедитесь, что все выглядит хорошо, а затем нажмите «Отправить приглашение».
Как закрыть общий доступ к альбому Google Фото
Вы можете по какой-либо причине решить, что больше не хотите делиться определенным альбомом. Чтобы закрыть общий доступ к альбому Google Фото:
- Найдите альбом в разделе «Альбомы» или в разделе «Общий доступ».
- Коснитесь многоточия в правом верхнем углу.
- Нажмите «Параметры», а затем отключите «Поделиться альбомом».
Когда вы прекращаете делиться альбомом, он удаляет все фотографии и видео, добавленные в него другими людьми, удаляет все комментарии и, разумеется, делает альбом закрытым.
Как удалить Google Фото
Возможно, после всего, что было сказано и сделано, вам не понравился Google Фото, он просто не для вас. Это нормально. Но прежде чем вы просто удалите приложение и продолжите свою жизнь, вы можете убедиться, что вы также удалили все, что вы уже загрузили в Google Фото.
Прежде чем сделать ставку на Google Фото, необходимо выполнить три шага. прощай:
Шаг 1. Отмените синхронизацию ваших фотографий с Google Фото.
Шаг 2. Удалите приложение Google Фото
Шаг 3. Удалите весь контент Google Фото
Как отменить синхронизацию ваших фотографий с Google Фото
Чтобы отменить синхронизацию родного приложения «Фото» на вашем iPhone с Google Фото:
- Откройте Google Фото на своем iPhone
- В левом верхнем углу коснитесь значка меню
- Выберите «Настройки» > «Резервное копирование и синхронизация».
- Отключить резервное копирование и синхронизацию
Когда вы отменяете синхронизацию своих фотографий с Google Фото, вы просто удаляете их из приложения на своем iPhone. Фотографии и видео, которые вы ранее синхронизировали, по-прежнему хранятся в облаке. Если вы хотите оставить их там, на тот случай, если однажды вы передумаете и вернетесь в Google Фото, вам останется только удалить приложение с вашего iPhone.
Если вы предпочитаете удалить все следы своего контента из системы Google Фото, читайте дальше, чтобы узнать, как удалить остальные фотографии.
Как удалить весь контент Google Фото
Эта часть может быть быстрее выполнена из браузера компьютера, но ее все же можно выполнить из браузера вашего iPhone:
- Откройте браузер (Safari, Chrome и т. д.)
- Идти к photos.google.com
- Выберите весь контент, который вы не хотите оставлять в Google Фото.
- Нажмите на значок корзины в правом верхнем углу экрана.
- Щелкните значок меню в верхнем левом углу.
- Перейти в корзину
- Нажмите Очистить корзину
Примечание: У Google есть ограничение в 500 фотографий, которые вы можете удалить за один раз. Поэтому вам, скорее всего, придется удалять фотографии из Google Фото в пакетном режиме.
Могу ли я удалить свою учетную запись Google Фото?
Краткий ответ: нет. Невозможно удалить или отключить только функцию «Фотографии» в вашей учетной записи Google. Если вы больше не хотите использовать Google Фото, лучше всего выполнить описанные выше шаги и удалить весь контент из Google Фото. Просто оставьте его пустым и притворитесь, что его никогда не существовало.
Теперь, когда вы научились использовать Google Фото, вперед! Поэкспериментируйте с приложением и проверьте все умные функции, которые оно может предложить. Мы только слегка коснулись того, на что способен Google Фото. И самое приятное в этом то, что вам не нужно ничего делать, чтобы попробовать это. Если вам это не нравится, вы знаете, как удалить все свои фотографии и удалить приложение. Но опять же, возможно, вам это действительно понравится, и вы будете использовать его как бесплатный способ резервного копирования своей коллекции фотографий.



