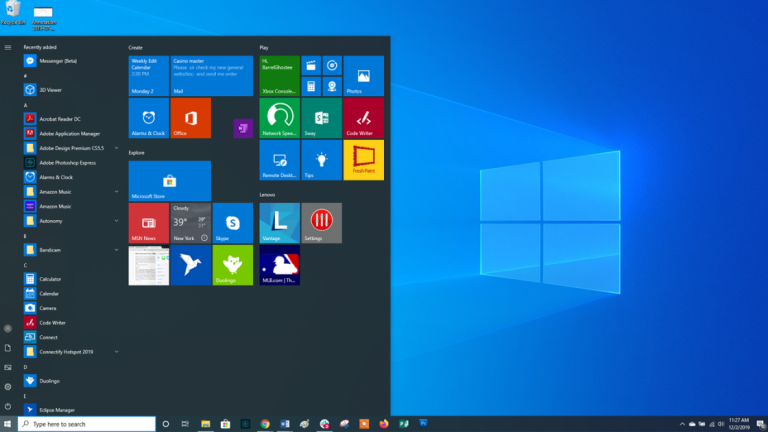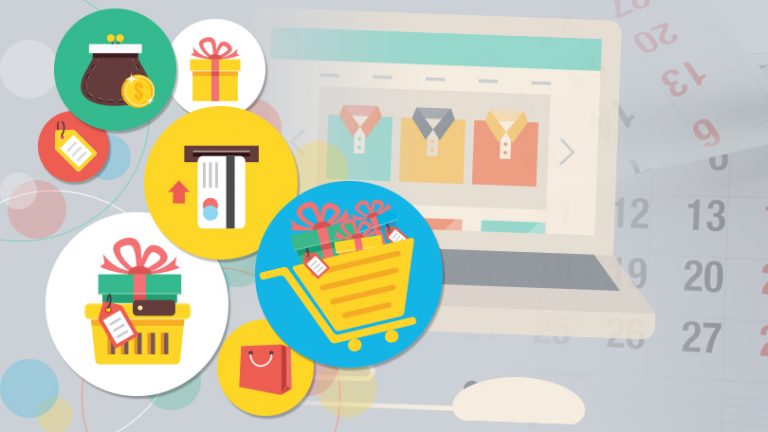Как получить доступ к скрытым файлам вашего Mac
(Изображение: Shutterstock)
На вашем компьютере есть внутренние каталоги, библиотеки и файлы, которые помогают поддерживать бесперебойную работу операционной системы вашего компьютера. Если вы удалите или переместите любой из этих файлов, что-то может пойти серьезно не так. Вот почему мы не рекомендуем вам играть с ними, если вы не знаете, что делаете.
Пользователи Windows 10 могут найти эти файлы в проводнике, где легко внести изменения. и ошибки. Чтобы пользователи Mac не могли делать то же самое, Apple по умолчанию скрывает многие из этих файлов в macOS. Это означает, что вам не нужно беспокоиться о выходе из строя вашего компьютера, но это немного усложняет ситуацию, когда вам действительно нужен доступ.
Apple предлагает несколько способов найти эти скрытые файлы. Вы можете просмотреть их в Finder или через приложение Mac Terminal. Просто помните, что есть несколько причин возиться с этими файлами – например, перемещение программных каталогов или устранение неполадок с драйверами – и если вы хотите освободить место на жестком диске, есть другие способы сделать это.
Просмотр скрытых файлов в Finder

В Finder вы можете щелкнуть жесткий диск своего компьютера в разделе «Расположение», а затем открыть папку Macintosh HD. Нажмите Command + Shift +. (точка), чтобы отобразились скрытые файлы. Вы также можете сделать то же самое из папок «Документы», «Приложения» и «Рабочий стол».
Все, что ваш компьютер не хочет, будет выделено серым цветом, но вы все равно можете заглянуть внутрь. Когда вы закончите, нажмите Command + Shift +. (точка), чтобы снова сделать папки невидимыми. Это гарантирует, что вы случайно что-то не измените в будущем.
Вы также можете быстро получить доступ к папке ~ / Library из верхнего меню Finder. Нажмите «Перейти», чтобы просмотреть все ярлыки для доступа к различным папкам на жестком диске. Однако, если вы удерживаете клавишу Option и нажимаете кнопку «Перейти», появится новый параметр «Библиотека» без видимого ярлыка. Щелкните «Библиотека», чтобы просмотреть содержимое папки ~ / Library.
Просмотр скрытых файлов в терминале

Другой способ выполнить эту задачу – использовать приложение macOS Terminal, которое дает вам текстовый доступ к операционной системе компьютера. Найдите Терминал на Панели запуска> Другое> Терминал, затем выполните следующие команды:
После запуска обеих строк кода вы должны увидеть свои скрытые файлы в Finder и все временные файлы, сохраненные на рабочем столе. Если вы захотите снова скрыть эти файлы, замените значение истинный с ложный, который будет выглядеть так:
Этот метод может показаться менее полезным, чем использование Finder, но Терминал также может помочь вам скрыть отдельные файлы и папки на вашем компьютере. Это будет наиболее полезно, если у вас есть файлы, защищенные паролем, или вы просто хотите, чтобы кто-либо, использующий ваш Mac, не возился с чем-то, что еще не скрыто. Откройте Терминал и напишите следующее:
-
chflags скрыты [Press Space]
-
Перетащите файл, который вы хотите скрыть, в окно Терминала, чтобы отобразить его путь.
-
Нажмите Enter, чтобы скрыть файл от просмотра
Конечно, любой может найти эти файлы, используя перечисленные выше методы, поэтому это не настоящая замена шифрованию файлов или любым другим законным мерам безопасности.