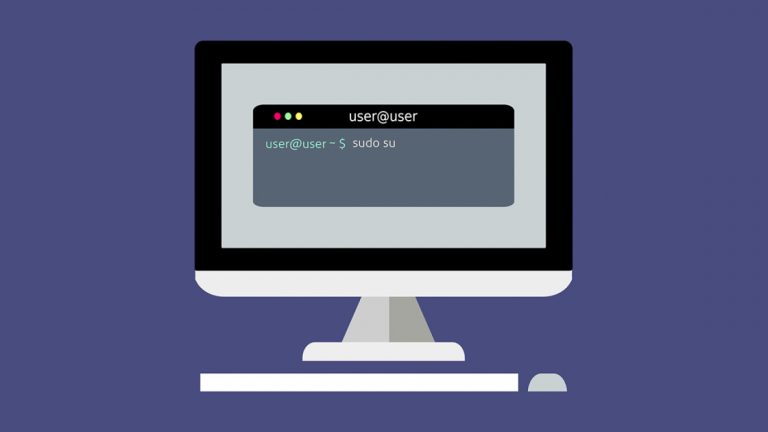Как сделать Windows 10 более похожей на Windows 7
Windows 7 наконец-то уходит в закат. 14 января 2020 года расширенная поддержка Microsoft прекратится, а это означает, что вы не получите исправлений ошибок или обновлений безопасности, а Microsoft не будет предоставлять техническую поддержку для компьютеров с устаревшим программным обеспечением. Поэтому обновление очень важно, если вы хотите избежать вредоносных программ и других проблем.
Windows 10 по-прежнему доступна как бесплатное улучшение от Windows 7, но в нем есть несколько изменений и дополнительных функций, которые могут не понравиться сторонникам 7. Однако, немного изменив настройки, вы сможете почувствовать себя как дома.
(Обратите внимание, что если вы действительно не хотите обновляться до Windows 10, Windows 8 все еще находится в расширенной поддержке еще несколько лет. Однако вам придется заплатить за лицензию, а получить их немного сложнее. Некоторые из этих настроек могут работать для 8, но в этом руководстве мы сосредоточимся на Windows 10.)
Рекламное объявление
Исправить проводник

Проводник Windows 10 не сильно отличается от своего аналога в Windows 7, но Microsoft приняла здесь несколько странных решений. Например, новое меню быстрого доступа больше похоже на беспорядок, чем на набор полезных ярлыков, но в Windows 10 оно находится в центре внимания.
Если вы перейдете в Файл> Изменить папку и параметры поиска, вы можете вернуть вещи на свои законные места. Измените раскрывающееся меню «Открыть проводник на» на «Этот компьютер» и снимите оба флажка в разделе «Конфиденциальность в отношении быстрого доступа». Затем вы можете открепить элементы в разделе «Быстрый доступ», чтобы очистить боковую панель.
Затем есть ленточное меню … такая противоречивая лента с ее кнопками странного размера и неуклюжим макетом для навигации. Сверните ленту, щелкнув стрелку в верхнем правом углу, и она вам редко понадобится, поскольку большинство ее параметров доступны в контекстном меню проводника.
Если вы действительно хотите удалить ленту из вашей системы, Open Shell может это сделать, но может и небольшой инструмент под названием Лента Disabler. Просто будьте осторожны с подобным программным обеспечением, так как оно иногда может что-то сломать – к счастью, есть возможность вернуть ленту в исходное состояние, если вы передумаете.
Очистить облачные сервисы

Windows 10 включает в себя нового цифрового помощника, Кортану, а также больше полагается на OneDrive. Если вы не хотите, чтобы какая-либо из этих функций мешала вам, у вас есть несколько вариантов.
Отключите OneDrive от Windows 10, щелкнув правой кнопкой мыши значок OneDrive в правом нижнем углу экрана, выбрав «Параметры» и нажав «Отключить от этого компьютера». Или удалите его полностью, выбрав «Настройки»> «Приложения».
Кортана похожа. Вы можете отключить многие функции Кортаны при первой установке Windows 10 или перейдя в Настройки> Кортана после этого. Если вы так сделаете, она никогда не должна вас беспокоить. Однако, если вы настроены амбициозно, вы можете полностью отключить службу из реестра.
Уберите панель задач

Windows 10 добавляет кучу лишнего мусора на панель задач, к которой легко получить доступ с помощью сочетания клавиш: поле поиска, кнопка Cortana и кнопка просмотра задач. Очистите все это, щелкнув правой кнопкой мыши панель задач и выбрав «Поиск»> «Скрытые». Щелкните правой кнопкой мыши еще раз и снимите два флажка: Показать кнопку Cortana и Показать кнопку просмотра задач. Тогда единственное, что будет на панели задач, – это ярлыки вашего приложения.
Войти с локальной учетной записью

Windows 10 настоятельно рекомендует вам войти на свой компьютер с учетной записью Microsoft, которая, помимо прочего, позволяет синхронизировать настройки между машинами. Но если вы предпочитаете простоту локальной учетной записи (я вас не виню), вы все равно можете настроить ее – эта опция может быть немного скрыта.
Если вы устанавливаете Windows 10 Pro, у вас должна быть опция автономной учетной записи (или опция присоединения к домену), которая позволит вам использовать локальную учетную запись. Windows 10 Home недавно удалила эту опцию из мастера установки, но если вы отключите компьютер от Интернета, вы сможете создать локальную учетную запись, полностью минуя вход в систему Microsoft.
Если вы уже установили Windows и вошли в систему с учетной записью Microsoft, вы можете преобразовать ее в локальную учетную запись, выбрав «Настройки»> «Учетные записи»> «Войти с локальной учетной записью».
Ликвидируйте экран блокировки

Какими бы красивыми ни были фотографии экрана блокировки от Microsoft, сам экран может раздражать – в конце концов, он просто добавляет еще один ненужный щелчок между вами и вашим рабочим столом. В настройках нет возможности удалить его, но вы можете избавиться от экрана блокировки с помощью небольшой настройки реестра.
Откройте меню Пуск, введите regeditи нажмите Enter. Перейдите к следующему разделу реестра на панели навигации:
HKEY_LOCAL_MACHINE SOFTWARE Policies Microsoft Windows
Щелкните правой кнопкой мыши папку Windows на боковой панели, выберите «Создать»> «Ключ» и назовите ее. Персонализация. Затем из этой новой папки «Персонализация» щелкните правой кнопкой мыши пустое место на правой панели и выберите «Создать»> «Значение DWORD (32-разрядное)». Назови это NoLockScreen, дважды щелкните его, чтобы изменить его значение данных на 1, и перезагрузите компьютер.
После этого вам больше никогда не придется видеть этот экран блокировки. (Тем не менее, я думаю, что для входа в компьютер лучше использовать разблокировку по отпечатку пальца или по лицу – это быстрее, чем ввод пароля, и экран блокировки будет обходиться автоматически.)
Отменить автоматические обновления

У Windows 10 сложная история с механизмом автоматического обновления, но с годами ситуация наладилась. Функция Active Hours позволяет вам контролировать, когда Windows 10 разрешено устанавливать обновления и перезагружаться, чтобы она не отключилась случайным образом во время вашей работы.
Просто зайдите в Настройки> Обновление и безопасность> Изменить часы активности, чтобы настроить его. Обратите внимание, что это по-прежнему будет устанавливать обновления автоматически, это будет происходить только посреди ночи, перезагружая ваш компьютер, когда вы его не используете.
Если это по-прежнему неприемлемо, вы можете отложить обновления Windows в разделе «Настройки»> «Обновление и безопасность»> «Дополнительные параметры». Отложив обновления на несколько дней, вы можете быть уверены, что у вас будет достаточно времени, чтобы сохранить свою работу и вручную установить обновления, когда они будут готовы. Просто не забывайте устанавливать их своевременно, иначе вы будете отставать от этих важных исправлений безопасности.
Защитите вашу конфиденциальность

Если есть что-то, что удерживает людей от Windows 7, так это то, что Windows 10 все больше полагается на сбор данных. Хотя несколько лет назад Microsoft добавила часть этой телеметрии в Windows 7, Windows 10 все же идет дальше. Если вы собираетесь обновлять, вам нужно обратить пристальное внимание на то, к какой личной информации у Microsoft есть доступ.
У нас есть руководство по защите вашей конфиденциальности в Windows 10, поэтому я не буду здесь повторять каждый шаг – достаточно сказать, что оно включает в себя переход в «Настройки»> «Конфиденциальность» и снятие флажков с целого ряда флажков. Однако я не рекомендую использовать эти универсальные инструменты обеспечения конфиденциальности, которые можно найти в Интернете, поскольку они часто могут нарушать работу и вызывать путаницу в отношении того, почему определенные функции больше не работают.
Если вы хотите выйти за рамки настроек, которые предоставляет Windows, вам, вероятно, лучше изучить, что делают эти ключи реестра, и настроить их самостоятельно. Это может занять больше времени, но это лучше, чем использовать стороннее решение в один клик, которое заставит вас чесать голову, когда что-то пойдет не так.
18 причин перейти на Windows 10