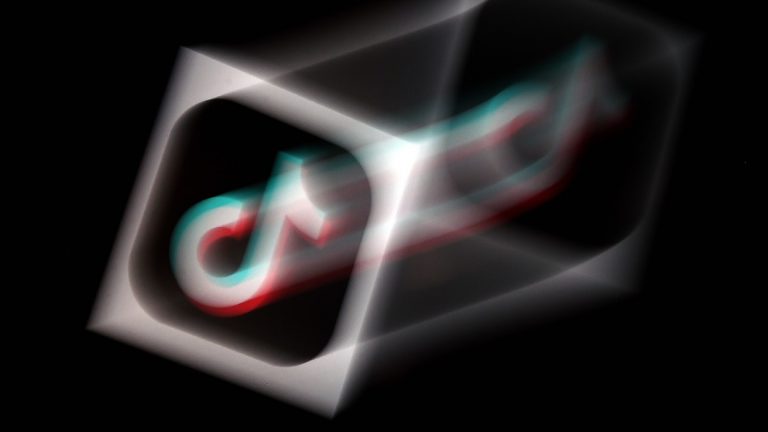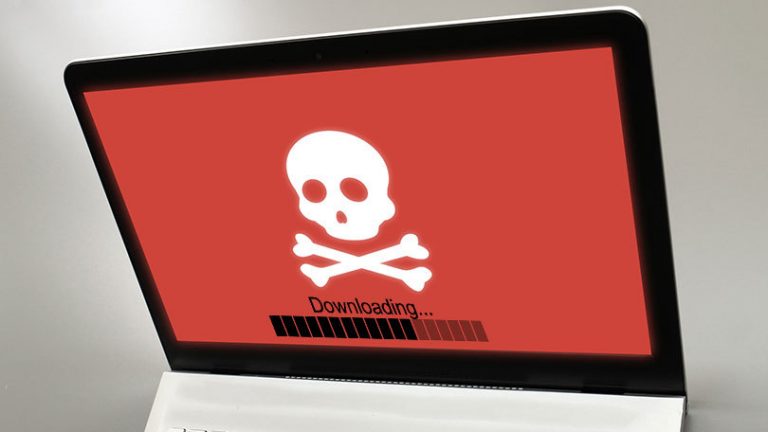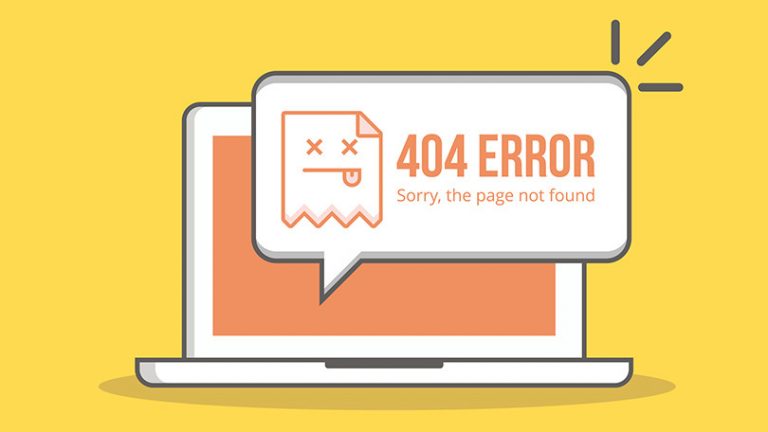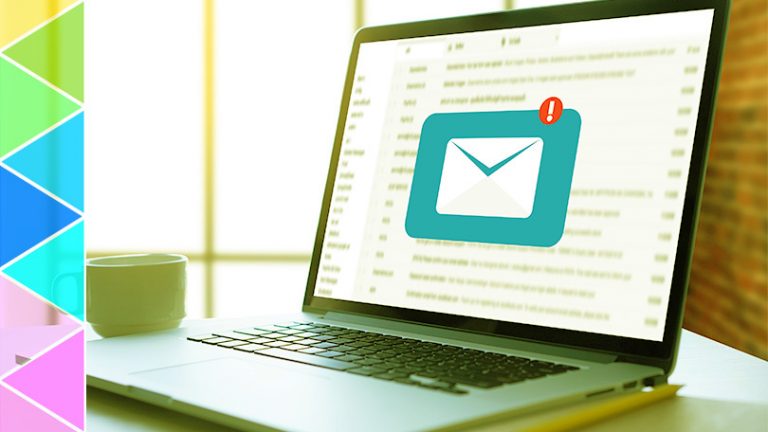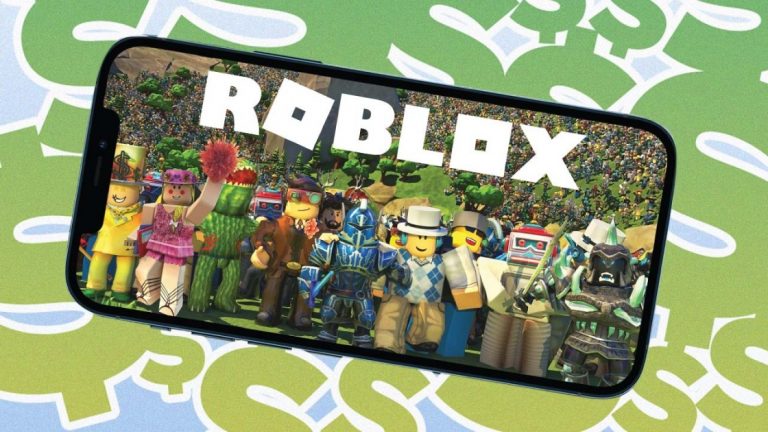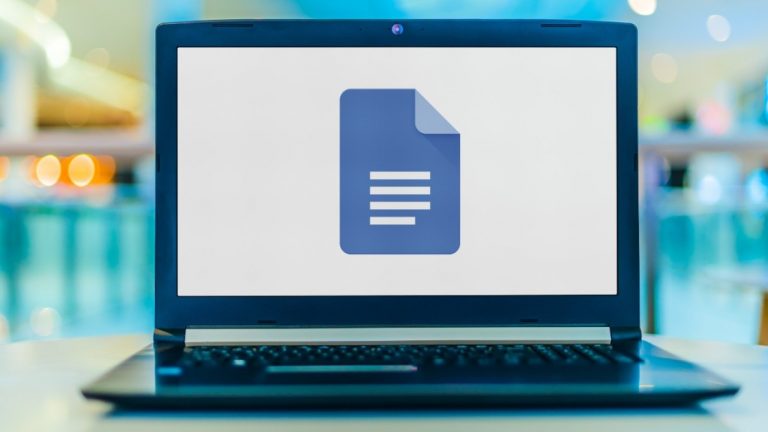Как переименовать несколько файлов в Windows
Вот дилемма: вы застряли в Windows с десятками или сотнями файлов с бессмысленными или запутанными именами. Обычно это происходит с фотографиями, которые вы снимаете цифровой камерой или смартфоном. Вы хотите переименовать все эти файлы, чтобы имена имели смысл и что-то значили. Но вы хотели бы переименовать их все вместе, а не по одному. Что ж, у вас есть несколько вариантов.
Сама Windows позволяет вам переименовывать несколько файлов, но в этом случае каждому файлу дается одно и то же имя, только с номером в круглых скобках, прикрепленным к нему. Отлично. Но вы можете сделать больше с помощью сторонней утилиты для переименования файлов. Эти программы могут обрабатывать сотни или тысячи файлов, изменяя имя файла или расширение на любое, что вы хотите, позволяя вам предварительно просмотреть переименование перед его выполнением и часто давая вам возможность отменить переименование, если оно пойдет не так.
Рекламное объявление
1. Подготовьте файлы

Сначала давайте посмотрим, как переименовать несколько файлов в проводнике или проводнике Windows. Эта возможность существует со времен Windows XP, но давайте попробуем ее в Windows 10. Сначала подготовьте пакет файлов, которые вы хотите переименовать, возможно, фотографии, снятые с вашего смартфона. Откройте проводник, а затем откройте папку с изображениями, предназначенными для переименования.
2. Переименовать файлы

Выберите все файлы, которые хотите переименовать. Нажмите клавишу F2. Введите новое имя, которое вы хотите дать каждому файлу, и нажмите Enter. Все файлы называются одинаковыми именами, но с номерами в скобках, чтобы каждое имя файла было уникальным.
Если вы передумаете по поводу нового имени, нажмите Ctrl + Z, чтобы отменить действие, и ваши файлы вернутся к своим исходным именам.
3. File Renamer

Неплохо, но давайте посмотрим, что мы можем сделать с помощью сторонней утилиты для переименования. Вы найдете множество программ для переименования файлов, как бесплатных, так и платных. Но одна особенно полезная утилита – это Программа для переименования файлов от Sherrod Computers. У этого инструмента есть три различных варианта: бесплатная базовая версия, обычная версия за 10 долларов и версия Deluxe за 19,95 долларов. Естественно, платные версии предлагают больше возможностей, чем бесплатная. Вы всегда можете начать с бесплатного, а затем обновить его, если вам нужны более продвинутые функции.
4. Пользовательское имя файла

Первый, скачать и установите File Renamer и откройте программу. Его интерфейс сначала может показаться запутанным, но как только вы привыкнете переименовывать файлы, он станет более удобным для пользователя.
Перейдите в папку, содержащую файлы. Вы увидите, что все файлы уже выбраны. В разделе «Имя файла» щелкните раскрывающийся список и выберите из списка «Пользовательское имя файла». Затем введите имя файла, которое вы хотите присвоить каждому изображению. Снимите флажок “Включить”, затем снова щелкните его. Вы заметите, что инструмент показывает образец предварительного просмотра нового имени файла.
5. Уникальный параметр

Мы выберем тире как разделитель между основным именем файла и схемой нумерации. В разделе «Уникальный параметр» мы можем добавлять к имени файла числа, буквы или даты. Мы будем упрощать это, добавляя числа.
6. Предварительный просмотр

Поскольку у нас есть сотни, а не тысячи файлов, мы изменим маску с 0000 на 000 и оставим остальные критерии такими же. Наконец, оставим расширение как есть. Проверьте имя файла образца, чтобы убедиться, что оно соответствует вашим предпочтениям. Затем нажмите кнопку «Просмотр», чтобы увидеть новое имя каждого файла.
7. Применить

Если вас устраивает имя, нажмите кнопку «Применить», чтобы переименовать файлы. Ваши файлы переименованы. Вы заметите кнопку «Отменить», которая позволяет отменить переименование в случае ошибки. К сожалению, функция «Отменить» доступна только в версии Deluxe File Renamer. Если вы можете обойтись без этой функции, остановитесь на версии Basic. Если вы переименовываете много файлов и хотите использовать более продвинутые функции, возможно, стоит вложить средства в версию Regular или Deluxe.