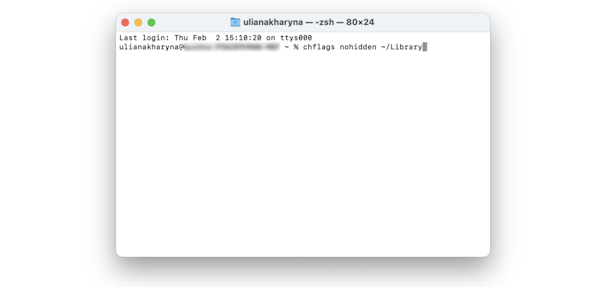Как получить доступ к папке библиотеки на Mac?
Для большинства людей отсутствие доступа к библиотеке не является проблемой. Большинству из нас не нужен этот уровень доступа. Но для некоторых это полезно — даже необходимо — поэтому отсутствие доступа может вызвать проблему. Не только это, но и для тех, кто пострадал от любого вредоносного ПО, программы-вымогателя, рекламного ПО или другого заражения, получение доступа к библиотеке — это самый эффективный способ навсегда устранить серьезную проблему, заразившую ваш Mac.
В этой статье мы расскажем, как вы можете получить доступ к папке вашей библиотеки.
Как получить доступ к папке Mac Library?
Хотя этот навык необходим не всем, некоторым опытным пользователям необходимо знать, как найти библиотеку на Mac. Если вы хотите, вы даже можете постоянно отображать папку «Библиотека» на Mac, чтобы вам никогда не приходилось задумываться, где она находится и почему вы не можете получить к ней доступ.

Папка «Библиотека», также известная как каталог, уже давно является местом, куда пользователи Mac обращаются, когда приложение работает неправильно. Часто бывает проще обратиться к источнику проблемы и устранить ее напрямую, чем устранять проблему. Прежде чем вы это сделаете, вам нужно получить доступ к этому скрытому каталогу.
Есть несколько способов сделать это видимым, независимо от того, хотите ли вы, чтобы это было постоянным или видимым только по мере необходимости.
Чтобы сделать это изменение постоянным, следуйте этим инструкциям:
Поиск библиотеки через терминал
- Откройте Терминал, который вы можете найти в /Applications/Utilities или открыть через Spotlight или Siri.
- Введите в Терминале следующую команду: chflags nohidden ~/Library. Это изменяет видимость флажка, тем самым делая библиотеку видимой папкой.

- Нажмите «Возврат».
- Выйти из Терминала.
- Теперь библиотека должна быть видна в Finder и располагаться рядом с другими папками и файлами.
- Если вы когда-нибудь захотите отменить это изменение, используйте Терминал для ввода этой команды chflags hidden ~/Library, чтобы снова скрыть библиотеку.
Путь, который рекомендует Apple
Еще один способ сделать библиотеку видимой, хотя и не видимой постоянно, — это следовать другому набору инструкций, которые рекомендует Apple.
Apple предпочитает, чтобы люди не использовали Терминал регулярно. Слишком велик риск того, что что-то неожиданное и довольно катастрофическое может пойти не так. Кроме того, такой же эффект может иметь постоянный доступ к библиотеке. Таким образом, использование «рекомендованного Apple» подхода означает, что библиотека будет отображаться только до тех пор, пока вы держите окно Finder для папки «Библиотека» открытым.

Вот как вы можете временно просматривать файлы в библиотеке Mac:
- Либо на рабочем столе, либо в открытом окне Finder, удерживая нажатой клавишу Option, выберите меню «Перейти».
- Библиотека будет указана как один из пунктов в меню «Перейти».
- Дважды щелкните «Библиотека», чтобы открыть окно Finder, содержащее содержимое папки «Библиотека».
- Как только вы закроете это окно, папка «Библиотека» снова будет скрыта. Этот метод является временным и предназначен для предоставления вам немедленного доступа.
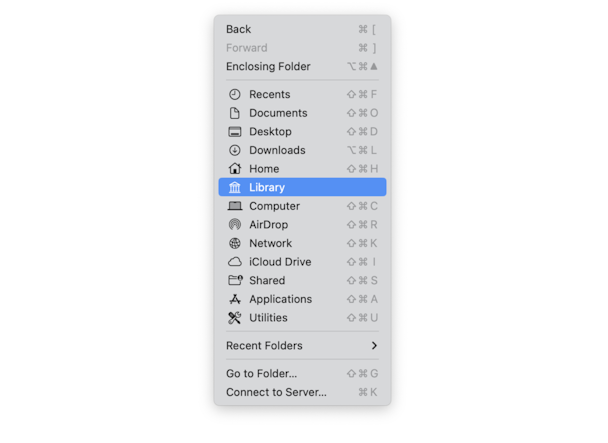

Другой аналогичный метод для более старых версий macOS — выполнить следующие действия для просмотра библиотеки:
- Откройте окно Finder.
- Нажмите «Вид» > «Показать параметры просмотра».
- Поставьте галочку в поле Показать папку библиотеки.
Теперь вы сможете легко получить доступ и открыть папку «Библиотека» на Mac и делать это в любое время, когда вам это нужно.
Как открыть скрытые папки:
Используйте сочетание клавиш Shift + Command + точка, чтобы увидеть скрытые папки в ваших документах. Они будут выделены серым цветом по сравнению с обычными папками.
Как заглянуть под ваш macOS
Некоторые системные папки и приложения намеренно скрыты от просмотра. Помимо Finder и Terminal, есть более простой способ заглянуть под капот вашего Mac. Приложения вроде CleanMyMac X покажет вам всю структуру памяти вашего компьютера. Зачем? Потому что таким образом вы можете найти забытые папки и найти то, что занимает больше всего места.
Вот интерактивная карта хранилища, которую я сделал для своего Mac с помощью инструмента Space Lens в CleanMyMac X.
Вы можете скачать это приложение бесплатно и создать собственную карту памяти.
После установки приложения нажмите Космический объектив в боковой панели.
Эти пузырьки имеют разные размеры в зависимости от размера папки. Вы можете щелкнуть эти папки и изучить их глубже. Используя этот метод, вы можете найти папки, которые «просочились», например, старые резервные копии или документы. Отличный способ узнать больше о своем Mac и одновременно освободить место!
Посмотрите на скриншот; папка библиотеки тоже есть:
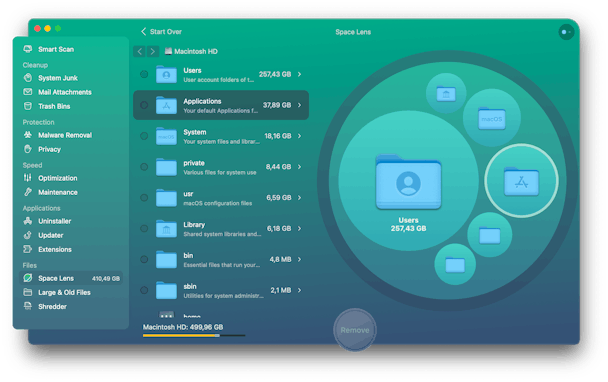
Хорошо. Надеюсь, вы нашли папку «Библиотека» и узнали что-то новое о своем Mac. Оставайтесь с нами, чтобы узнать больше советов по работе с Mac.