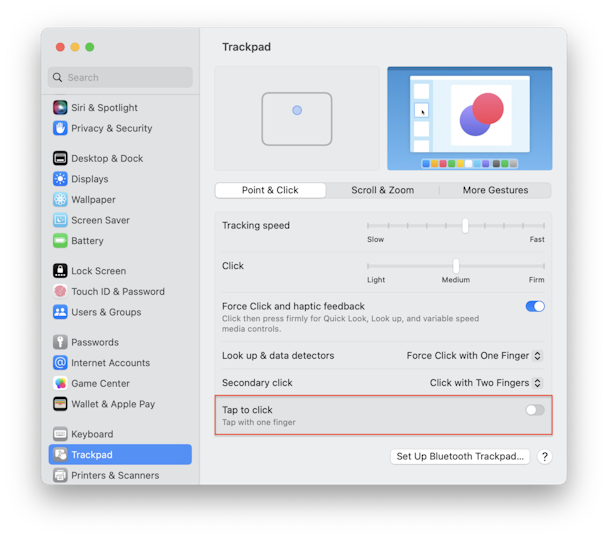Что делать, если курсор Mac движется сам по себе
Представьте, что вы работаете на своем Mac, и вдруг из ниоткуда ваш курсор сходит с ума, бесцельно перемещаясь по монитору. Наверняка вас бы расстроил этот беспорядочный «танец курсора». В конце концов, он нужен вам для выполнения практически любой задачи на вашем компьютере.
Когда курсор перемещается сам по себе, вирус Mac может стать первым выводом, к которому вы перейдете. Но это не всегда так. На самом деле, в большинстве случаев ваш курсор вообще не вызван вирусом. С небольшим количеством целенаправленного устранения неполадок и регулярным обслуживанием вы можете легко вернуть свой своенравный курсор навсегда и успокоить мышь MacBook, которая сходит с ума.

Что делать, если курсор вашего Mac движется сам по себе
Если вы заметили, что ваш курсор Mac начал проявлять тревожные симптомы, такие как призрачные щелчки или медленное горизонтальное смещение, пришло время исследовать и найти причину проблемы.
Причины, по которым ваш курсор не работает, могут варьироваться от указывания устройств, мешающих друг другу, или поврежденных файлов, повреждающих оборудование, до физических проблем, таких как поврежденный трекпад или вздувшаяся батарея. Чтобы обнаружить и устранить проблему, вызывающую нестабильное поведение курсора MacBook, необходимо выполнить тщательную проверку.
1. Сброс всех указывающих устройств
Одновременное подключение нескольких указывающих устройств иногда может вызывать помехи. Ваш компьютер может попытаться перейти от одного к другому, пока вы работаете, что может привести к странному движению курсора.
Bluetooth или USB, проверьте ваши указывающие устройства по отдельности. Но перед этим убедитесь, что все устройства полностью заряжены и имеют свежие батареи. Если при переключении с одного устройства на другое вы замечаете, что курсор Mac движется сам по себе — вы только что нашли проблему. Попробуйте устранить помехи, отключив и переустановив мышь или перезагрузив указывающее устройство Bluetooth:
- Откройте Bluetooth в настройках системы.
- Удалите все устройства, щелкнув значок i и выбрав «Забыть это устройство».
- Включите и выключите устройства Bluetooth, сделайте их доступными для обнаружения и снова подключитесь.
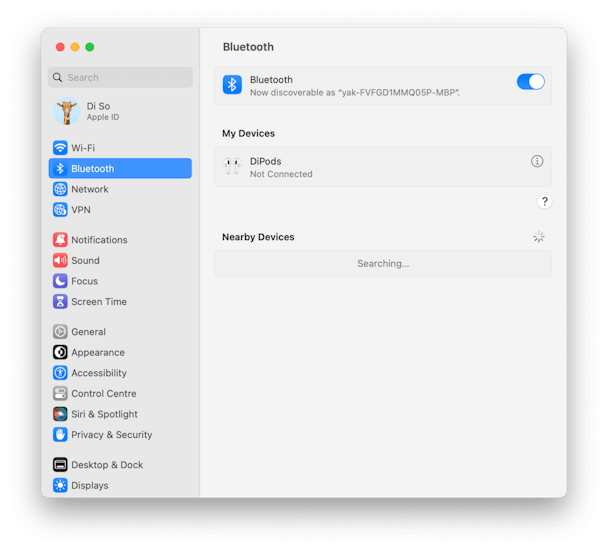
Кроме того, удалите и переустановите USB-указатели:
- Отключив устройство, найдите свое устройство с помощью Finder.
- Откройте папку приложения вашего устройства и запустите программу удаления. Если на вашем устройстве нет папки, просто перетащите значок в корзину.
- Перезагрузите Mac, подключите устройство и следуйте инструкциям по переустановке.
2. Проверьте свой Mac на наличие вредоносных программ
Еще одно исправление, которое можно попробовать, — проверить ваш Mac на наличие вредоносных программ, поскольку прыгающий курсор MacBook может быть контрольным признаком того, что ваш компьютер заражен. Существует множество инструментов для защиты от вредоносных программ, но мы рекомендуем нотариально заверенное Apple приложение CleanMyMac X, потому что оно абсолютно безопасно в использовании. Более того, его база данных вредоносных программ постоянно обновляется для обнаружения самых последних вирусов, рекламного ПО, шпионского ПО, шпионского ПО и других форм угроз.
Чтобы запустить сканирование, выполните следующие действия:
- Установите CleanMyMac X (бесплатно скачать здесь).
- Выберите вкладку Удаление вредоносных программ.
- Щелкните Сканировать.
- После завершения сканирования вы либо получите справку о состоянии здоровья, либо увидите кнопку «Удалить», чтобы избавиться от вредоносного ПО.
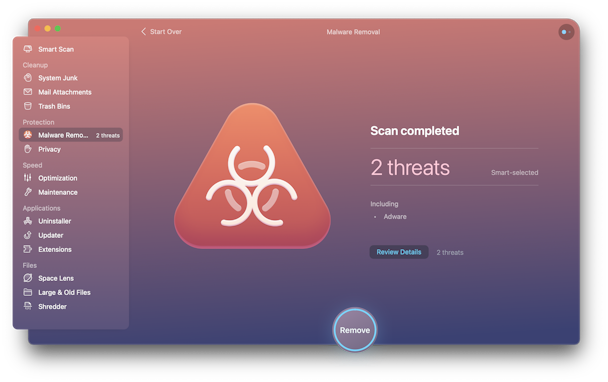
3. Отключите функцию «Нажмите, чтобы щелкнуть».
Иногда это системные настройки, из-за которых курсор MacBook прыгает. Чтобы узнать, так ли это, отключите параметр «Нажмите, чтобы щелкнуть»:
- В главном меню Apple перейдите в «Системные настройки».
- Выберите Трекпад.
- Убедитесь, что параметр Tap to Click отключен, переключив переключатель.

Если это помогло, скорее всего, вы коснулись трекпада во время набора текста, и именно это было причиной неустойчивого поведения курсора MacBook. Если проблема не устранена, давайте приступим к другим исправлениям.
4. Держите трекпад в чистоте
Чтобы избежать проблем с мышью MacBook, убедитесь, что ваш трекпад чистый и сухой. Дело в том, что вода, грязь и жирные пальцы могут нарушить чувствительность трекпада. Вот почему курсор может начать танцевать.
Если это так, решение довольно простое и понятное — просто протрите трекпад безворсовой тканью. Возможно, вам придется немного увлажнить его. Однако он не должен быть слишком влажным, чтобы не повредить ваш Mac.
5. Перезагрузите Mac в безопасном режиме.
Если ваши устройства не кажутся источником внезапной независимости вашего курсора, перезагрузите компьютер в безопасном режиме. Ваш Mac в этом режиме не открывает программы, приложения или кэшированные файлы для устранения внутренних проблем, которые он обнаруживает. Кроме того, запуск компьютера в безопасном режиме может решить все виды других проблем Mac.
Чтобы запустить Mac на базе Intel в безопасном режиме:
- Перезагрузите компьютер в обычном режиме из меню Apple, но удерживайте клавишу Shift.
- Отпустите Shift, когда увидите окно входа.
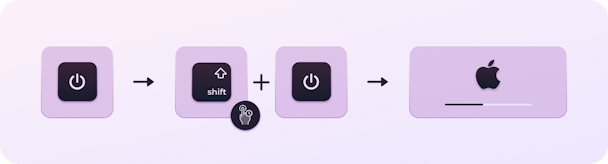
Для Mac с Apple Silicon:
- Выключите свой Mac и подождите 10 секунд.
- Нажмите и удерживайте кнопку питания, пока не появится окно параметров запуска.
- Выберите загрузочный диск.
- Нажмите клавишу Shift и нажмите «Продолжить в безопасном режиме».
- Отпустите клавишу Shift.
В дополнение к безопасному режиму попробуйте полностью отключиться от сети. Выключите Wi-Fi, отключите Ethernet и отключите Bluetooth. Если вы подозреваете, что у вас есть «курсор, перемещающийся по собственному вирусу Mac» даже после сканирования вашего Mac с помощью антивирусного программного обеспечения, и проблема по-прежнему сохраняется при отключении в безопасном режиме, вы можете быть уверены, что это не вредоносное ПО, рекламное ПО или другие навязчивые программы. которые нарушают ваш курсор.
6. Восстановить права доступа к диску
Еще один вариант, который в вашем распоряжении, чтобы помочь вашему компьютеру решить внутренние проблемы, — это восстановить права доступа к диску. По сути, это заставляет ваш Mac вернуться к разрешениям по умолчанию и убедиться, что все работает так, как ожидает macOS, что предотвращает сбои в работе приложений.
Если вы устали от ручного устранения неполадок, попробуйте CleanMyMac X. Это приложение — простой, но эффективный способ нацелить и решить проблему с курсором и другие проблемы одновременно.
Сканирование обслуживания в CleanMyMac X помогает восстановить права доступа к диску и освободить оперативную память, одновременно очищая кеш. Приложение также оснащено удобным деинсталлятором, который позволяет выбирать и удалять любые проблемные приложения.
Чтобы выполнить техническое обслуживание, выполните следующие действия.
- Установите CleanMyMac X (доступна бесплатная пробная версия).
- Выберите вкладку «Обслуживание».
- Выберите, на каких областях вы хотите сосредоточиться (или выберите все).
- Запустите сканирование, чтобы решить проблемы.
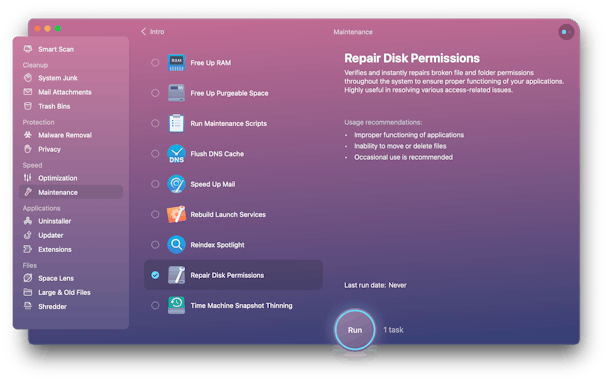
7. Переконфигурируйте SMC, NVRAM и PRAM.
SMC (контроллер управления системой) управляет температурой, питанием и перезарядкой аккумулятора вашего компьютера. Сброс SMC позволит ему обновить любые поврежденные пути к файлам, которые могут препятствовать правильной работе указывающих устройств.
Чтобы быстро сбросить настройки SMC на Mac с процессором Intel:
- Выберите «Выключить» в меню Apple.
- После того, как ваш Mac выключится, удерживайте Shift-Control-Option-Power кнопку в течение 10 секунд.
- Отпустите все удерживаемые клавиши.
- Включите нормально.
_1681124509.png)
Для Mac с Apple Silicon просто перезапустите его.
Кроме того, поскольку ваши NVRAM (энергонезависимая оперативная память) и PRAM (параметрическая ОЗУ) выполняют задачи быстрого доступа к памяти, связанные с устройствами, которые вы используете каждый день, их сброс поможет исправить поврежденные пути к файлам.
Чтобы сбросить NVRAM и PRAM на Mac с процессором Intel:
- Выберите «Выключить» в меню Apple.
- Как только ваш Mac выключится, нажмите кнопку питания, а затем быстро нажмите Command-Option-PR.
- Удерживайте Command-Option-PR, пока ваш Mac не перезагрузится,
- Как только вы услышите аккорд запуска, отпустите кнопки и дайте Mac запуститься.

Mac с Apple Silicon автоматически сбрасывает NVRAM/PRAM.
В конечном счете, существует довольно много причин проблем с курсором, и поиск правильной вручную может стать настоящей проблемой. Хотя некоторые исправления будут такими же простыми, как очистка трекпада, многие потребуют гораздо больше усилий. Вот где приложение, такое как CleanMyMac X, действительно сияет, объединяя все возможные исправления в простое решение одним щелчком мыши, чтобы вернуть ваш курсор в нормальное состояние.

Хотите сделать свой Mac быстрее и продуктивнее?