Как поделиться паролем Wi-Fi на Mac
Вам трудно запомнить пароль Wi-Fi? Или вы хотите поделиться своей сетью Wi-Fi без пароля? Вы пришли в нужное место! Если у вас есть iPhone, iPad и MacBook, вам будет проще поделитесь паролями от Wi-Fi.
Ваше устройство не только постоянно сохраняет пароль Wi-Fi в своей системе, но также синхронизируется через облако для всех ваших устройств. Так, например, если вы сохранили пароль Wi-Fi на своем iPhone и больше не помните его, вы можете поделиться им на своем Mac, выполнив несколько простых шагов.
Здравствуйте, меня зовут Каника, и я создала это краткое руководство, которое поможет вам поделиться паролем Wi-Fi на Mac с других ваших устройств Apple. В этой статье будет обсуждаться все, что вам нужно знать, так что сидите спокойно и продолжайте читать.
Как поделиться паролем Wi-Fi на Mac?
Вы можете поделиться паролем Wi-Fi на своем Mac, выполнив несколько элементарных шагов. Во-первых, убедитесь, что на обоих устройствах установлено последнее обновление программного обеспечения. Также убедитесь, что адрес электронной почты Apple ID сохранен в списке контактов на обоих устройствах. После этого подключите свой iPhone к сети Wi-Fi. Теперь войдите на свой Mac и выберите ту же сеть Wi-Fi, к которой вы хотите подключиться. На вашем iPhone появится уведомление о необходимости поделиться своим паролем; нажмите на него, и пароль будет передан.
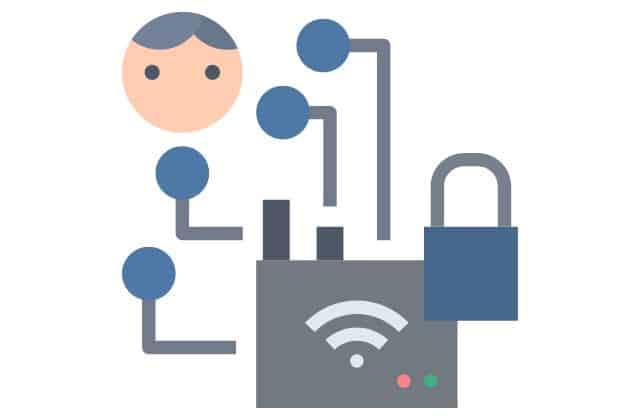
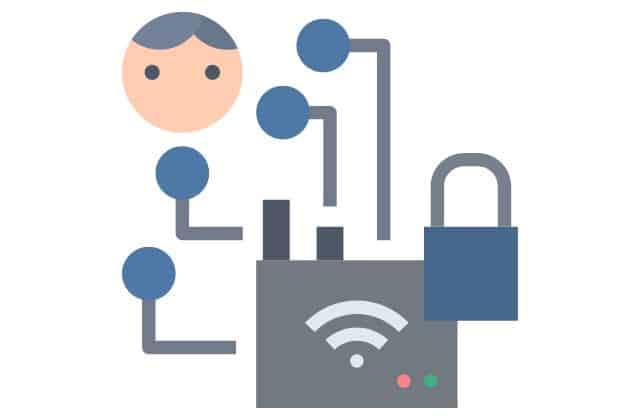
Звучит просто, правда? Отслеживать пароль и передавать его на несколько устройств стало еще проще. Даже если это новый Mac и вам нужны дополнительные технические знания, это руководство вам поможет.
Раздача пароля Wi-Fi на MacBook: пошаговое решение
Никто не может запомнить кучу паролей для множества различных приложений, сетей и т. д. Следовательно, эта функция, предлагаемая Apple, пригодится в такой тяжелой ситуации, как эта.
Вот подробное пошаговое руководство по обмену паролями Wi-Fi на Mac:
Шаг 1. Сохраните адрес электронной почты Apple ID.
Прежде чем начать делиться паролем Wi-Fi, вам необходимо позаботиться о нескольких вещах. Здесь убедитесь, что вы вошли в iCloud под своим Apple ID.
Кроме того, сохраните адрес электронной почты Apple ID в списке контактов на своем устройстве. Вот как вы можете сделать это как на своем iPhone, так и на Mac. Если оба устройства ваши, просто создайте себе контакт.
На iPhone
- Разблокируйте телефон и откройте приложение «Телефон».
- Теперь выберите Контакты в нижнем меню и нажмите кнопку + значок для создания нового контакта. Если контакт уже сохранен, откройте и отредактируйте его.
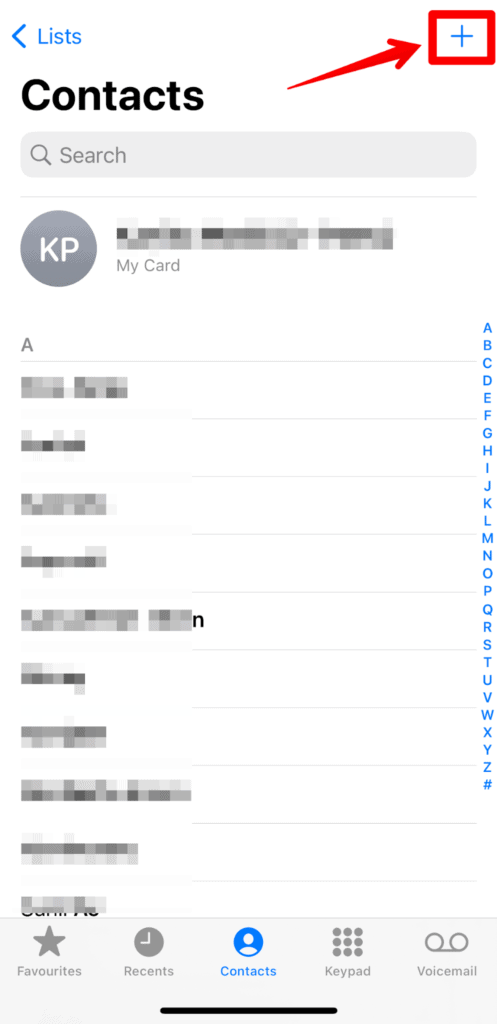
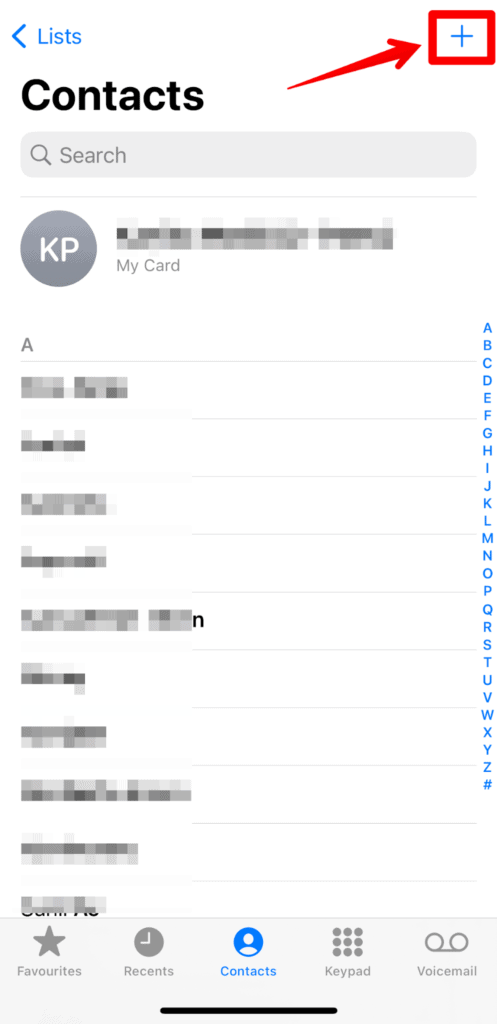
- Введите имя и другие данные, а также адрес электронной почты Apple ID.
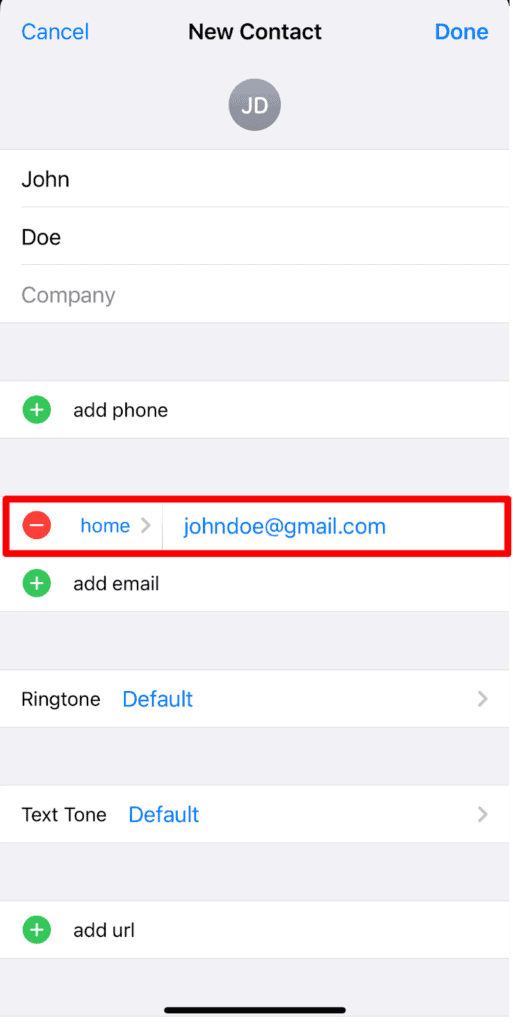
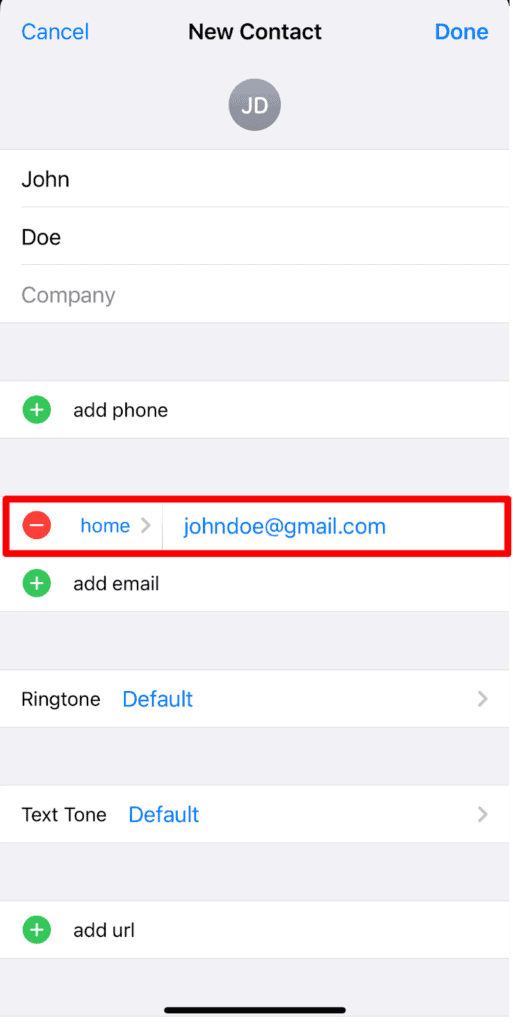
- Кран Сделанный чтобы сохранить контакт.
На Mac
- Откройте поиск Spotlight с помощью Команда + Пробел
- Теперь введите Контакты в строке поиска и откройте список контактов
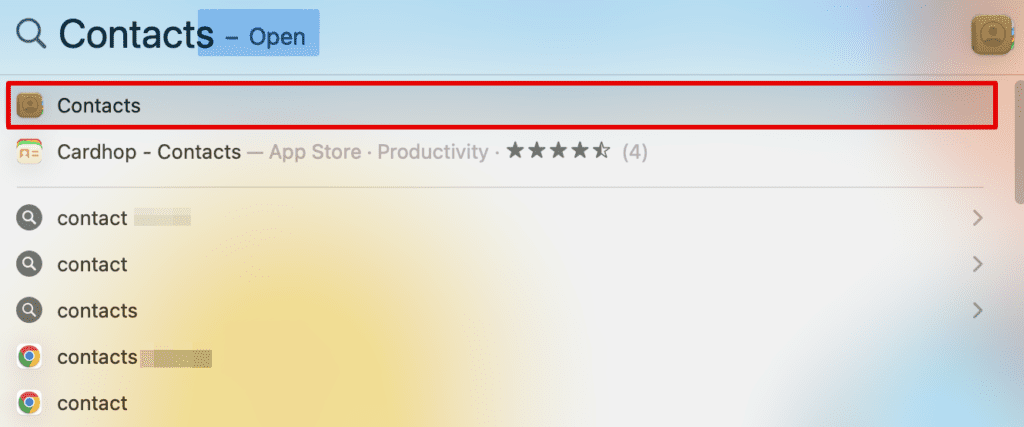
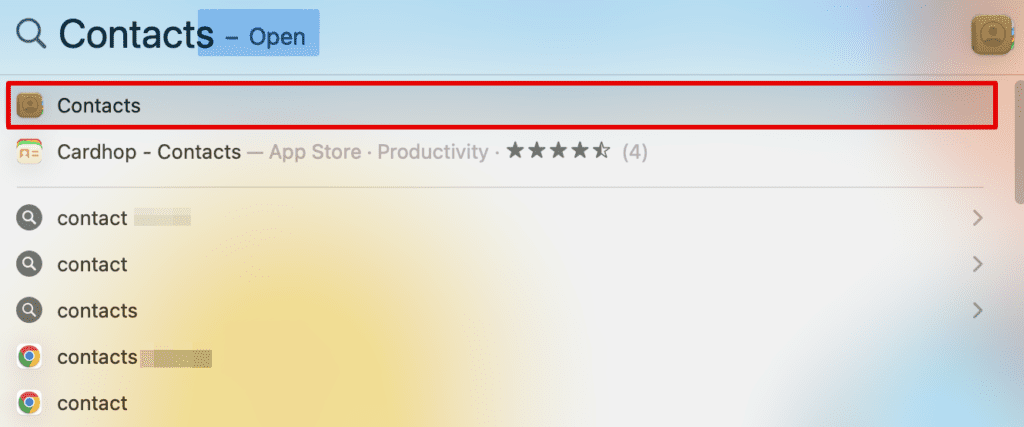
- Вы можете выбрать уже существующий контакт и добавить адрес электронной почты или создать новый, как на вашем iPhone.
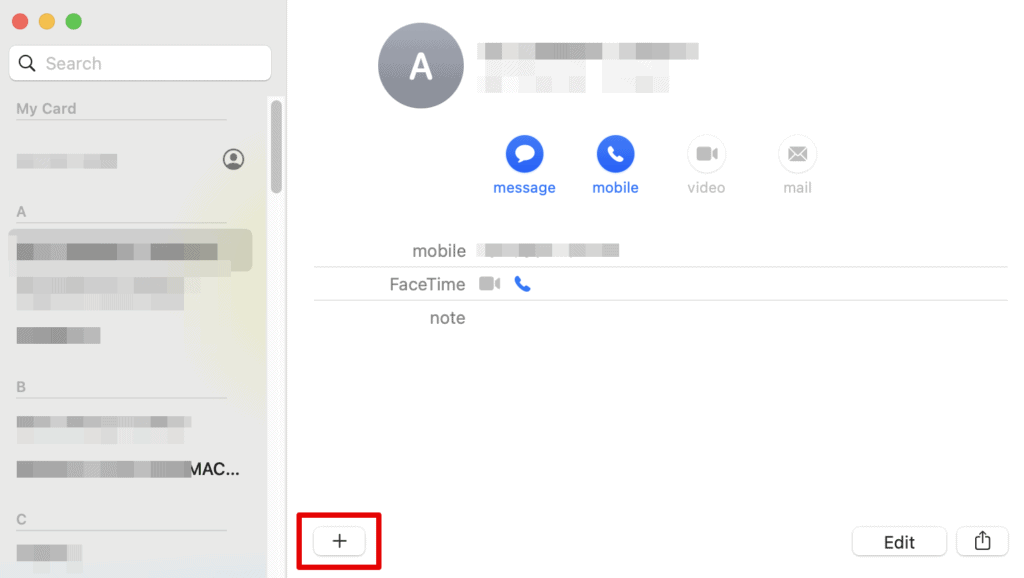
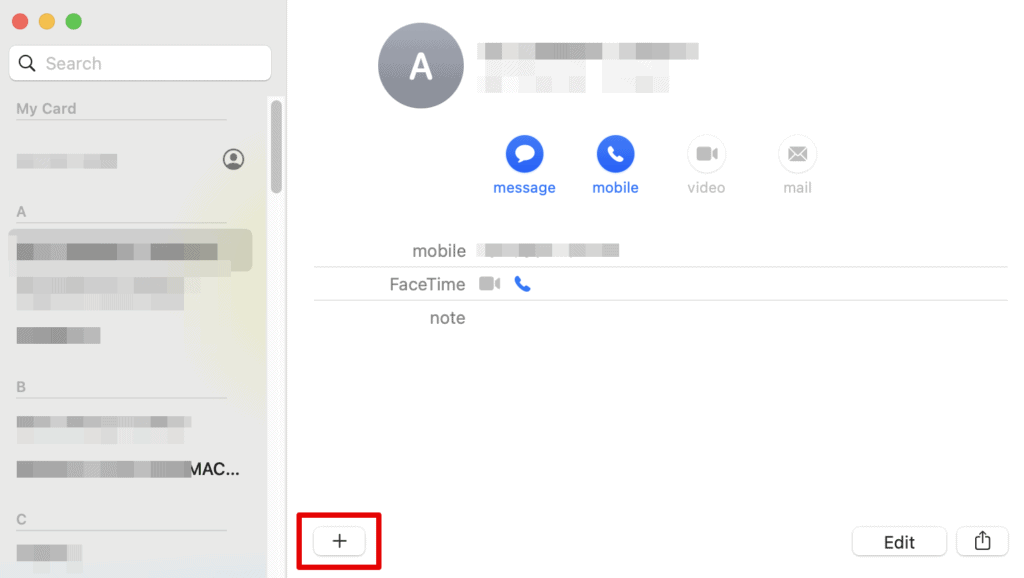
- Нажать на + значок и выберите Новый контакт.
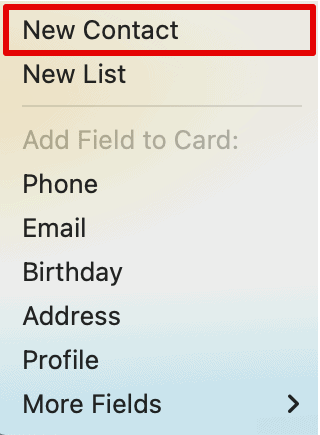
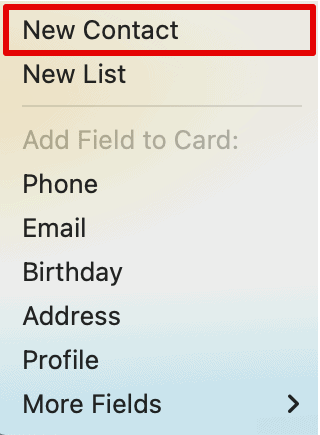
- Введите все данные и нажмите Сделанный чтобы сохранить его.
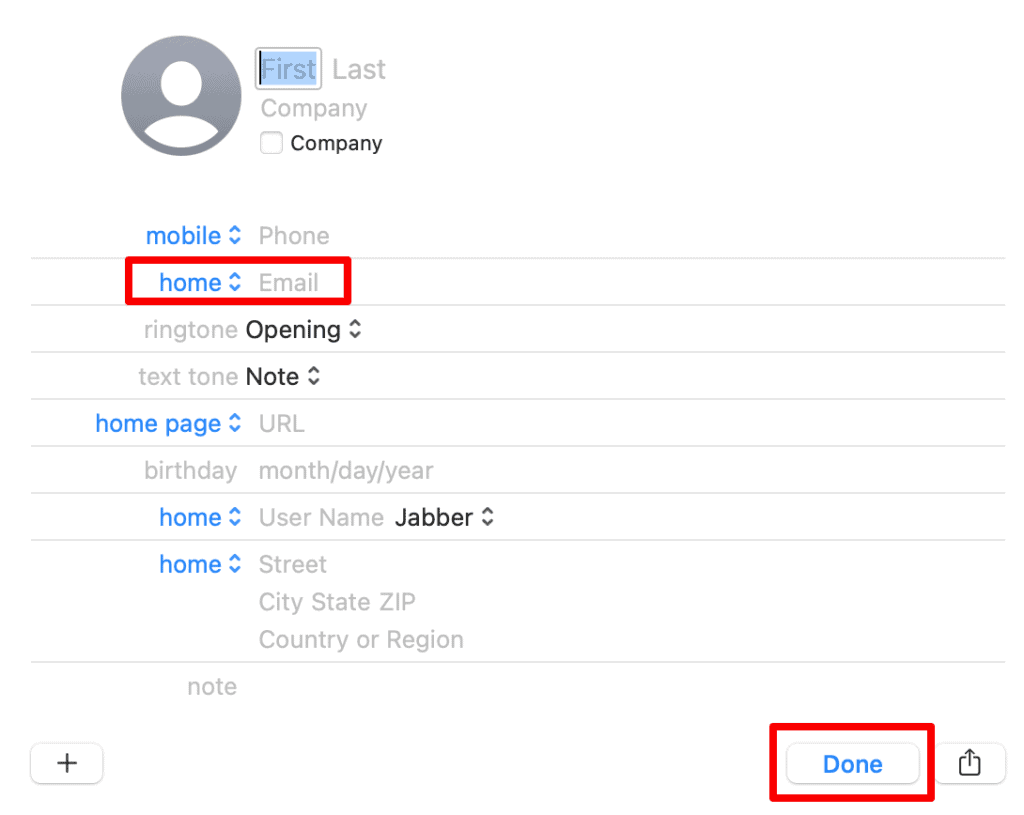
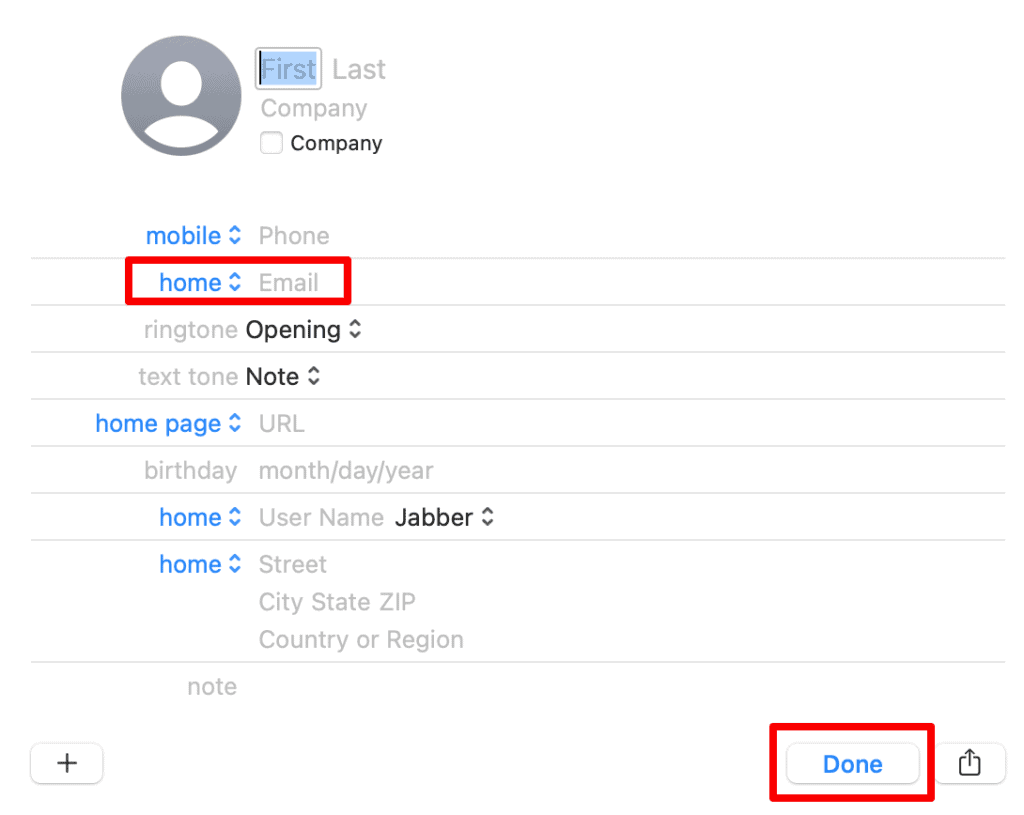
Шаг 2. Подключите свой iPhone к Wi-Fi.
Следующий шаг — подключить ваш iPhone к сети Wi-Fi, паролем которой вы хотите поделиться.
- Разблокируйте свой iPhone и опустите ползунок уведомлений.
- Нажмите и удерживайте значок Wi-Fi, чтобы просмотреть список сетей.
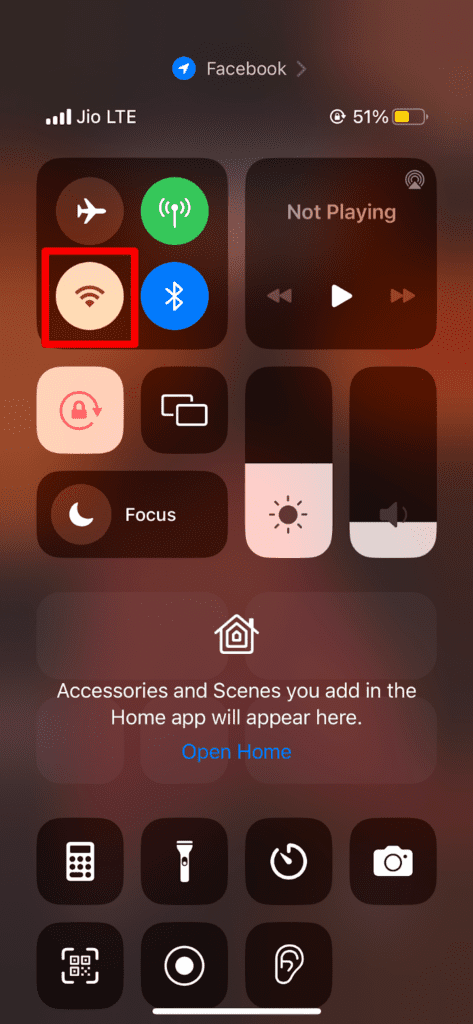
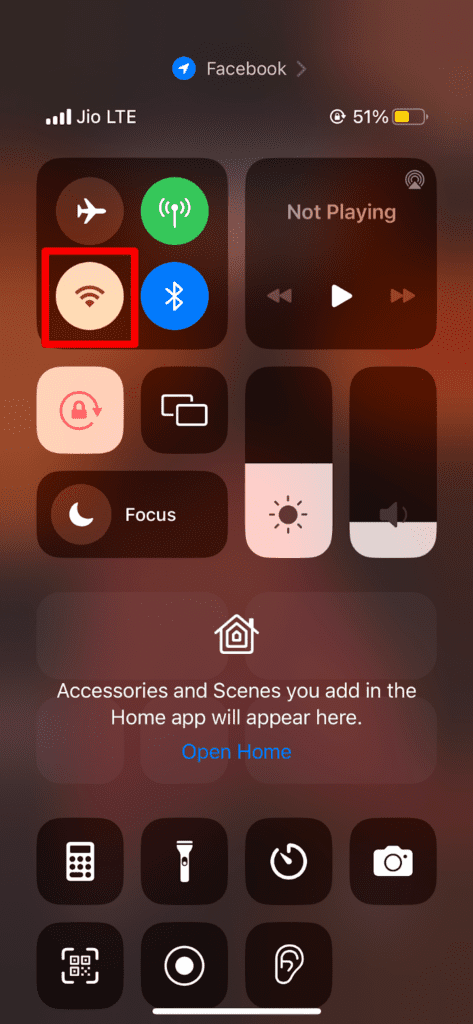
- Выберите сеть Wi-Fi, к которой вы можете подключиться, и нажмите на нее.
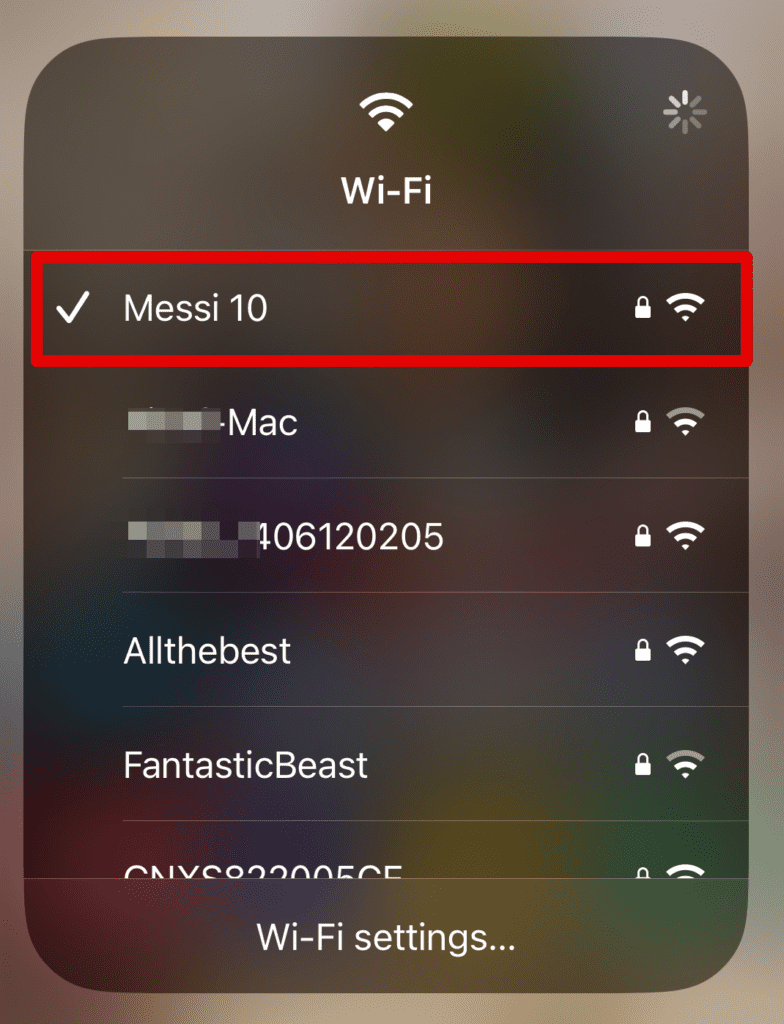
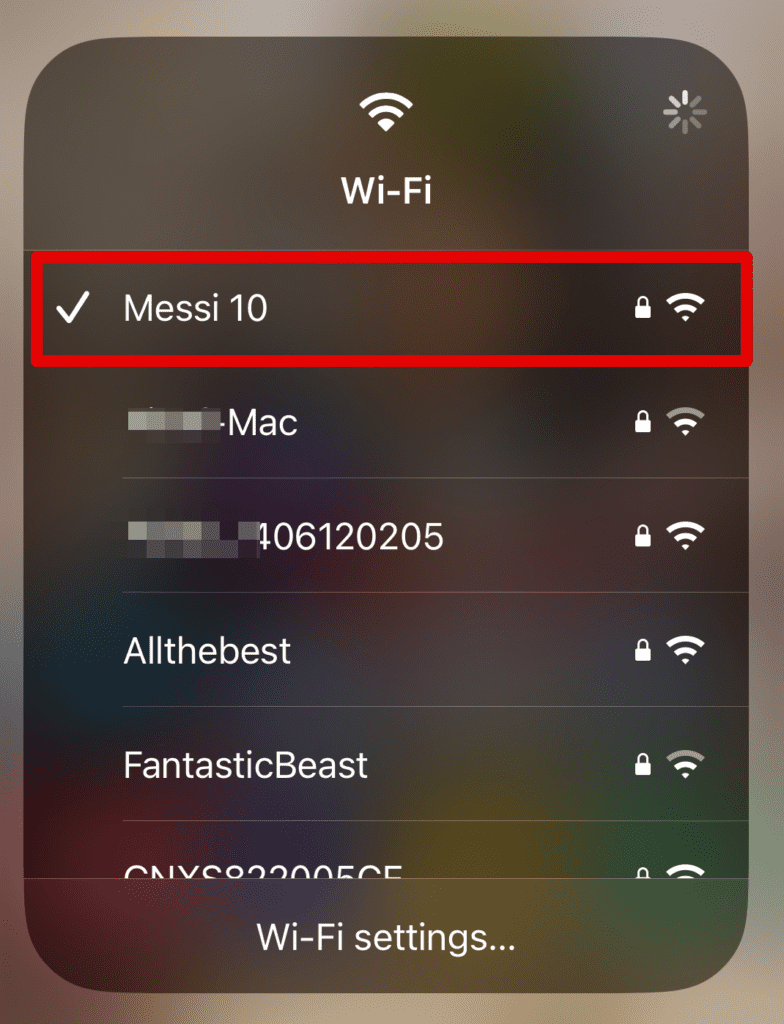
Шаг 3. Откройте настройки Wi-Fi вашего Mac.
Затем войдите на свой Mac и нажмите кнопку Значок Wi-Fi выше.


Теперь выберите сеть Wi-Fi, к которой вы подключились на своем iPhone.
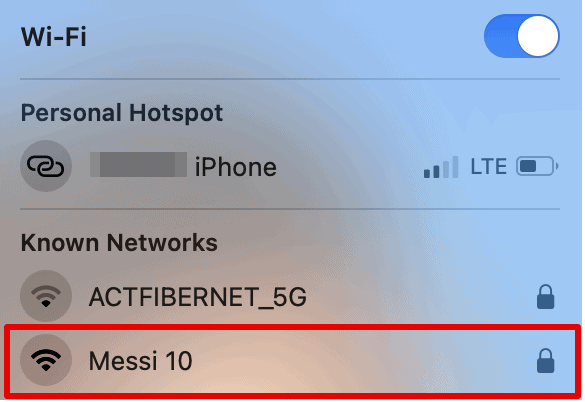
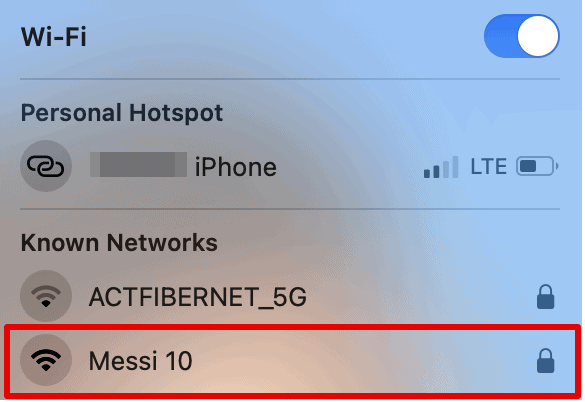
Если у вас возникли проблемы при подключении к Wi-Fi, прочтите эту статью.
Шаг 4. Выберите «Поделиться паролем».
Как только вы нажмете на сеть Wi-Fi на своем Mac, в течение следующих нескольких секунд на вашем iPhone появится уведомление о необходимости поделиться паролем.
Здесь нажмите на Поделиться паролем, а затем выберите Сделанный на вашем iPhone.
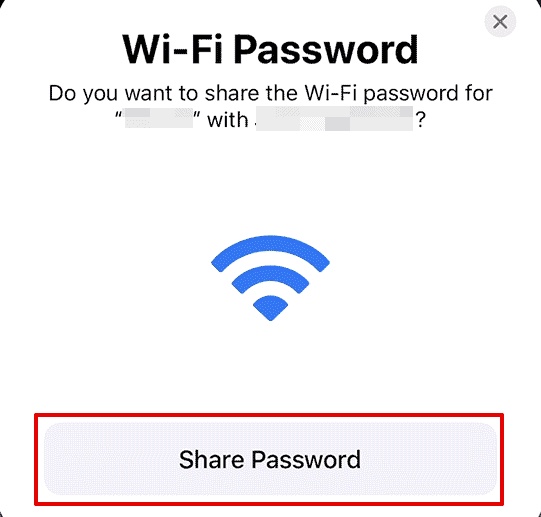
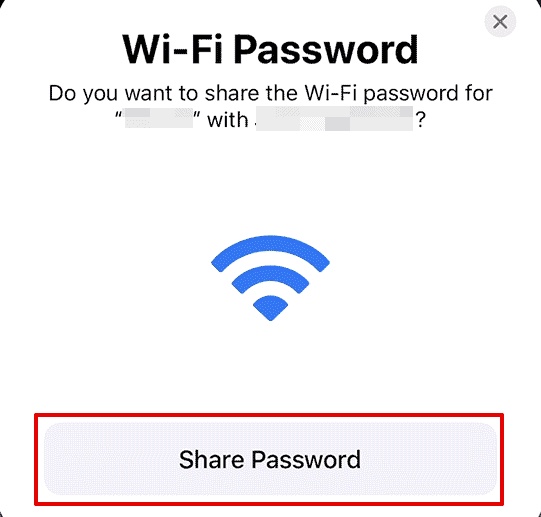
Ваш Mac будет немедленно подключен к сети Wi-Fi, и вы сможете наслаждаться просмотром и загрузкой контента.
А если вы не знаете, как найти сохраненные пароли на Mac, вы можете прочитать статью MacBookProSlow.
Часто задаваемые вопросы
Могу ли я сбросить свой пароль Wi-Fi через AirDrop?
Нет, вы не можете использовать пароль Wi-Fi AirDrop со своих устройств Apple. Однако Apple позволяет вам делиться другими паролями, сохраненными в вашем iCloud, через AirDrop. Открыть Настройки на вашем iPhone и нажмите «Пароли». Выберите любой пароль, которым хотите поделиться через Airdrop. Далее нажмите на Поделиться опционом выше и выберите Airdrop.
Могу ли я поделиться паролем Wi-Fi со своего телефона Android на Mac?
Вы не можете напрямую передать свой пароль Wi-Fi со смартфона Android на Mac. Пароли Wi-Fi Android можно передавать другим смартфонам и даже устройствам iOS, способным сканировать QR-код, но не Mac.
Почему я не могу поделиться Wi-Fi с моим Mac?
Передача паролей на ваш Mac может работать только в том случае, если на обоих устройствах установлены последние обновления программного обеспечения. Кроме того, вам необходимо убедиться, что у вас включены Wi-Fi и Bluetooth. Пользователи часто отключают Bluetooth, потому что он может и не нужен, но он необходим для этого процесса. Кроме того, если вы используете разные Apple ID на обоих устройствах, важно сохранить их в контактах.
Заключение
Вы можете использовать все шаги, упомянутые выше, чтобы поделиться паролем Wi-Fi с Mac. Процесс прост и занимает всего несколько шагов. Однако перед началом процесса необходимо учесть несколько предварительных условий.
Как мы уже упоминали, убедитесь, что все устройства находятся в зоне действия Bluetooth и Wi-Fi. Если у вас возникнут проблемы с обменом паролями, вам следует перезагрузить оба устройства и повторить попытку.
Это все, что вам нужно знать в этой статье. Однако у нас есть много советов и решений, которыми мы можем поделиться с вами. Итак, если вам нравится читать такие статьи и руководства, поделитесь этой статьей со своими друзьями и посетите наш сайт, чтобы узнать больше.
