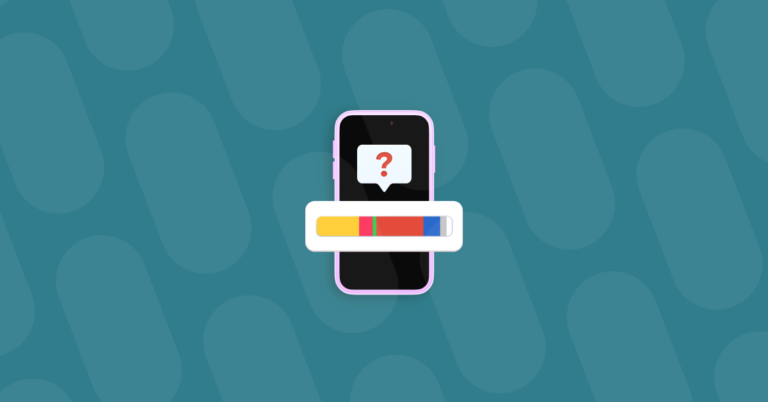Как отключить двухфакторную аутентификацию на Mac и iPhone
Потратив несколько лет на разработку приложений для macOS, мы создали инструмент, который может использовать каждый.
Если вы недавно включили двухфакторную аутентификацию на своем Mac и решили, что больше не хотите ее использовать, вы можете отключить ее с одним условием — вы включили ее менее чем за две недели до отключения. Если вы подождете более двух недель, вы не сможете отключить его. Тем не менее, это не плохо. Как мы обсудим ниже, двухфакторная аутентификация намного безопаснее, чем просто вход с использованием пароля, и некоторые функции и службы Apple теперь требуют ее для их использования. Имея все это в виду, если вы все еще хотите и включили его менее двух недель назад, вот как отключить двухфакторную аутентификацию на вашем Mac.
Что такое двухфакторная аутентификация
Двухфакторная аутентификация — это метод входа на веб-сайт, в приложение или службу, который требует подтверждения вашей личности с использованием не только имени пользователя и пароля. В случае Apple вы можете получить текстовое сообщение с кодом или отправить этот код в качестве уведомления на другое устройство, связанное с вашим Apple ID. Затем вы вводите этот код после ввода имени пользователя и пароля. Это дополнительный уровень безопасности, предназначенный для защиты вашего Apple ID от взлома.
Двухфакторная аутентификация против двухэтапной проверки
До введения двухфакторной аутентификации Apple использовала двухэтапную проверку. Система была похожа на то, что когда вы пытались войти в iCloud или свой AppleID, Apple отправляла вам уведомление на доверенное устройство или SMS с кодом в нем. Однако с помощью двухфакторной аутентификации вы также можете самостоятельно сгенерировать код с доверенного устройства, даже если оно находится в автономном режиме.
Вот как использовать двухэтапную проверку:
- На Mac щелкните меню Apple и выберите «Системные настройки».
- В iOS откройте приложение «Настройки».
- Нажмите на свое имя.
- Выберите Пароли и безопасность.
- Нажмите или коснитесь «Получить код подтверждения».
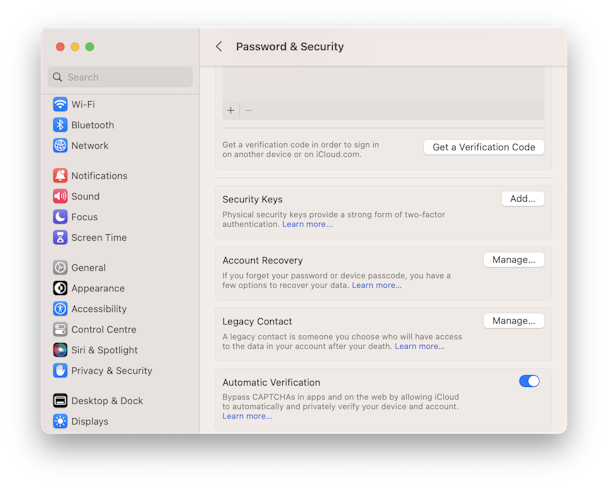
Зачем отключать двухфакторную аутентификацию
Нет веской причины отключать двухфакторную аутентификацию, кроме как для удобства. Входить в систему, используя только имя пользователя и пароль, немного удобнее, чем использовать двухфакторную аутентификацию, но другого преимущества нет.
Почему вы должны оставить двухфакторную аутентификацию включенной
Основная причина, по которой он остается включенным, заключается в том, что он обеспечивает дополнительный уровень безопасности для вашей учетной записи Apple ID и iCloud. Без двухфакторной аутентификации любой, кто получит доступ к вашему паролю или угадает его, сможет войти в систему как вы и получить доступ к вашему Apple ID, включая пароли, финансовую информацию и данные о местоположении, хранящиеся там. Однако очень маловероятно, что любой, кто получит доступ к вашему паролю, будет также физически владеть другим устройством Apple, принадлежащим вам или вашему телефону (если вы потеряете какое-либо из них или они будут украдены, вы должны отметить их как украденные в Find My). приложение, чтобы им не отправлялись уведомления о двухфакторной аутентификации).
Как улучшить конфиденциальность на вашем Mac
Использование двухфакторной аутентификации важно для обеспечения конфиденциальности ваших личных данных. Но есть много других вещей, которые вы можете сделать, чтобы улучшить свою конфиденциальность. Например, вы можете удалить данные о вас, хранящиеся на вашем Mac, которые могут попасть в чужие руки. Эти данные включают:
- Ваш список последних элементов
- Ваша история просмотра веб-страниц
- История поиска
- Файлы cookie браузера и другие данные
- Публичные сети Wi-Fi
В дополнение к этим данным сторонние приложения, если вы дадите им разрешение, могут получить доступ к папкам «Рабочий стол» и «Документы», камере и микрофону, контактам и календарю. Они также могут записывать ваш экран. Все эти функции полезны для приложений, которые в них нуждаются. Но многие из нас просто соглашаются дать приложениям разрешение на доступ к ним, не задумываясь об этом. Последующее управление этим доступом не всегда просто.
Таким образом, чтобы улучшить конфиденциальность на вашем Mac, вам необходимо просматривать и управлять всеми этими данными, а также проверять, какие приложения имеют разрешение на доступ к различным частям системы, и при необходимости отзывать это разрешение. К счастью, есть очень простой способ сделать это благодаря CleanMyMac X. Модуль конфиденциальности CleanMyMac X. Оттуда вы можете проверить, какие приложения имеют разрешения для каждой части системы, и удалить личные данные из веб-браузеров и macOS. Вы можете скачать его бесплатно здесь. После того, как вы загрузили и установили его, выполните следующие действия:
- Откройте CleanMyMac X и выберите «Конфиденциальность» на боковой панели.
- Щелкните Сканировать.
- Следуйте инструкциям на экране.
- Выберите элемент в средней панели, чтобы просмотреть, что он нашел.
- Выберите то, что вы хотите удалить, и нажмите Удалить.
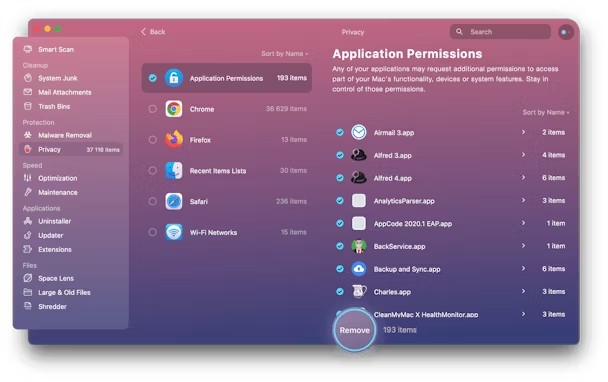
Как отключить двухфакторную аутентификацию на вашем Mac
Apple очень заинтересована в том, чтобы у всех пользователей была включена двухфакторная аутентификация, потому что она намного безопаснее, чем просто использование имени пользователя и пароля. По этой причине очень сложно отключить его после того, как вы его включили. Какую бы версию macOS вы не использовали, вы можете отключить двухфакторную аутентификацию только в течение двух недель после ее включения. И если вы отключите его, вы не сможете использовать такие функции и услуги, как Apple Pay и вход с помощью Apple.
Если вы все еще хотите отключить двухфакторную аутентификацию на своем Mac, найдите электронное письмо от Apple, подтверждающее вашу регистрацию. В письме будет ссылка, позволяющая вернуться к прежним настройкам безопасности; щелкните по нему.
Как отключить двухфакторную аутентификацию на вашем iPhone
Как мы уже говорили, единственный способ отключить двухфакторную аутентификацию — это отправить вам электронное письмо, которое Apple отправила вам, подтверждая, что вы включили ее. Итак, чтобы отключить двухфакторную аутентификацию на вашем iPhone, сделайте следующее, помня, что с момента отправки письма должно пройти менее двух недель:
- Коснитесь приложения «Почта» или любого другого приложения, которое вы используете для работы с электронной почтой.
- Найдите в своем почтовом ящике электронное письмо от Apple, подтверждающее регистрацию в двухфакторной аутентификации.
- Нажмите на письмо, чтобы открыть его.
- Коснитесь ссылки в письме, чтобы вернуться к предыдущим настройкам безопасности.
Что делать, если двухфакторная аутентификация не работает?
Одна из причин, по которой некоторые люди могут отключить двухфакторную аутентификацию, заключается в том, что они беспокоятся о том, что она может не работать и что даже если они введут правильный код, их учетная запись будет заблокирована.
Это бывает очень редко, но если все же случилось, есть несколько вариантов восстановления доступа. Например, вы можете выбрать между iforgot.apple.com или взять свой Mac в Apple Store Genius Bar. Однако самый простой способ восстановить доступ — использовать контакт для восстановления. После того, как вы настроите контакт для восстановления, он может сгенерировать код на своем устройстве, чтобы помочь вам восстановить доступ к вашей учетной записи. Чтобы настроить контакт восстановления на вашем Mac, сделайте следующее:
- В меню Apple выберите «Системные настройки».
- Щелкните свое имя и выберите «Пароль и безопасность».
- Нажмите «Управление» рядом с «Восстановление учетной записи».
- В разделе «Помощь в восстановлении» нажмите кнопку «+»,
- Щелкните Добавить контакт для восстановления.
- Выберите рекомендуемый контакт или нажмите «Кто-то еще» и выберите контакт.
- Нажмите «Продолжить».
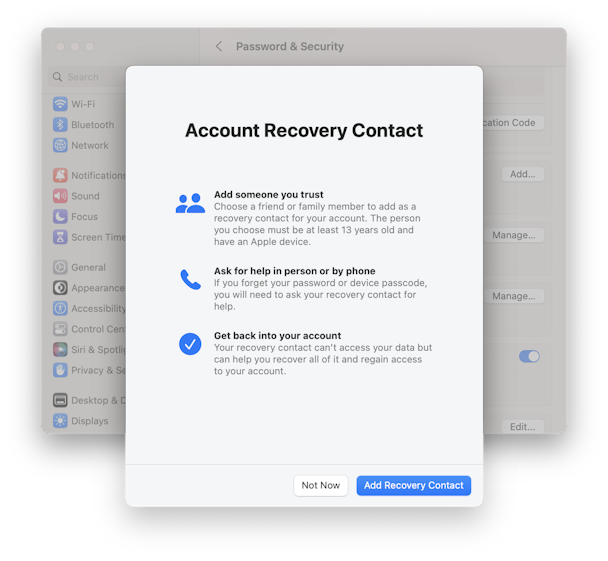
Вы также можете настроить контакт для восстановления на iPhone в меню «Настройки» > «Ваше имя» > «Пароль и безопасность» > «Восстановление учетной записи».
Двухфакторная аутентификация — это система для входа в ваш Apple ID, iCloud и несколько других сервисов Apple, которая более безопасна, чем просто ввод имени пользователя и пароля. Его включение необходимо для использования таких сервисов, как Apple Pay и Sign in with Apple. Если вы включите его, у вас будет всего две недели, чтобы выключить его. Если вам нужно это сделать, выполните шаги, описанные выше.