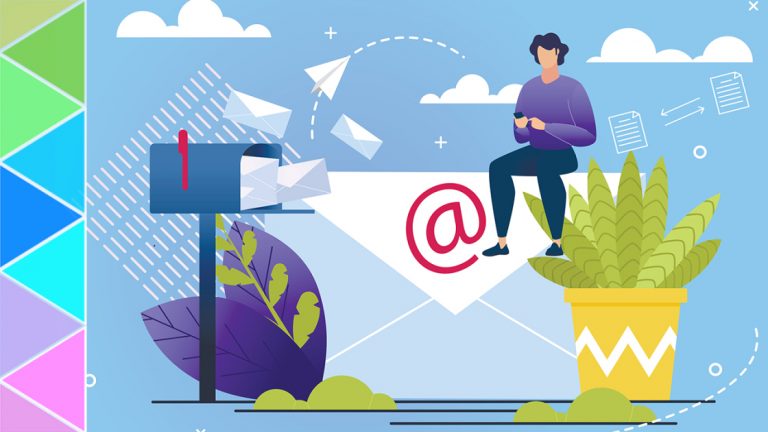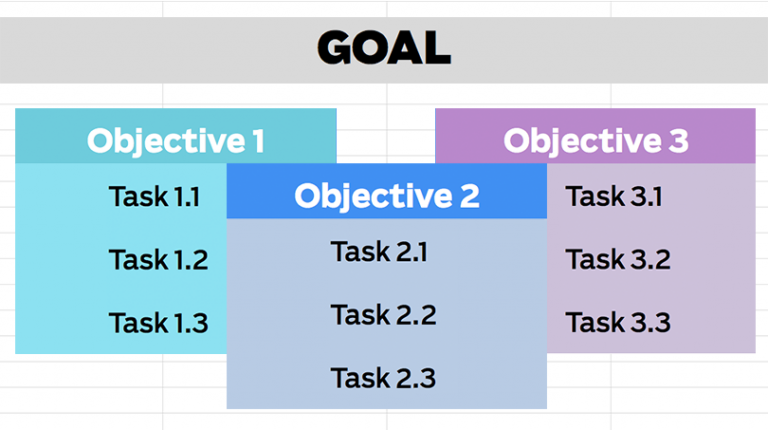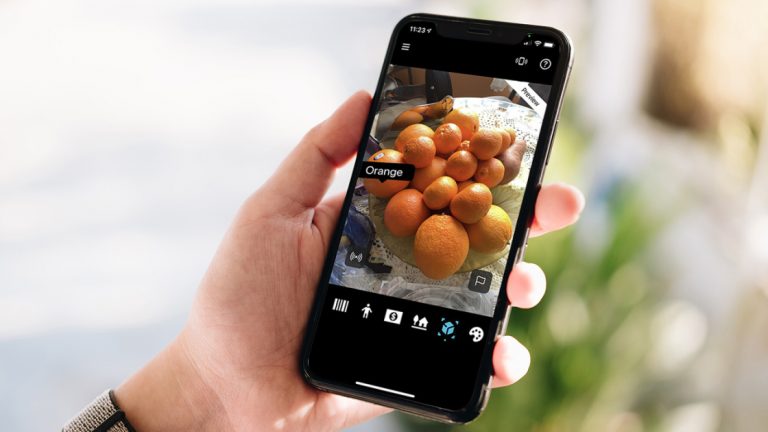Как освободить место на жестком диске в Windows 10
Если вам нужно освободить место на диске на вашем компьютере, Windows 10 предоставляет специальное меню настроек, чтобы упростить процесс. Отсюда вы можете увидеть, сколько места было использовано на вашем устройстве и каким типом контента. Функция Storage Sense автоматически удаляет временные файлы, элементы корзины и другие элементы, которые могут вам не понадобиться. Вот как быстро просмотреть внутреннюю память и освободить место.
Настройки хранилища

Перейдите в «Настройки»> «Система»> «Хранилище», чтобы просмотреть общий объем доступного пространства, использованный в различных категориях и объем свободного места на жестком диске. Включите Storage Sense, чтобы автоматически удалять временные файлы и другие элементы, которые вам больше не нужны. Щелкните ссылки в правой части экрана настроек хранилища, чтобы узнать больше об управлении дисками и нехватке места на диске.
Настроить и запустить Storage Sense

Если вы хотите лучше настроить функцию Storage Sense, щелкните ссылку Configure Storage Sense или запустите ее сейчас. Затем вы можете определить, как часто инструмент будет запускаться и когда временные файлы и загрузки будут автоматически удалены.
Откройте раскрывающееся меню Run Storage Sense, чтобы определить, как часто функция должна запускаться – каждый день, каждую неделю, каждый месяц или при нехватке свободного места на диске. Если у вас постоянно не хватает места, можно начать с ежемесячной работы.
Под заголовком «Временные файлы» установите флажок «Удалить временные файлы, которые мои приложения не используют», чтобы автоматически удалять ненужные временные файлы на регулярной основе. Вы также можете указать Storage Sense автоматически очищать файлы в папке «Корзина» и «Загрузки» ежедневно – каждые 14, 30 или 60 дней или никогда.
Для проведения планового технического обслуживания необходимо включить функцию Storage Sense. Однако, если вам не хватает места, вы можете немедленно принять меры. Щелкните Очистить сейчас, чтобы Windows просканировала ненужные файлы, которые можно удалить. После завершения работы Windows сообщит вам, сколько места было освобождено.
Просмотр файлов OneDrive

Если вы предпочитаете не автоматизировать процесс, Windows по-прежнему предоставляет вам достаточно информации, чтобы принимать решения самостоятельно. Поскольку Windows разделяет ваши данные на разные категории на экране настроек хранилища, вы можете легко увидеть, какие типы файлов занимают место на вашем жестком диске и вручную освобождают место. Например, если вы используете OneDrive для хранения и синхронизации файлов на своем компьютере, щелкните значок OneDrive, а затем щелкните «Просмотр OneDrive». Это отобразит все ваши файлы OneDrive и даст вам возможность просмотреть все и удалить то, что вам не нужно.
Удалить приложения

Вы можете сделать то же самое с программами, загруженными на ваш компьютер. Выберите «Настройки»> «Приложения»> «Приложения и функции», чтобы просмотреть список установленных приложений, которые вы можете просмотреть и удалить, если они вам больше не нужны. Здесь вы можете отсортировать список по имени, дате или размеру. Чтобы удалить приложение, щелкните его и нажмите кнопку «Удалить».
Управление фотографиями

Если вы храните фотографии и другие изображения на своем ПК, щелкните запись для изображений на экране настроек хранилища. Выберите «Просмотр изображений», чтобы перейти к расположению изображений по умолчанию, где вы можете найти изображения для удаления.
Удалить временные файлы

Еще одна категория, которую вы захотите проверить, – это временные файлы. Windows имеет плохую привычку накапливать временные установочные файлы, временные файлы из Интернета и другие элементы, которые вам обычно не нужны. Чтобы просмотреть их, нажмите «Временные файлы» на экране настроек хранилища.
Windows предлагает различные типы файлов, которые вы можете удалить, включая файлы корзины, файлы очистки Центра обновления Windows, файлы журнала обновления, пакеты драйверов устройств, временные интернет-файлы и временные файлы. Windows автоматически добавляет галочку к любым типам контента, которые, по ее мнению, можно безопасно удалить, не мешая работе системы.
Некоторые типы контента по умолчанию не отмечены. Корзина может быть отключена, чтобы вы могли восстановить любые удаленные файлы, которые вам еще нужны, в то время как ваша папка Загрузки также не отмечена, исходя из предположения, что вы все еще можете использовать файлы, хранящиеся там. Просмотрите отмеченные и снятые отметки в категориях, чтобы внести какие-либо изменения, затем нажмите «Удалить файлы», чтобы удалить все отмеченное содержимое.
Проверить внешнее хранилище

Windows 10 также позволяет вам проверить доступное пространство на любом USB-устройстве хранения данных. Подключив внешний диск, прокрутите вниз до раздела «Дополнительные параметры хранилища» и щелкните ссылку «Просмотр использования хранилища на других дисках». Windows показывает вам как основной, так и внешний диск. Щелкните внешний диск, чтобы просмотреть использование данных по категориям и удалить с него файлы.
Изменить место назначения файла

Если на вашем компьютере установлено несколько дисководов, нажмите «Изменить место сохранения нового содержимого» в нижней части экрана «Параметры хранилища». Затем измените местоположение с одного диска на другой для приложений, документов, музыки, фотографий и видео, фильмов и телешоу, а также автономных карт.
Щелкните раскрывающееся меню для элемента, измените запись на другой диск и нажмите Применить. Вы можете выбрать другой фиксированный жесткий диск или внешний диск. Второй фиксированный жесткий диск – самый удобный вариант, поскольку он всегда доступен на вашем компьютере. Если вы выберете съемный диск, вам нужно будет не забыть подключить его, когда вы хотите получить доступ к любым файлам, хранящимся на нем.