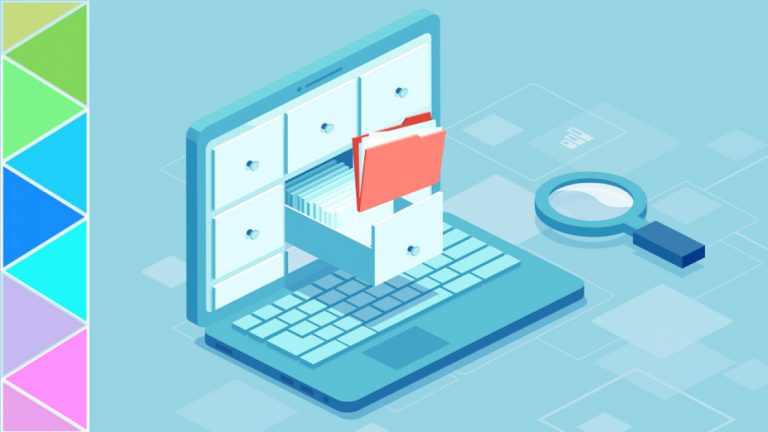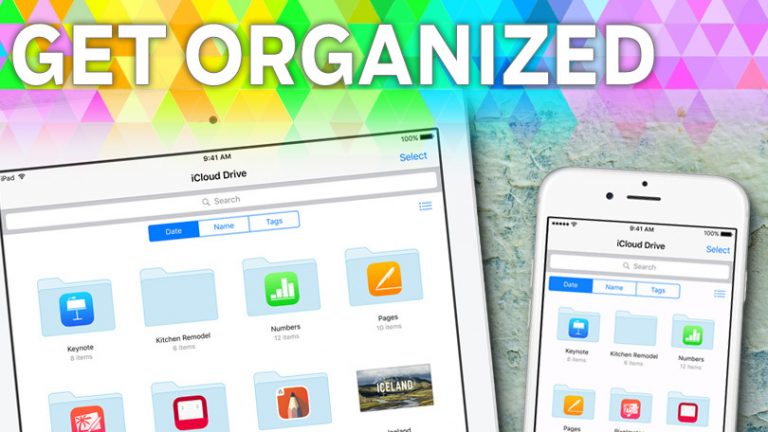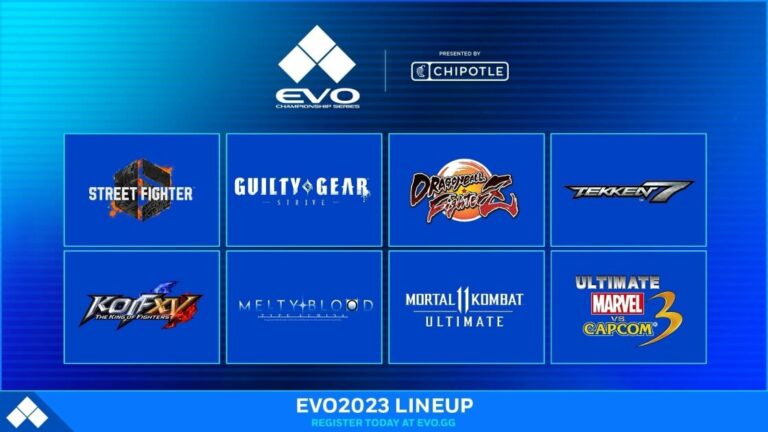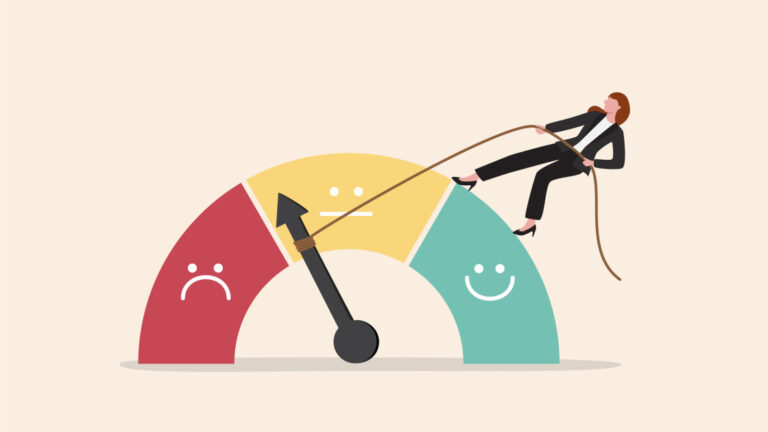Как освободить дисковое пространство на вашем Mac
(Ольга Романова / iStock / Getty Images Plus)
Если жесткий диск вашего Mac трещит по швам, что замедляет работу и не оставляет места для новой музыки, фотографий и документов, пора немного почистить. Вы можете попробовать вручную удалить ненужные файлы или обратиться к нескольким программам, которые автоматизируют большую часть процесса. Вот несколько простых способов очистить ваш Mac.
Рекламное объявление
Посмотрите, что занимает много места, и удалите старые файлы

Чем больше файлы вы можете удалить, тем больше места вы сможете освободить – так что давайте поохотимся. Щелкните меню Apple в верхнем левом углу строки меню и выберите «Об этом Mac».
Если в этом обзоре указано, что вы используете macOS 10.12 Sierra или более поздней версии, вы можете просто щелкнуть вкладку «Хранилище», чтобы получить общее представление о том, что занимает так много места на вашем диске – например, документы, фотографии, музыка и т. Д. Если вы обнаружите, что, например, у вас есть 100 ГБ музыки на диске 128 ГБ, тогда вам будет справедливо поспорить, что вам следует очистить эту библиотеку iTunes.
Нажмите кнопку «Управление», и у вас будет возможность увидеть более подробную разбивку. Левая боковая панель показывает каждую из вышеупомянутых категорий, и вы можете щелкнуть по ним, чтобы увидеть самые большие файлы этого типа. Например, вы можете обнаружить, что у вас есть несколько гигабайт видео из старого проекта, который вам больше не нужен, или огромные резервные копии iOS с устройств, которые вам больше не принадлежат.
Щелкните правой кнопкой мыши любой из этих файлов, чтобы удалить их, и вы сможете освободить приличный объем места. (Просто не забудьте очистить корзину, когда закончите – если файлы находятся в корзине, они все еще занимают место на вашем Mac!)
Если у вас нет macOS Sierra или вы хотите еще глубже изучить свою систему, вы можете выполнить аналогичные задачи с помощью такого инструмента, как Дисковая инвентаризация X. Возможно, это не самый красивый анализатор дискового пространства, доступный для macOS, но он бесплатный и предлагает исчерпывающий список папок, файлов и типов файлов, занимающих ваш жесткий диск.
Переместить файлы в облако

В том же окне «Управление хранилищем», упомянутом выше, вы можете щелкнуть «Рекомендации» в правом верхнем углу, чтобы выполнить несколько операций, которые могут помочь освободить место. Например, macOS может автоматически удалять фильмы и шоу iTunes, которые вы уже смотрели (сохраняя при этом возможность их повторной загрузки на будущее).
Вы также можете хранить документы, фотографии и / или сообщения в iCloud, а не на своем компьютере. Вам, вероятно, понадобится купить хранилище iCloud чтобы эта функция была полезной.
Если вы используете другую облачную службу синхронизации, например Dropbox, откройте ее настройки и убедитесь, что вы синхронизируете только нужные папки. Если у вас есть большие файлы в облаке, к которым вы не получаете регулярный доступ на этой машине (возможно, они у вас есть только для резервного копирования), вы можете отменить выбор этих папок в настройках приложения облачного хранилища, чтобы они не синхронизировались. на ваш Mac. Они по-прежнему будут доступны на Dropbox.com, если они вам понадобятся, но они не будут занимать место на вашем компьютере.
Найти и удалить повторяющиеся файлы

Когда вы исследуете свой диск, вы можете обнаружить, что у вас есть два или даже три некоторых файла – возможно, вы случайно загрузили файл дважды или, возможно, вы добавили музыку в iTunes, но эти песни также существуют в своем исходном местоположении. Удаление этих дубликатов может помочь освободить место, особенно если их много.
Лучший способ найти повторяющиеся файлы – использовать стороннее приложение, например Близнецы 2. Это довольно дорого для полной лицензии, но бесплатная пробная версия должна быть всем, что вам нужно для быстрого поиска дубликатов – просто запустите сканирование и нажмите стрелки раскрывающегося списка рядом с каждым из результатов, чтобы увидеть, какие файлы на самом деле являются дубликатами, которые вы можете Удалить.
Платная версия очищает эти файлы автоматически, а бесплатная версия заставляет вас делать это по одному. В любом случае мы рекомендуем последнее, чтобы случайно не удалить то, что вам нужно.
Удаление кешей и других временных файлов

Ваш компьютер хранит коллекцию временных файлов на жестком диске, чтобы он мог повторно получить к ним доступ позже. Многие люди рекомендуют время от времени очищать эти кеши, чтобы освободить место, но, в отличие от описанных выше уловок, очистка временных файлов помогает вам только … ну, временно.
Эти кеши будут заполняться сразу после того, как вы продолжите использовать свой компьютер, поэтому это имеет смысл только в том случае, если у вас очень мало места и вам просто нужно прожить несколько дней, пока вы закончите этот большой проект, или дождитесь более серьезного вбить почту.
CCleaner это бесплатная программа, которая просканирует вашу систему на предмет временных файлов Интернета, системных журналов и других ненужных файлов. Установите приложение, откройте его и нажмите кнопку «Анализировать» в правом нижнем углу. Он представит вам список удаляемых файлов, и вы можете щелкнуть Run Cleaner, чтобы удалить их.
Если хочешь чего-то более основательного, CleanMyMac X смог найти в моей системе еще больше файлов, которые можно удалить, но это стоит 35 долларов за годовую лицензию.
Если ничего не помогает, возьмите внешний диск

Если после выполнения всех вышеперечисленных шагов вам все еще не хватает места, возможно, пришло время укусить пулю и обновить хранилище. Вы можете обновить внутренний диск на некоторых старых компьютерах Mac, но большинство современных предложений Apple припаивают хранилище к материнской плате. В результате вы вынуждены покупать новый Mac, если хотите больше внутренней памяти. (Погуглите свою конкретную модель Mac и посмотрите, какие у вас есть варианты.)
Если вы не можете обновить внутреннее хранилище, надежда не потеряна: вы все равно можете взять внешний диск и вместо этого выгрузить на него некоторые из менее используемых файлов. Ознакомьтесь с нашим списком лучших внешних жестких дисков и тех, которые особенно хорошо работают с Mac, чтобы узнать, что доступно.
А как насчет Windows?