Как очистить Mac? — 12 шагов по очистке MacBook
Некоторые люди задаются вопросом, должны ли они чистить свои Mac. Если вы один из них, найдите время, чтобы ответить на следующие вопросы: Ваш Mac аварийно завершает работу, когда вы открываете несколько приложений одновременно? Требуется ли больше времени для загрузки вашего компьютера или открытия приложений? Получаете ли вы какие-либо тревожные сообщения, например, сообщение о том, что у вас закончилось хранилище? Если у вас есть положительный ответ хотя бы на один из приведенных выше вопросов, возможно, вам придется немного почистить свой Mac. К счастью, это не так сложно, так что поехали!
Что занимает место на вашем Mac
Вы когда-нибудь задумывались, что больше всего засоряет ваш Mac? Это разные файлы и данные, и их можно разделить на следующие группы: большие и старые файлы, системный мусор, остатки приложений, старые резервные копии, нежелательные фотографии, мусорные корзины и почтовые вложения. Кстати, они перечислены в порядке от самых занимающих место до наименее прожорливых пожирателей памяти.
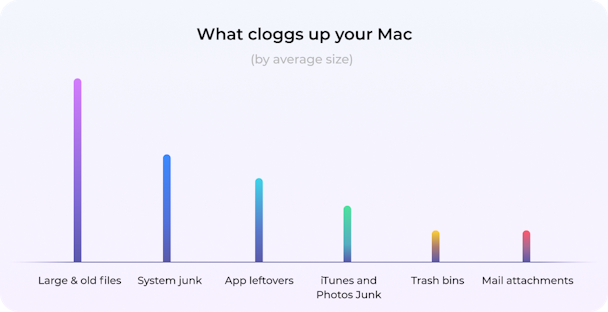
Как очистить и оптимизировать ваш Mac
Если вы никогда не выполняли автоматическую или ручную очистку системы — значит, ваш Mac годами собирал ненужные файлы и хлам. Вы можете быстро очистить свой Mac с помощью этих простых шагов. Для вашего удобства мы предоставляем их исходя из их потенциальной эффективности, начиная с самых эффективных. Однако, если вы хотите выполнить полную очистку, обязательно выполните все шаги, которые мы упоминаем здесь.
1. Удалите большие и старые файлы
Среди компьютерных фанатов всегда было эмпирическим правилом оставлять не менее 15-20% свободного места на основном жестком диске. Это всего лишь приблизительная оценка, но чем больше у вас свободного места, тем быстрее работает ваш Mac. Компьютерный журнал однажды провел на этом тест, который пришел к выводу, что разница в скорости может достигать 35%. Если вы работаете с тяжелой графикой или рендерингом видео, рекомендуется еще больше свободного места.
Как иметь больше свободного места? Удаляйте большие и старые файлы.
Это может быть полностью ручным и требует, чтобы вы находили их один за другим. Но есть и второй способ — вам достаточно сделать два клика, и CleanMyMac X сделает всю работу за вас:
- Скачайте CleanMyMac X бесплатно.
- Откройте программу.
- Перейдите к модулю «Большие и старые файлы» на боковой панели.
- Щелкните Сканировать.
- Просмотрите сведения, выберите, что нужно очистить, и нажмите «Очистить».
Вот и все!
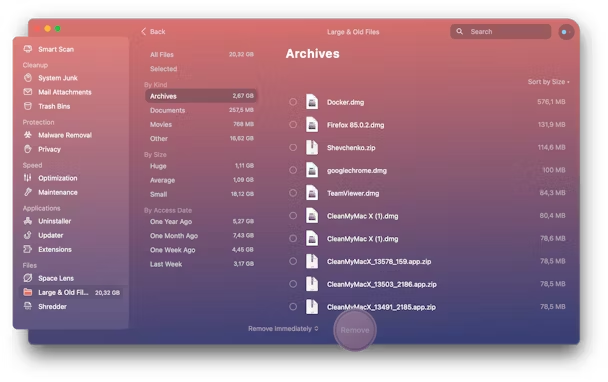
2. Удалите приложения, которые вы не используете
Приложения, которые вы установили на свой Mac, конечно, занимают место. И со временем, когда ваш Mac заполнится различными приложениями, он может начать работать медленнее. Как почистить Макбук? Прежде всего, вам нужно удалить приложения, которые вы больше не используете или в которых не нуждаетесь. Для этого щелкните правой кнопкой мыши приложение, которое хотите удалить, и выберите «Переместить в корзину».
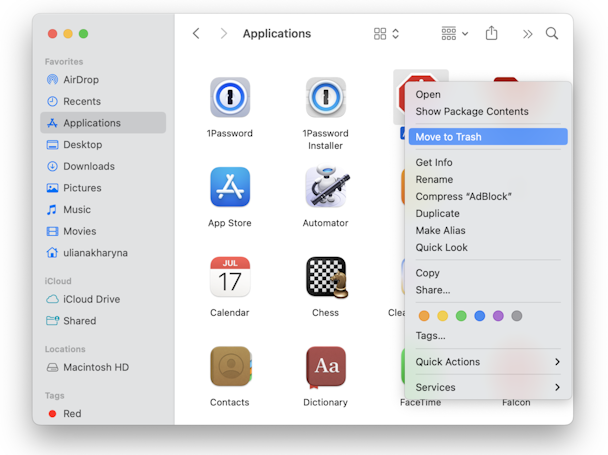
Вы можете быть удивлены, узнав, что отправка приложения в корзину не приведет к его полному удалению, потому что остатки приложения все еще остаются на вашем Mac, занимая много памяти. Итак, если вы хотите быть ответственным пользователем Mac, вам нужно правильно удалять приложения. Вот пошаговое руководство по удалению приложений на Mac.
3. Очистить корзину
Даже если вы удалили файлы, они остаются в вашей корзине, занимая много места на вашем Mac. Они только и ждут, чтобы быть удалены полностью. Если вы хотите вернуть свое драгоценное место на жестком диске, вам нужно очистить корзину.
Вот как очистить MacBook от мусора:
- Нажмите и удерживайте значок корзины/корзины в доке.
- Щелкните Очистить корзину.
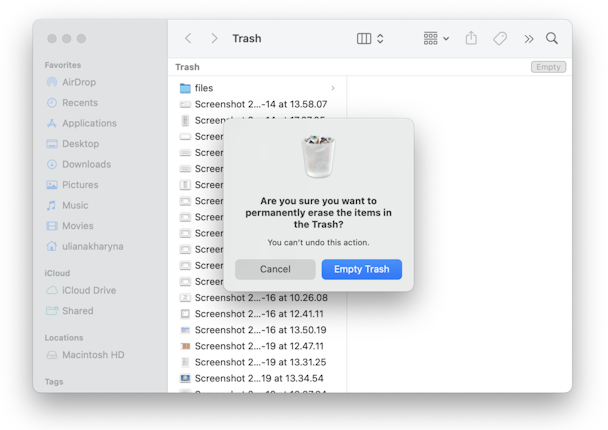
4. Оптимизируйте хранилище
Apple уже подумала о беспорядке, который может возникнуть на компьютерах Mac, и предложила возможное решение. Вот как уменьшить беспорядок на вашем Mac:
- Перейдите в Системные настройки.
- Нажмите Общие, а затем Хранилище. Здесь вы можете увидеть, сколько свободного места осталось на вашем компьютере.
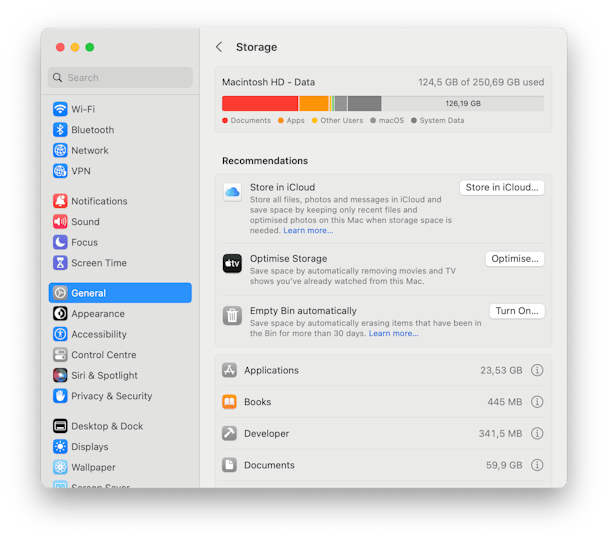
Вот также несколько рекомендаций по экономии места на вашем Mac. Они известны как встроенный инструмент оптимизации хранилища. Вы можете выбрать «Хранить в iCloud», чтобы перенести данные в облако, или «Оптимизировать хранилище», чтобы удалить большие медиафайлы.
Кроме того, вы можете удалить ненужные файлы отсюда. Просто щелкните значок информации рядом с любой категорией («Приложения», «Корзина», «Документы» и т. д.), и вы увидите список сохраненных файлов или приложений. Выберите элемент и нажмите «Удалить», чтобы удалить его и оптимизировать пространство. Ознакомьтесь с другими рекомендациями и внесите необходимые изменения, чтобы более эффективно использовать пространство вашего Mac.

5. Очистить кеш
Вы, наверное, слышали «удалите кеш» в качестве совета по устранению неполадок веб-браузера. Фактически, ваш Mac хранит много информации в файлах, называемых кешем, что обеспечивает быстрый доступ к этим данным и уменьшает необходимость повторного получения их из исходного источника. К сожалению, эти файлы занимают много места на вашем Mac, и вместо того, чтобы ускорять работу, они замедляют работу вашего компьютера. Поэтому, если вы хотите ускорить свою систему, очистите свой Mac от файлов кеша.
Есть два способа сделать это: вы можете удалить их вручную или использовать очиститель MacBook, такой как CleanMyMac X, который сделает эту работу за вас. Если вы решили очистить кеш вручную, ознакомьтесь с подробным руководством по очистке кеша на Mac. Здесь вы найдете инструкции по удалению различных типов файлов кеша: системного кеша, пользовательского кеша (включая кеш приложения) и кеша браузера.
Если вы хотите избавиться от кеша простым способом, используйте CleanMyMac X:
- Откройте приложение (если вы еще не скачали его, вот ссылка на бесплатную версию).
- Перейдите к системному мусору на боковой панели и нажмите «Сканировать».
- Теперь нажмите Очистить. Или вы можете нажать «Просмотреть подробности», чтобы выбрать, что будет удалено с вашего Mac.

Это все, что нужно, чтобы избавиться от кеша. Обратите внимание, что приложение нотариально заверено Apple, а это значит, что им можно пользоваться абсолютно безопасно. Кроме того, это умный очиститель, что означает, что жизненно важные файлы не будут удалены.
6. Удалите ненужные загрузки.
Вы тоже скачиваете вещи и никогда от них не избавляетесь? Затем ваша папка «Загрузки», вероятно, нуждается в старой доброй сортировке. Если вы слишком напуганы, чтобы столкнуться с этой огромной кучей файлов, вот небольшой трюк: отсортируйте все загруженные вами элементы по дате добавления. Затем прокрутите папку до конца, и вы увидите пыльные файлы, которые были там какое-то время. Щелкните, удерживая клавишу Command, чтобы выделить несколько файлов и отправить их в корзину.

7. Удалите старые резервные копии
Резервное копирование файлов — это замечательно. Но со временем ваш Mac перегружается старыми резервными копиями, которые занимают гигабайты памяти на жестком диске. Вот почему вам следует подумать об удалении старых резервных копий iOS, которые вам больше не нужны.
Каждая резервная копия остается на вашем компьютере. Чтобы удалить старые резервные копии, вам необходимо сделать следующее:
- Выберите меню Apple, а затем выберите «Системные настройки».
- Перейдите в Общие и нажмите Хранилище.
- Щелкните значок «i» рядом с файлами iOS.
- Выберите резервную копию, которую хотите удалить, и нажмите «Удалить».
- Нажмите Готово, чтобы закрыть окно.
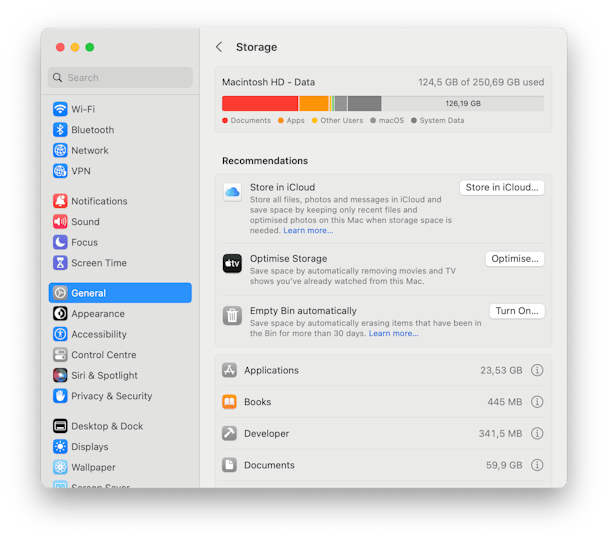
Вот и все! Файлы резервных копий исчезли с вашего Mac навсегда.
8. Сотрите языковые файлы
Неиспользуемые языковые локализации занимают около 1 ГБ дискового пространства. Приложения Mac поставляются с языковыми файлами для каждого языка, который они поддерживают. Это позволяет сразу начать пользоваться приложением на этом языке. Круто, правда? Не всегда. Просто подумайте: когда вы в последний раз использовали приложение на бенгальском или корейском языке? Если вы не говорите на этих языках, такие файлы просто занимают место на вашем Mac. Вам нужно удалить ненужные языковые файлы и очистить MacBook от этого беспорядка.

Как удалить языковые файлы? Перейдите в Finder > Приложения, затем щелкните правой кнопкой мыши приложение, языковые файлы которого вы хотите удалить, и выберите «Показать содержимое пакета». Откройте папку «Ресурсы» и найдите папки, оканчивающиеся на «.lproj». Каждая папка содержит языковые файлы для одного конкретного языка. Обратите внимание, что для каждого приложения вы должны вручную найти и выбрать файлы для удаления. Но есть автоматический способ удаления языковых файлов, который сэкономит вам массу времени — CleanMyMac X и его модуль System Junk, представленный выше. Просто скачайте приложение (бесплатно), и оно сделает всю работу за вас.
9. Удалите старые DMG
Образы дисков (DMG) часто занимают ценное место на вашем Mac. Вот как выполнить очистку Mac и избавиться от этих файлов:
- Откройте Finder и введите «.dmg» в строке поиска.
- Затем удалите все файлы с расширениями .dmg. Не забудьте также удалить их из корзины/корзины.

CleanMyMac X позволяет быстрее находить и удалять DMG. С помощью модуля System Junk вы можете удалить неиспользуемые образы дисков одним нажатием кнопки:

Просто нажмите «Очистить», и все готово!
10. Организуйте свой рабочий стол

Многие люди используют рабочий стол в качестве основного места хранения файлов. Но это может быть сложно, потому что, когда на вашем рабочем столе слишком много элементов, Finder может работать значительно медленнее. Это приводит нас к самому убедительному совету в этой статье — очистка рабочего стола творит чудеса!
Вместо того, чтобы просто оставлять все файлы на рабочем столе, организуйте их в папки. Последняя версия macOS делает это автоматически благодаря функции «Стеки»: щелкните правой кнопкой мыши рабочий стол и выберите «Использовать стеки». Теперь все ваши файлы сгруппированы, и вы можете удалить их одним щелчком мыши. Вы также можете использовать Google Диск, Dropbox или любое внешнее запоминающее устройство для сохранения файлов и поддержания порядка на рабочем столе.
11. Удалить элементы входа и запустить агенты
Элементы входа — это приложения, которые запускаются автоматически при запуске. В настоящее время каждое второе приложение пытается стать как можно более заметным и попасть в ваши элементы входа. Во-первых, вы можете даже не знать, что это такое, поскольку не все из них появляются в доке. Во-вторых, такие приложения потребляют память. Это достаточная причина, чтобы избавиться от дополнительных элементов входа в систему, которые вам не нужны.

- Откройте Системные настройки.
- Выберите «Основные» > «Элементы входа».
- Отключите автозагрузку программ.
Готово.
12. Физически очистите свой Mac
Наш последний, но не менее важный совет — физически очистить ваш Mac. Сначала протрите клавиатуру вашего Mac. При ежедневном использовании клавиатуры она быстро загрязняется. Более того, все эти крохи могут жить под ключами вечно!
Если вам было интересно, как почистить клавиатуру Mac, здесь нет особых правил. Вы можете время от времени сдувать пыль и другие частицы с клавиатуры. Дезинфицирующие салфетки и спреи на спиртовой основе также могут оказаться полезными. Просто выберите кусок ткани и аккуратно протрите клавиши, чтобы они стали чистыми и блестящими!
Также не забывайте про чистку экрана. Это может показаться безупречным, но так бывает редко. Итак, найдите время, чтобы почистить его — все, что вам нужно, это любая мягкая ткань и дистиллированная вода. Убедитесь, что вы распыляете воду на ткань, а не на экран, и осторожно протирайте его. Вот и все!
Если вы настроены на весеннюю уборку, вот наша статья о том, как чистить другие аксессуары Mac.
В общем, будьте осторожны с системными файлами. Не удаляйте вещи, в которых вы не уверены. Если вы не совсем уверены, что сможете справиться с задачей самостоятельно, лучше воспользуйтесь специальной утилитой, такой как CleanMyMac X, чтобы получить свежий и чистый Mac всего за два клика.
Удачной уборки!




