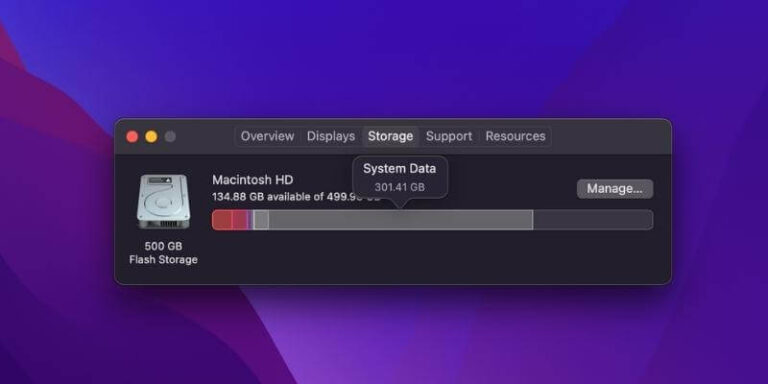5 причин, почему Chrome может работать медленно на Mac (с исправлениями)
Google Chrome, популярный браузер для Mac и Windows, может значительно замедлить работу вашего Mac. Причины включают устаревшие версии Chrome, аппаратные проблемы, чрезмерное количество открытых вкладок и недостаток оперативной памяти.
В этой статье объясняется, почему Chrome работает медленно на Mac, и предлагаются решения. Читай дальше!
Ключевые выводы:
- Устаревшая версия браузера: Обновите Chrome, нажав три точки > Справка > О Google Chrome > Перезапустить.
- Слишком много расширений: Удалите неиспользуемые расширения, нажав три точки > Дополнительные инструменты > Расширения.
- Недостаточно оперативной памяти: Обновите оперативную память или закройте фоновые приложения, чтобы освободить память.
- Файлы cookie и кэш: Очистите данные просмотра, нажав три точки > Дополнительные инструменты > Очистить данные просмотра.
- Устаревшая версия macOS: Обновите macOS через значок Apple > Системные настройки > Обновление программного обеспечения.
- Проверьте подключение к Интернету: Запустите тест скорости, чтобы убедиться в стабильном и быстром соединении.
Причины, по которым Chrome может работать медленно на Mac


Ваш Google Chrome может работать медленно, поскольку ваше программное обеспечение устарело и требует немедленных обновлений. Или это могут быть многочисленные расширения Chrome в вашем браузере, которые замедляют его. Вы можете начать с обновления Chrome, а затем перейти к удалению некоторых расширений браузера.
Это еще не все. Ниже мы перечислили некоторые причины, из-за которых этот браузер может работать медленно, а также их решения.
1. Устаревшая версия браузера.
Первое, что следует проверить, прежде чем переходить к другим исправлениям, — это версия браузера. Если у вас более старая/устаревшая версия Google Chrome, это может привести к замедлению работы браузера. Вам нужно вручную обновить браузер и перезапустить все вкладки.
В правом верхнем углу вашего браузера появится красное уведомление, как только браузер выпустит обновление.
Вот как вы можете обновить свой браузер:
- Откройте Гугл Хром.
- Теперь нажмите на три горизонтальные точки в правом верхнем углу.
- Нажмите «Перезапустить», чтобы обновить Chrome.
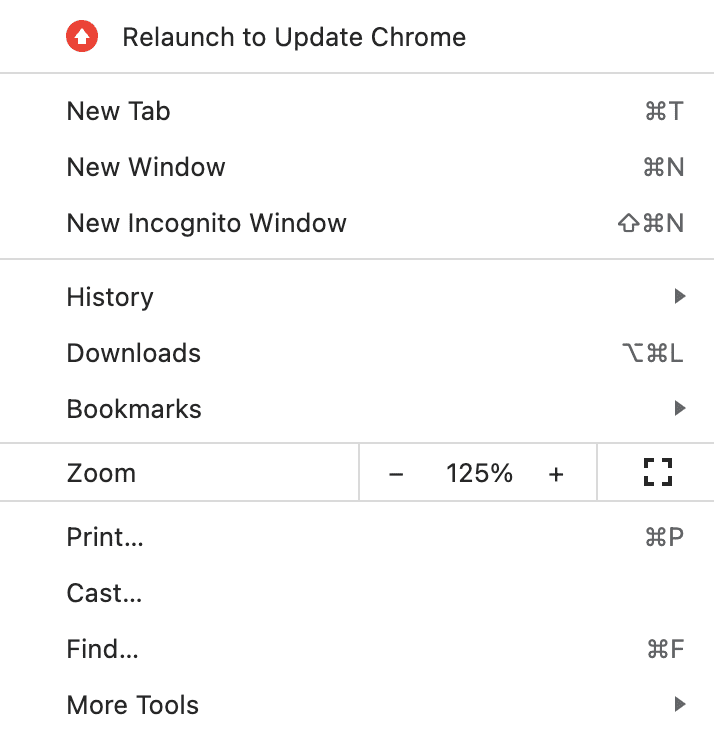
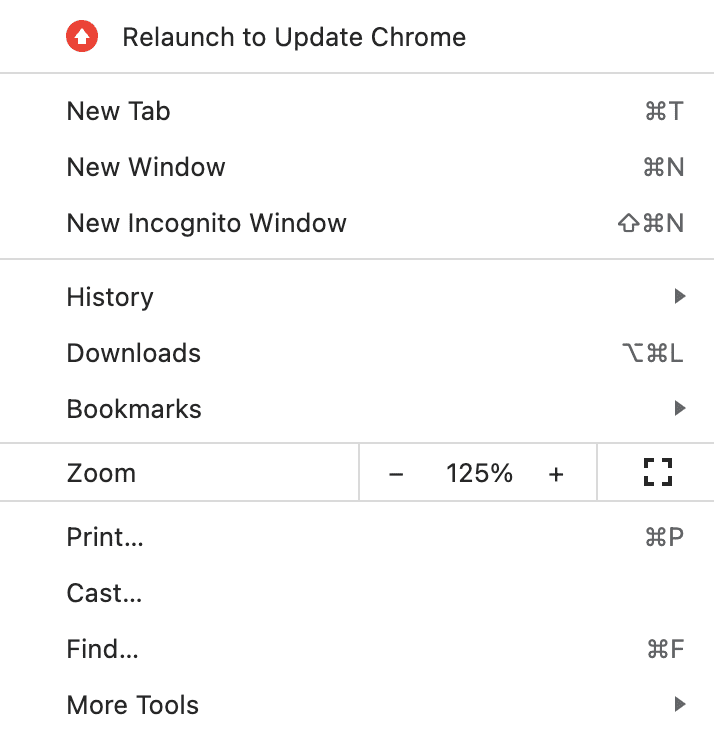
Подождите, пока Chrome обновится, и после завершения он перезапустится. Прежде чем обновлять браузер, убедитесь, что вы сохранили всю свою работу, поскольку он закроет все открытые вами вкладки.
2. Слишком много расширений
Наличие расширений может улучшить общее удобство просмотра. Однако установка слишком большого количества из них также может замедлить работу вашего браузера. Если есть такие, которые в данный момент не используются и только занимают место, пора от них избавиться.
Вот как вы можете это сделать:
- Откройте любую вкладку в Google Chrome.
- Теперь нажмите три горизонтальные точки в правом верхнем углу.
- Перейдите в раздел «Дополнительные инструменты» и выберите «Расширения».
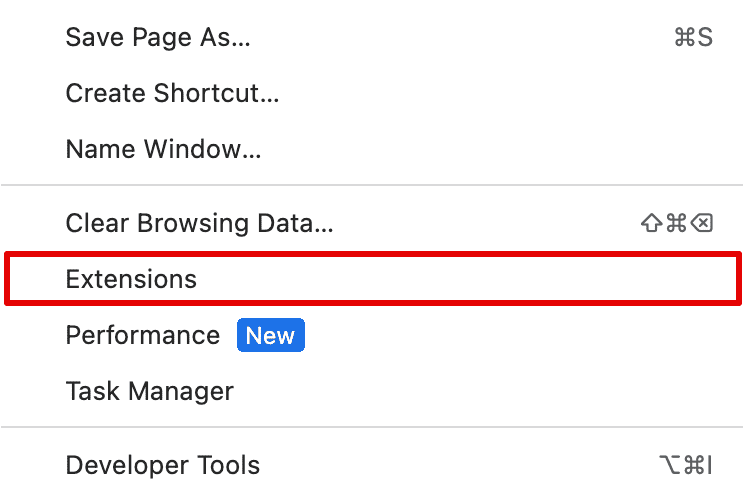
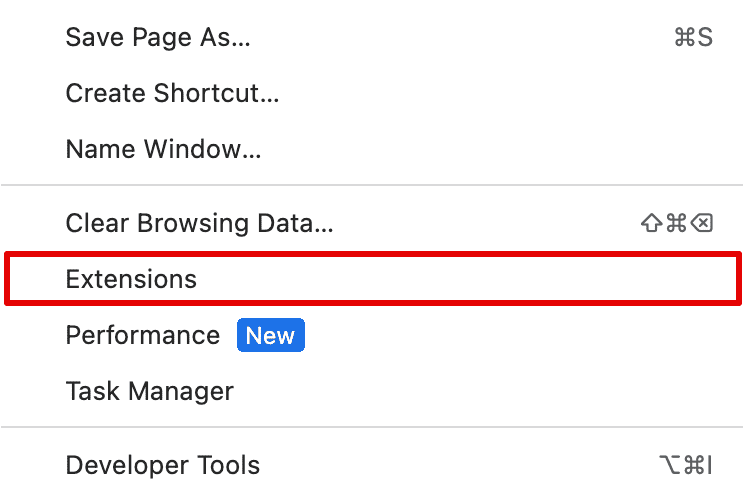
- Вы можете выбрать расширения, которые хотите удалить, и нажать «Удалить».
Отключайте расширения Chrome, пока все нежелательные расширения не будут удалены из вашего медленного Google Chrome. Чтобы убедиться, что все настройки сохранены, перезапустите браузер, и вы увидите результаты.
3. Недостаточно оперативной памяти.
Недостаток памяти на вашем Mac может повлиять на производительность и скорость Chrome. Google Chrome — это энергоемкое программное обеспечение, которое занимает много памяти вашего процессора и потребляет много энергии.
Теперь, чтобы удовлетворить эту потребность, вам нужно иметь достаточно места для плавной работы браузера без задержек. Даже если вы используете 8 ГБ ОЗУ, этого может быть недостаточно, особенно если вы целый день работаете в Chrome.
Вы можете проверить количество энергии, потребляемой Chrome, с помощью Монитора активности.
Если вы писатель или студент, который постоянно использует Chrome, вам может потребоваться как минимум 16 ГБ ОЗУ. Или же вы можете просто принудительно закрыть все приложения, работающие в фоновом режиме, и перезапустить Chrome.
4. Файлы cookie и кеш
Кэш и файлы cookie используются для того, чтобы ваши сайты загружались быстрее при следующем посещении. Однако со временем браузер накапливает много данных из файлов cookie, кеша Chrome и истории просмотров, что в конечном итоге замедляет общий процесс.
Вы можете избежать этой ловушки и заставить вашу систему работать быстрее и плавнее. Все, что вам нужно сделать, это избавиться от кеша браузера и истории посещений браузера Chrome. Чтобы это произошло, выполните следующие действия.
- Откройте любую вкладку в Google Chrome.
- Теперь нажмите на три горизонтальные точки в правом верхнем углу.
- Затем перейдите в «Дополнительные инструменты» и выберите «Очистить данные просмотра».
- В следующем окне установите флажок рядом с «История просмотра», «Файлы cookie и данные других сайтов», а также «Кэшированные изображения и файлы».
- Рядом с временным диапазоном выберите «Все время».
- Теперь нажмите «Очистить данные».
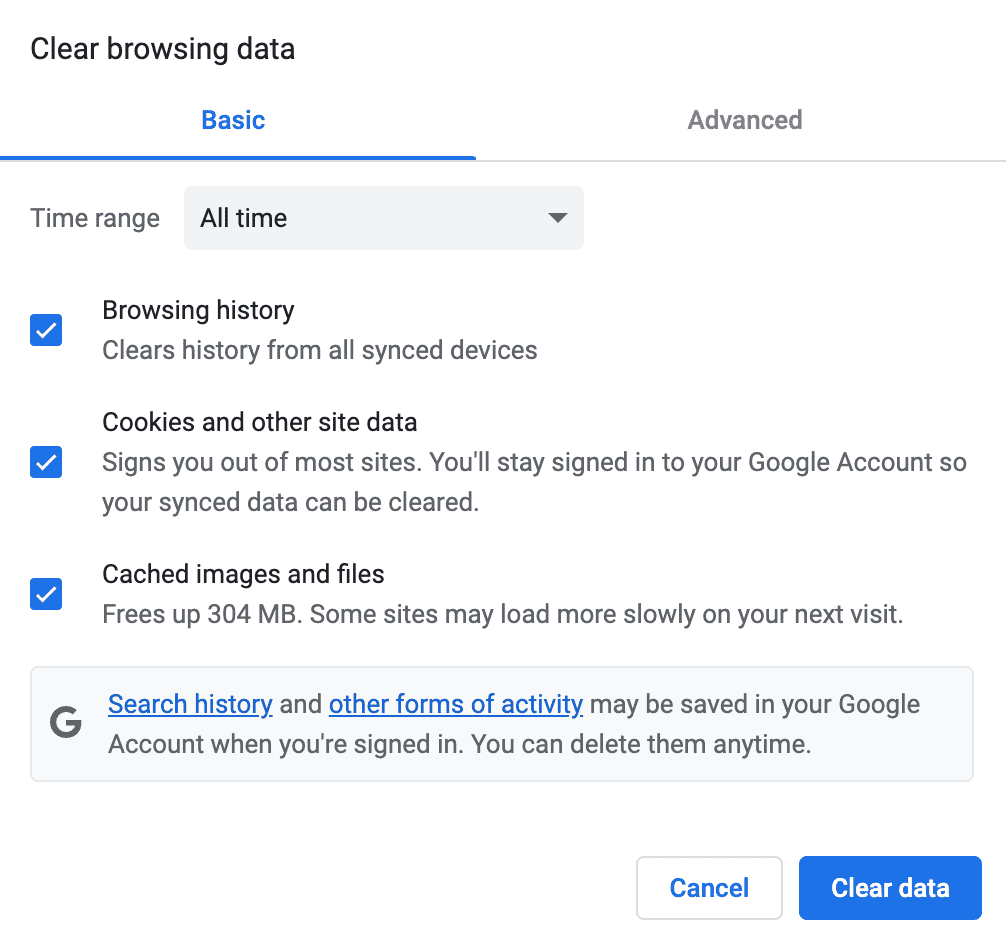
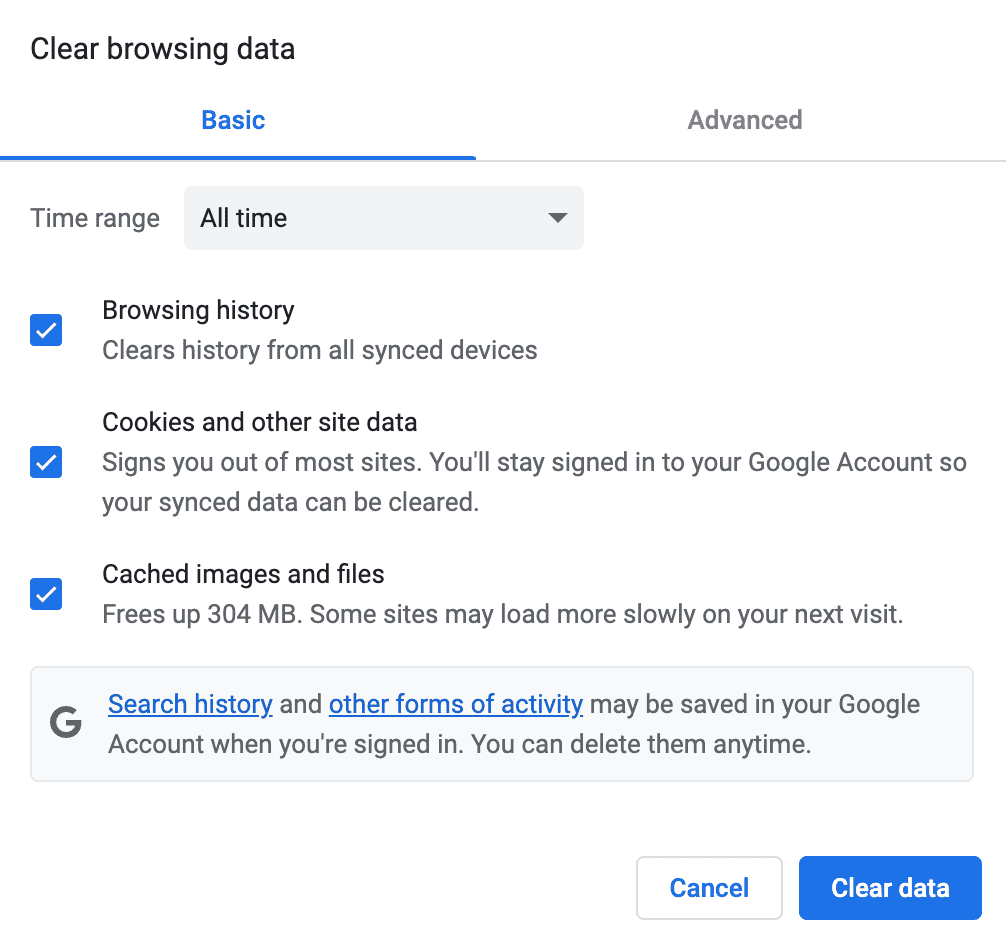
Все данные будут удалены из вашего браузера. Теперь попробуйте закрыть все вкладки один раз и запустить Chrome. Проверьте, сохраняется ли проблема.
5. Устаревшая версия macOS.
Если до сих пор ничего не помогло, возможно, вы используете устаревшую версию macOS. Возможно, ваша macOS не поддерживает текущую версию Chrome; тем самым влияя на общую производительность.
Вы можете проверить и обновить свой Mac, выполнив несколько простых шагов.
- Перейти к Значок яблока в верхнем левом углу рабочего стола.
- Теперь перейдите к Настройки системы.
- Идти к Общий и выберите Обновление программного обеспечения.
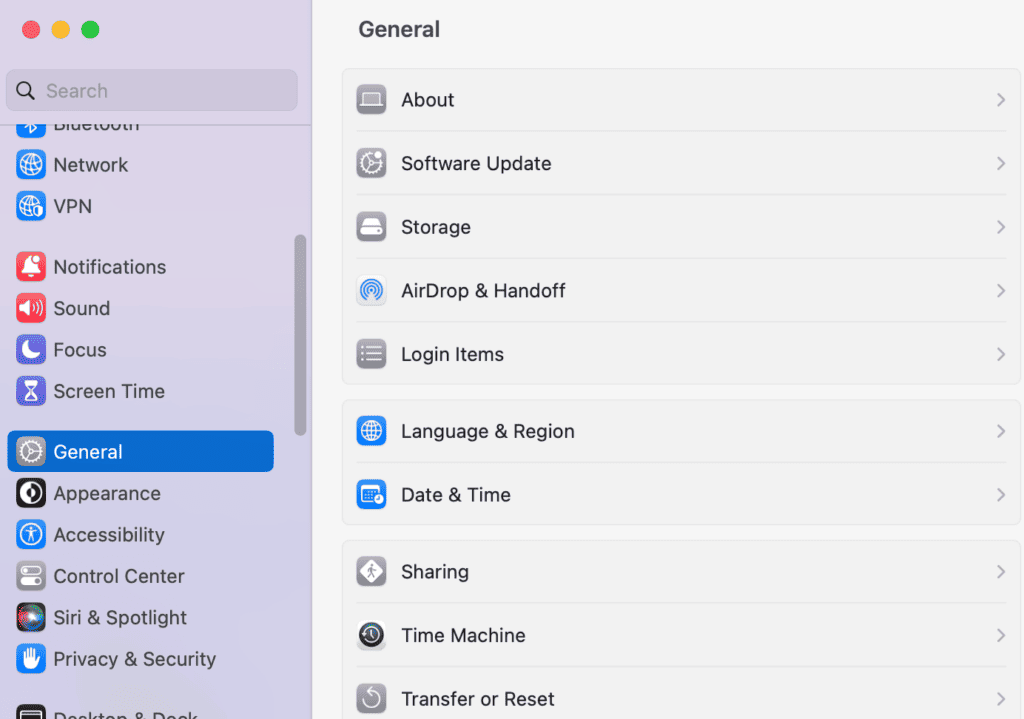
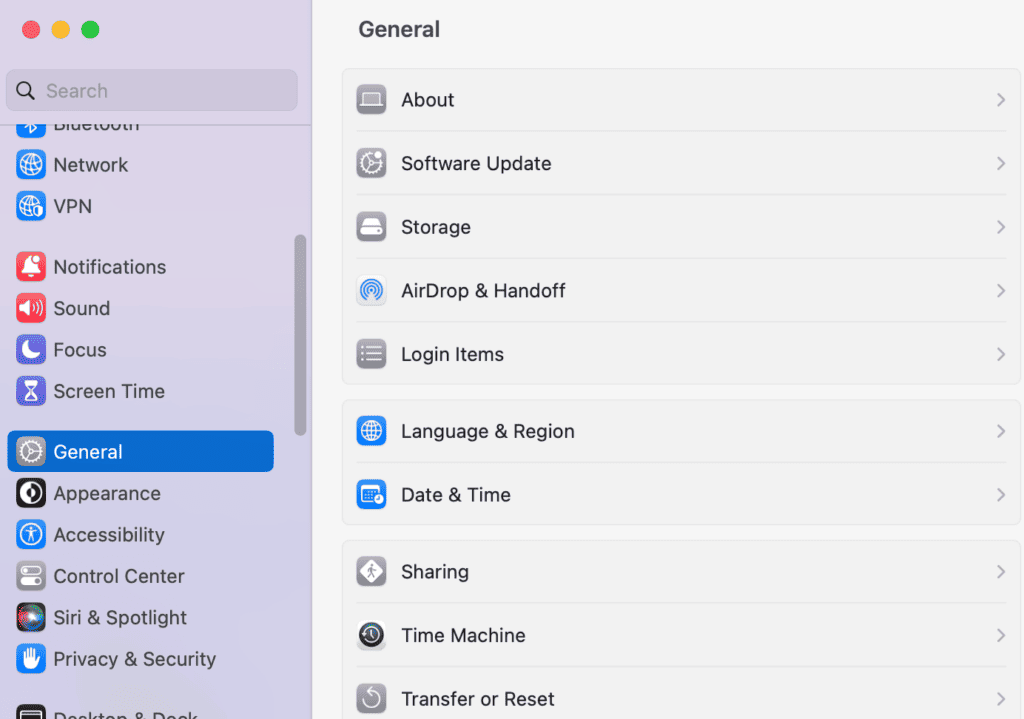
- Подождите, пока система проверит наличие обновлений. Если они есть, выберите Установите сейчас.
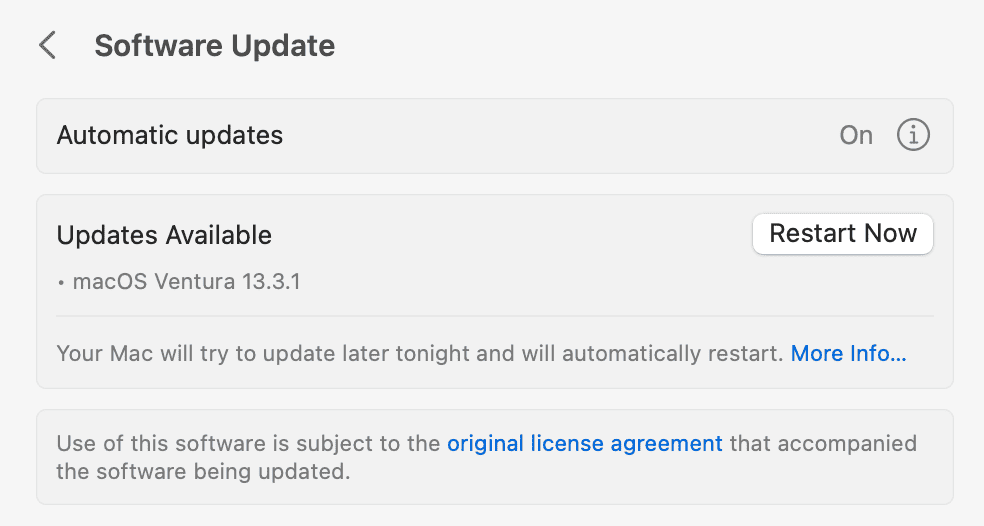
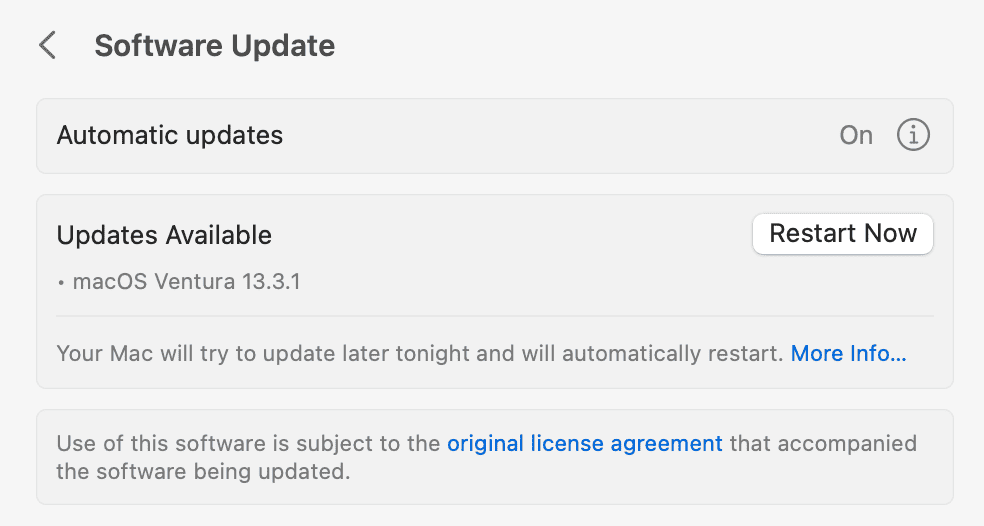
Обновление системы может занять некоторое время, поэтому после перезагрузки попробуйте снова запустить Chrome. Теперь он должен работать с нормальной скоростью.
6. Проверьте подключение к Интернету
Ваше подключение к Интернету сильно влияет на работу Chrome на устройстве. Если ваша сеть работает медленно или нестабильно, это повлияет на скорость и производительность вашего браузера.
Все, что вам нужно сделать, это убедиться, что ваше интернет-соединение стабильное и быстрое.
- Откройте Гугл Хром.
- Идти к www.google.com.
- Введите тест скорости и найдите в строке поиска.
Первым результатом будет возможность запустить тест.
- Запустите тест и дождитесь результатов.
В зависимости от того, что написано на сайте, вам может потребоваться, а может и не потребоваться, пригласить профессионала для проверки вашего Wi-Fi-маршрутизатора.
Часто задаваемые вопросы
Как исправить медлительность Chrome?
Начните с обновления Chrome. Следующим шагом будет удаление кеша и очистка данных просмотра. Закрытие неиспользуемых вкладок помогает снизить энергопотребление Chrome. После того, как вы попробуете эти методы, ваш Chrome должен работать с нормальной скоростью.
Как заставить Chrome использовать меньше оперативной памяти на Mac?
Ограничьте количество открытых вкладок, чтобы Chrome использовал меньше оперативной памяти на вашем Mac. Вы можете проверить, какие вкладки или расширения используют больше всего оперативной памяти, через диспетчер задач, а затем закрыть их, если считаете, что они не нужны.
Заключение
Google Chrome популярен не просто так. Его пользовательский интерфейс и встроенные функции делают работу в Интернете плавной и несравненной с другими браузерами. Но у него также есть свои подводные камни, одна из которых — снижение скорости, особенно на Mac.
Такая простая вещь, как устаревшая версия браузера или слишком много вкладок и расширений, может повлиять на скорость и, как следствие, на вашу производительность.
Однако это скорее мелкие неудобства, которые можно устранить за 5-10 минут.
Мы надеемся, что предложенные нами решения сработали для вас и что ваш Chrome работает нормально.
Если у вас есть какие-либо вопросы или сомнения, не стесняйтесь оставлять комментарии ниже. Мы обязательно вернемся к вам!