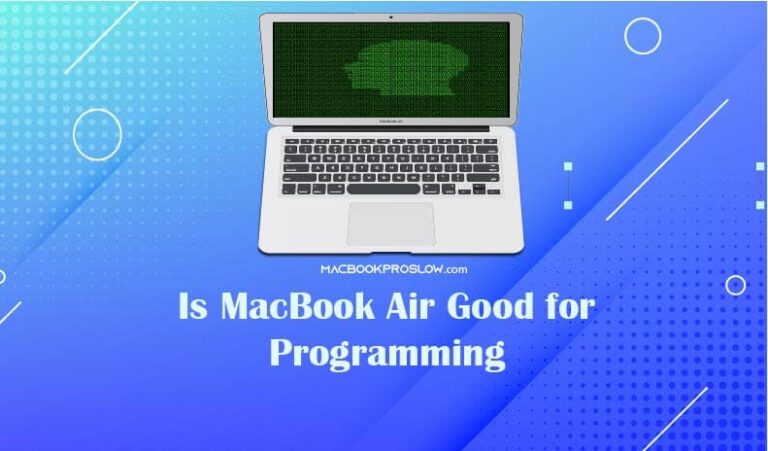Как щелкнуть правой кнопкой мыши на MacBook Pro (шаг за шагом)
Если вы новый владелец MacBook Pro, вы можете почесать затылок, когда кто-то скажет вам «щелкнуть правой кнопкой мыши», поскольку на трекпаде есть только одна кнопка.
Несмотря на то, что на MacBook Pro больше нет традиционных левой и правой кнопок мыши, вы по-прежнему можете щелкнуть правой кнопкой мыши, нажав двумя пальцами на трекпад или удерживая клавишу Control и нажав на трекпад одним пальцем.
Я Джон, технический эксперт Apple и владелец MacBook Pro 2019 года. Я регулярно использую обе функции щелчка правой кнопкой мыши в macOS и составил это руководство, чтобы показать вам, как это сделать.
Если вы не знаете, как щелкнуть правой кнопкой мыши на MacBook Pro, не волнуйтесь; мы объясним, как это сделать обоими способами, а также расскажем, как настроить трекпад на щелчок правой кнопкой мыши в зависимости от того, куда вы нажимаете.
Как щелкнуть правой кнопкой мыши на MacBook Pro
Несмотря на то, что у MacBook Pro нет правой кнопки, вы все равно можете выполнить функцию щелчка правой кнопкой мыши.
Самый простой способ щелкнуть правой кнопкой мыши на MacBook Pro — воспользоваться этими двумя способами:
- Удерживайте кнопку управления и щелкните одним пальцем
- Нажмите на трекпад двумя пальцами
По умолчанию трекпад MacBook Pro щелкает правой кнопкой мыши, когда вы нажимаете на него двумя пальцами. Но вы можете изменить способ щелчка правой кнопкой мыши на трекпаде, выполнив следующие действия:
Шаг 1. Откройте меню Apple в левом верхнем углу экрана и нажмите «Системные настройки» («Системные настройки» в macOS Ventura и более поздних версиях).
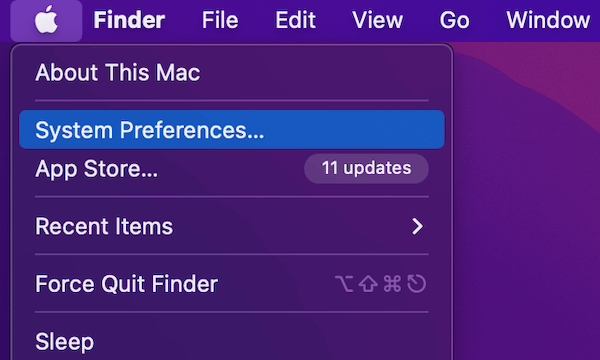
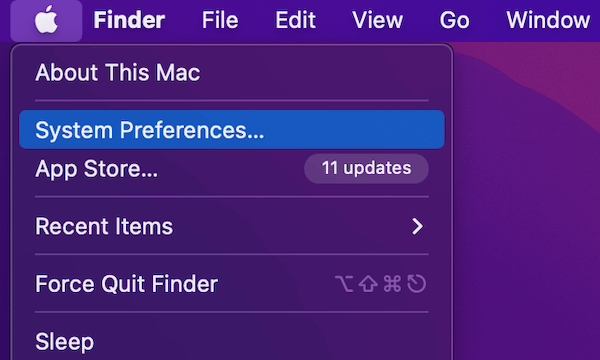
Шаг 2: Нажмите кнопку трекпада.
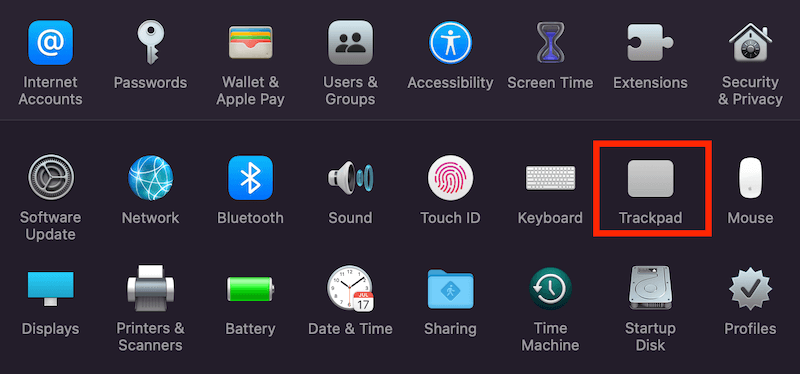
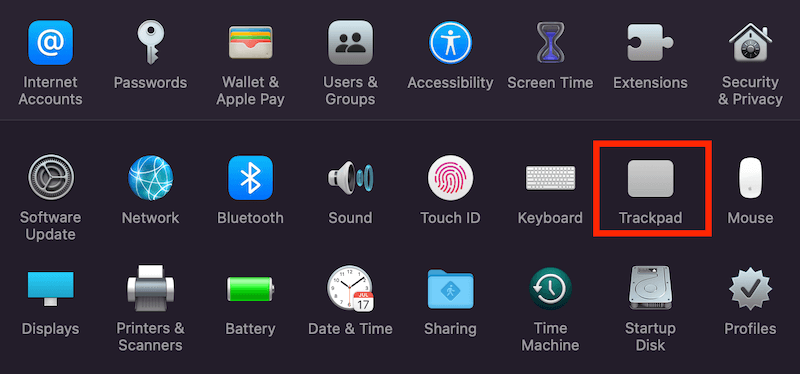
Шаг 3. В открытом меню трекпада выберите параметр «Вторичный щелчок». Он предоставит вам варианты того, как вы хотите использовать функции щелчка правой кнопкой мыши.
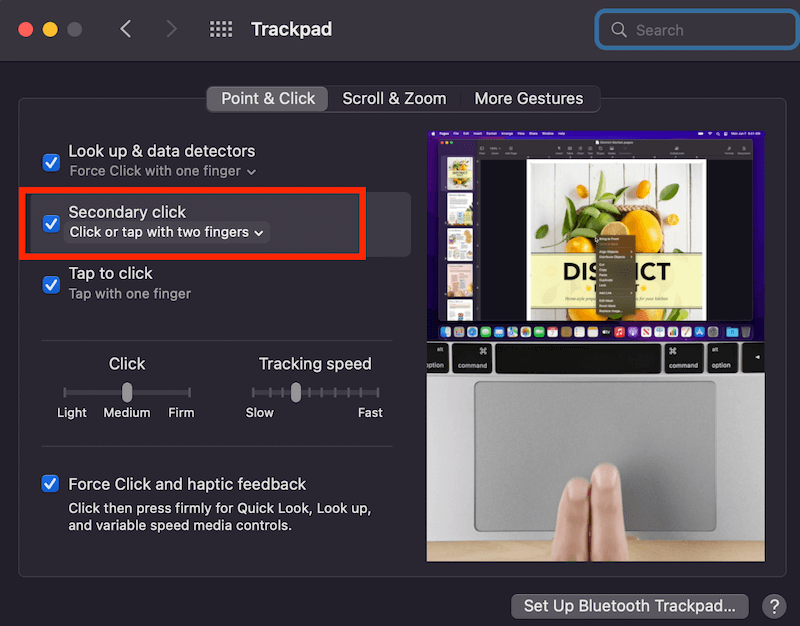
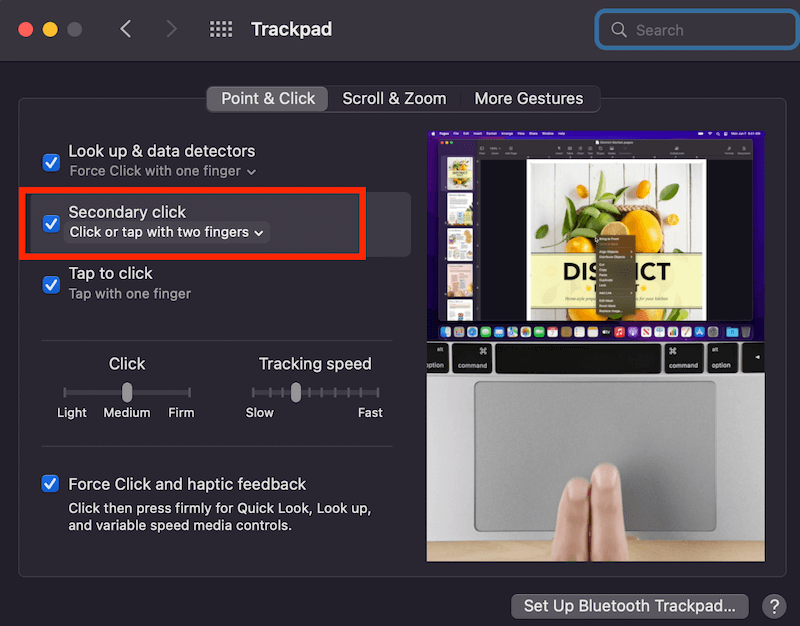
Это меню позволяет вам изменить способ использования функции щелчка правой кнопкой мыши (вторичного щелчка). Ты можешь выбрать
- Коснитесь двумя пальцами
- Нажмите в правом нижнем углу
- Нажмите в левом нижнем углу
Это ваш личный выбор: что проще и лучше для вас. Лично мне нравятся варианты щелчка или касания двумя пальцами, поскольку их довольно легко подобрать и они относительно интуитивно понятны.
Почему это называется щелчком правой кнопкой мыши?
Да, я понимаю. Зачем называть это «щелчком правой кнопкой мыши», если на трекпаде MacBook нет кнопок «вправо» или «влево»?
Ну, это главным образом потому, что на трекпаде Mac давным-давно были правые кнопки, плюс на многих компьютерах и мышах Windows до сих пор есть две кнопки.
И хотя «щелчок правой кнопкой мыши» технически не является верно термин для этого на MacBook, почти каждый интуитивно поймет, что вы имеете в виду. Это все равно, что сказать «сними это на свой iPhone» или «закрой окно машины» — оба термина технически не имеют смысла, но их значение легко понять.
Последние мысли
На MacBook Pro и других компьютерах Mac названия «вторичный щелчок» или «щелчок с нажатой клавишей» завоевывают популярность. Но многие еще долгие годы будут называть это щелчком правой кнопкой мыши.
Вы можете щелкнуть правой кнопкой мыши на MacBook Pro, коснувшись трекпада двумя пальцами или удерживая клавишу Control и коснувшись трекпада одним пальцем. Вы также можете изменить настройки, чтобы использовать различные касания трекпада для щелчка правой кнопкой мыши.
И хотя это не «технически щелчок правой кнопкой мыши», функция делает то же самое, что и щелчок правой кнопкой мыши. Более точное название — «контрольный щелчок» и «дополнительный щелчок», поскольку на компьютерах Mac нет правой или левой кнопок.
Какой метод вы используете, чтобы щелкнуть правой кнопкой мыши на MacBook Pro?