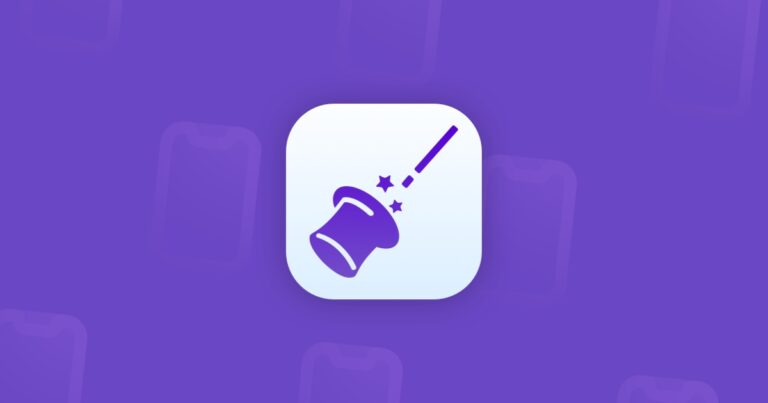Сделайте это проще с помощью пошагового руководства
Программное обеспечение для веб-совещаний является краеугольным камнем успешного и продуктивного общения. Он объединяет людей и команды независимо от их местоположения, облегчая сотрудничество во времена удаленной работы и онлайн-обучения.
Zoom — один из ведущих инструментов с облачной платформой для видео- и аудиоконференций, совещаний и вебинаров. С его помощью пользователи могут работать над проектами, записывать сеансы, оставлять комментарии и обмениваться экранами на многих устройствах.
Согласно отчету Owl Labs о состоянии видеоконференций за 2019 год, пользователи Zoom чаще всего любят его за простоту и удобство использования. Неудивительно, что вы хотите загрузить приложение Zoom для Mac. В этой статье вы узнаете все, что вам нужно знать об установке Zoom. Давайте начнем!
Что нужно для загрузки Zoom для Mac
Zoom без проблем работает на macOS 10.7 или более поздней версии. Чтобы установить его на свой компьютер Mac, вам может потребоваться изменить настройки безопасности и конфиденциальности. Все, что вам нужно сделать, это разрешить загрузку приложений не только из App Store, но и от идентифицированных разработчиков.
Примечание:
Zoom 3.6 по-прежнему совместим со Snow Leopard (Mac OS X 10.6.8), но имеет ограниченную функциональность.
Выполните следующие шаги, чтобы дать разрешение на установку:
- Запустите Системные настройки из меню Apple.
- Перейдите в раздел Безопасность и конфиденциальность > Общие.
- Коснитесь значка замка в левом нижнем углу. Введите свой пароль, затем нажмите Разблокировать.
- Установите флажок «Магазин приложений и указанные разработчики» в разделе «Разрешить загрузку приложений из».
- Коснитесь значка замка еще раз, чтобы сохранить изменения.

Как оптимизировать ваш Mac для Zoom
Приложения для онлайн-конференций, такие как Zoom, довольно требовательны к памяти. Видеозвонки требуют ресурсов вашего Mac, поэтому вам нужно достаточно оперативной памяти и места на жестком диске, чтобы совершать их без проблем и сбоев.
Ваш компьютер может быть заполнен мусором, который перегружает процессор, особенно через год или два. Избавление от всех временных и избыточных файлов может ускорить работу вашего Mac. Ручная очистка занимает слишком много времени. Но получить небольшую помощь от стороннего приложения — это то, что нужно.
Мой любимый инструмент для очистки от мусора и вредоносных программ — CleanMyMac X от MacPaw. Приложение оказалось мощным усилителем производительности. ProductHunt даже назвал его «Мари Кондо для вашего Mac», имея в виду японского гуру организации.
Вот как сделать так, чтобы ваш компьютер работал как новый:
- Загрузите CleanMyMac X — получите его здесь бесплатно.
- Перейдите на вкладку «Обслуживание».

Затем вы можете выбрать необходимые команды и нажать кнопку «Выполнить», чтобы улучшить память и обработку файлов в macOS. Одним из них является «Освобождение ОЗУ», предназначенный для проверки и ускорения использования памяти. Запускайте этот инструмент всякий раз, когда чувствуете, что ваш компьютер или приложения работают медленнее, чем обычно.
Выберите «Выполнить сценарии обслуживания», чтобы сделать работу вашего Mac более плавной. Эта функция удаляет все временные файлы, переупорядочивает системные базы данных и справляется с другими техническими задачами, знакомыми только разработчикам.
Теперь, когда ваш компьютер настроен и готов к видеоконференциям, давайте посмотрим, как загрузить Zoom для Mac.
Как загрузить приложение Zoom на компьютер Mac
Готовы к вашему первому звонку в Zoom? Осталось всего несколько шагов:
- Посетите центр загрузки Zoom.
- Нажмите «Загрузить» рядом с «Клиент Zoom для совещаний».
- Откройте загруженный файл PKG в папке «Загрузки».
- Нажмите «Продолжить» во всплывающем окне, чтобы запустить программу установки.

- После этого нажмите «Присоединиться к собранию», чтобы сразу же присоединиться к текущему совещанию (если вы ранее получали приглашение в Zoom).

- Выберите «Войти», чтобы начать или запланировать собрание.
- Используйте свою учетную запись Zoom, Facebook или Google для входа. Вы также можете выбрать единый вход (SSO).

- Нажмите «Зарегистрироваться бесплатно», если у вас еще нет учетной записи Zoom. Вы будете перенаправлены на страницу zoom.us/signup.
Вот и все! Теперь, когда вы знаете, как загрузить Zoom на Mac, вы можете извлечь из этого максимальную пользу. Удачной конференции!