Как общаться по FaceTime на Mac
У вас нет доступа к iPhone, но вы хотите пообщаться с другом по FaceTime в Лондоне? Не волнуйся! С macOS X 10.9.2 (macOS Yosemite) или более поздней версии вы можете общаться с другом по FaceTime через свой Mac, даже если у вашего друга нет iPhone или Mac!
В этой статье рассказывается, как вы можете совершать и принимать видео- и аудиовызовы FaceTime на вашем Mac и что делать, если FaceTime не работает. Дочитайте до конца, чтобы узнать, как вы можете автоматически заставить свой Mac принимать вызовы FaceTime от всех или определенных людей.
Как сделать звонок FaceTime на Mac?
Вы можете сделать вызов FaceTime со своего Mac на номер телефона или адрес электронной почты через Контакты, приложение FaceTime или ссылку для общего доступа. Чтобы совершить вызов FaceTime, откройте приложение FaceTime, войдите в систему, используя свой Apple ID, введите номер телефона или адрес электронной почты и щелкните значок звонка для аудиовызова и значок видеокамеры для видеовызова.
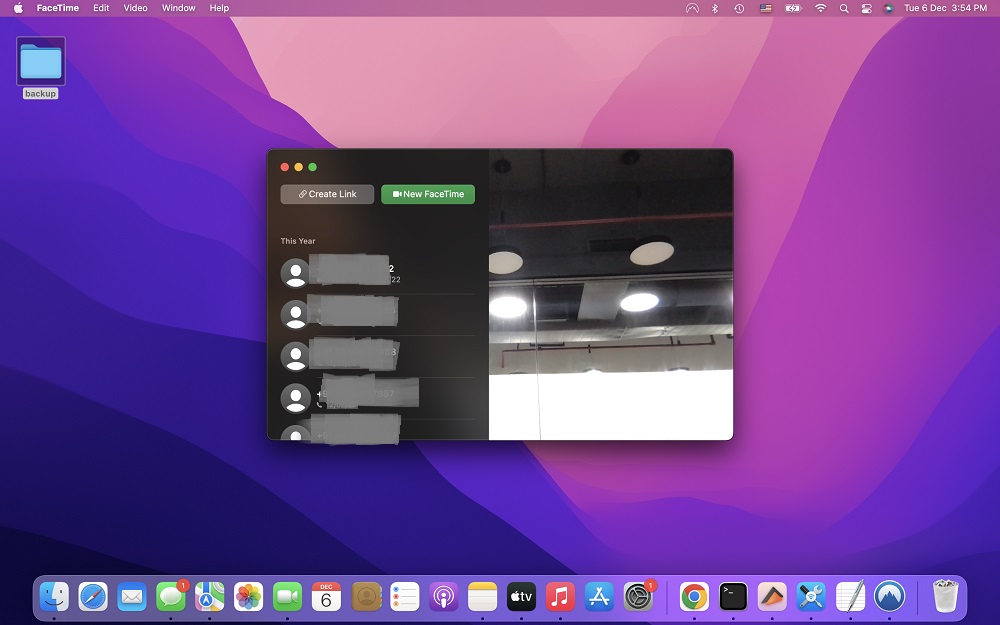
Есть четыре разных способа позвонить FaceTime на Mac. Однако вы должны убедиться, что используете правильный Apple ID и что службы FaceTime включены. Вот как это сделать:
Шаг № 1: перейдите в настройки
Откройте приложение FaceTime, дважды щелкнув значок FaceTime кнопку на док-станции или набрав «FaceTime» после нажатия Команда + Пробел ключи. Далее перейдите в Меню FaceTime в правом верхнем углу (между логотипом Apple и меню «Правка»). В качестве альтернативы нажмите Команда + “, ” в приложении.
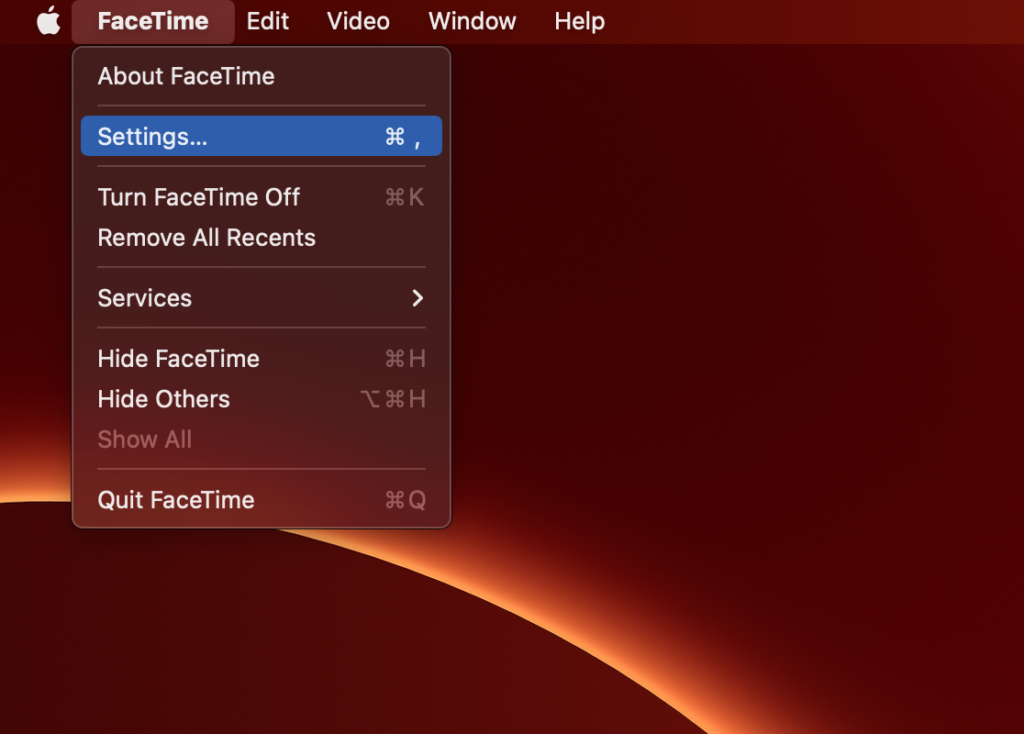
Шаг № 2: Включите Apple ID и FaceTime
По умолчанию Настройки вкладка должна открыться с вашим идентификатором внутри нее. Нажмите Включить этот аккаунт под своим идентификатором, чтобы активировать учетную запись Facetime. Затем проверьте свою электронную почту в разделе С вами можно связаться по FaceTime по адресу. Обратите внимание: если у вас несколько идентификаторов Apple ID, у вас есть возможность отключить FaceTime для разных учетных записей по отдельности.
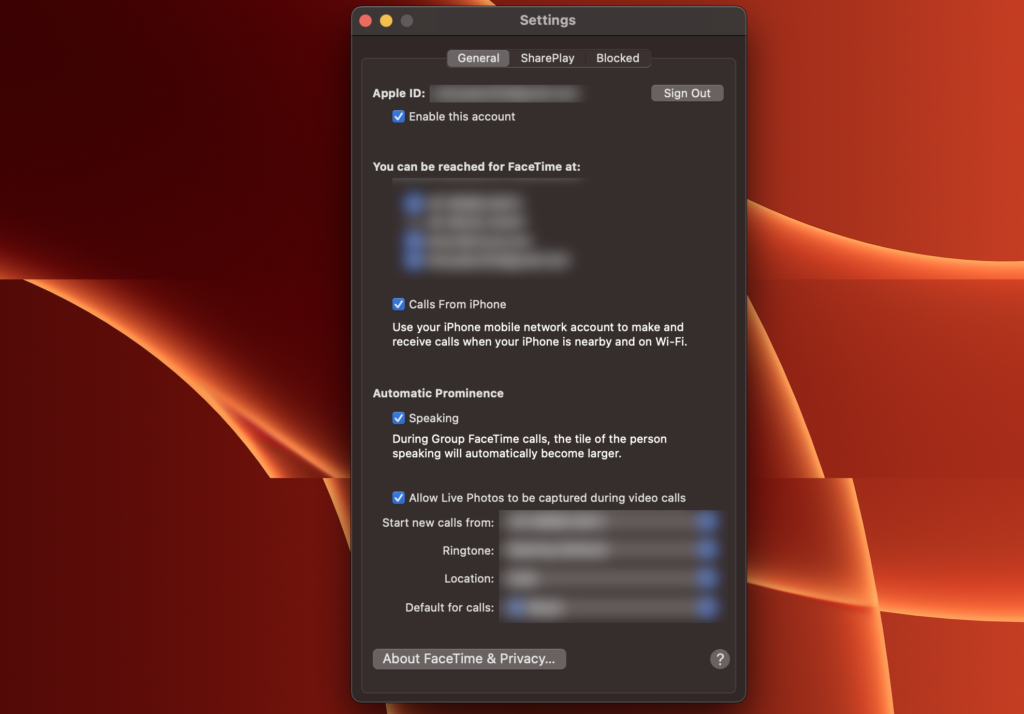
После того, как вы активировали свой идентификатор и FaceTime для своего идентификатора, вы можете сделать свой первый вызов FaceTime. Вы можете звонить из контактов, приложения, Safari или почты. Вот как:
Способ №1: FaceTime из приложения FaceTime
Безусловно, самый простой и быстрый способ сделать вызов FaceTime — через само приложение FaceTime, поскольку оно позволяет мгновенно совершать вызов без каких-либо настроек. Просто:
- Открой FaceTime приложение. Либо дважды щелкните его значок на доке, либо нажмите Команда + Контрользатем найдите «FaceTime», чтобы открыть его.
Введите номер телефона, затем нажмите видео чтобы сделать видеовызов FaceTime.
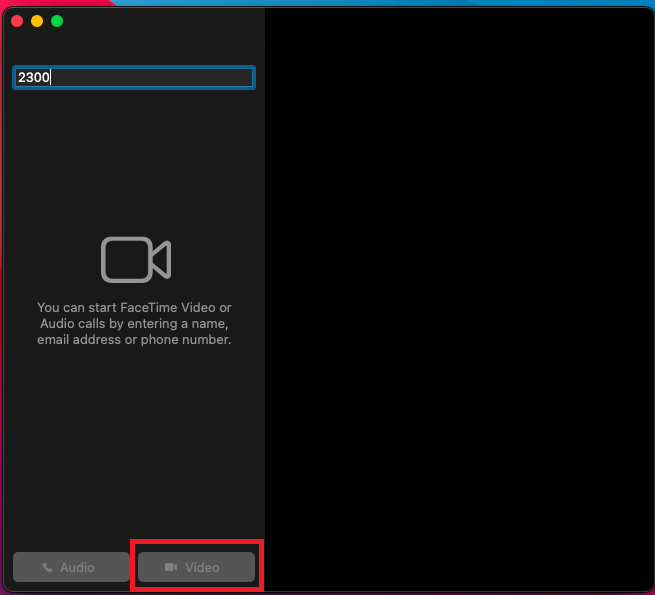
Или введите имя контакта:
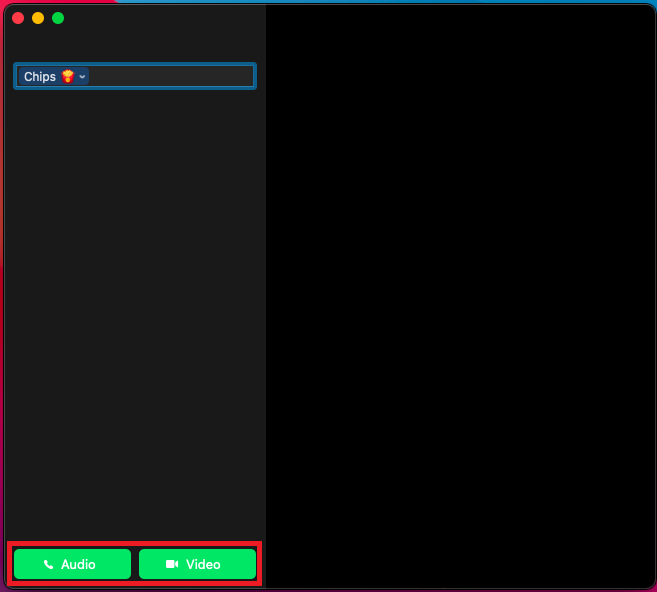
- Теперь нажмите на Аудио кнопку, если вы хотите сделать аудиовызов Facetime, и кнопку видео кнопку, если вы хотите сделать видеозвонок.
Способ № 2: FaceTime через Safari
Благодаря бесшовной экосистеме Apple вы также можете совершать вызовы FaceTime прямо из Safari. Однако, прежде чем звонить из Safari, убедитесь, что у вас настроен FaceTime. Следующий:
- Выберите любой номер телефона или адрес электронной почты в Safari.
- Нажмите на Кнопка “Стрелка вниз который появится справа от номера.
- Нажмите Аудиовызов FaceTime или Видеозвонки FaceTime.
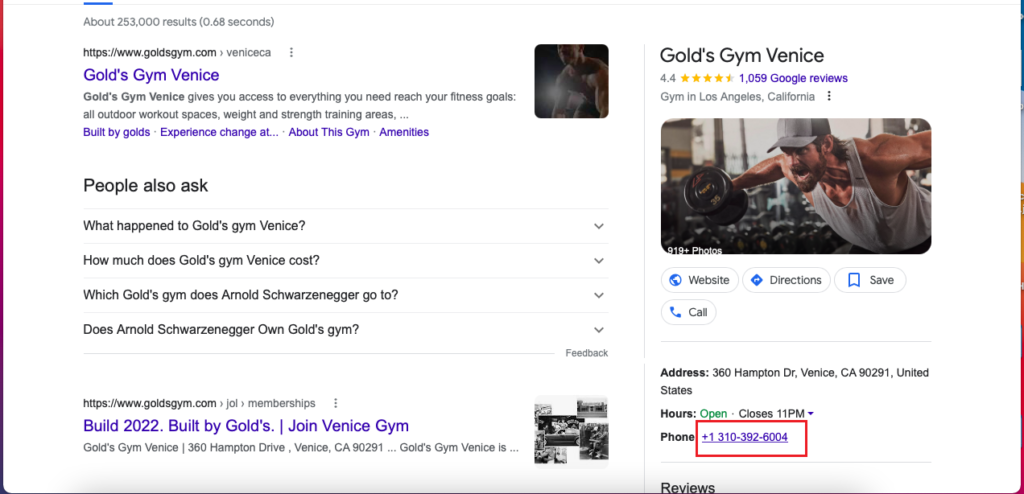
Бонусный совет: вы также можете сделать телефонный звонок (используя свой кредит на обслуживание) прямо из Safari, если вы включили эту опцию. Звонки с айфона функция включена по умолчанию в разделе FaceTime> Настройки> Настройки.
Способ № 3: FaceTime из контактов
Один из самых популярных способов сделать вызов FaceTime на Mac — это использовать приложение «Контакты», чтобы сделать вызов FaceTime по номеру телефона или адресу электронной почты. Для этого:
- Открой Контакты приложение из дока или нажав Команда + Космосзатем введите «Контакты».
- Найдите свой контакт и нажмите на него. Если вы еще не добавили его, вам придется добавить его перед совершением звонка.
Нажмите FaceTime прямо под контактом для видеозвонка или значок телефона рядом с FaceTime ниже, чтобы сделать аудиозвонок. И вы также можете увидеть всю историю звонков. Вы также можете удалить звонки из истории. И если вы не знаете, как удалить вызовы FaceTime на MacBook, вы также можете ознакомиться с нашим пошаговым руководством.
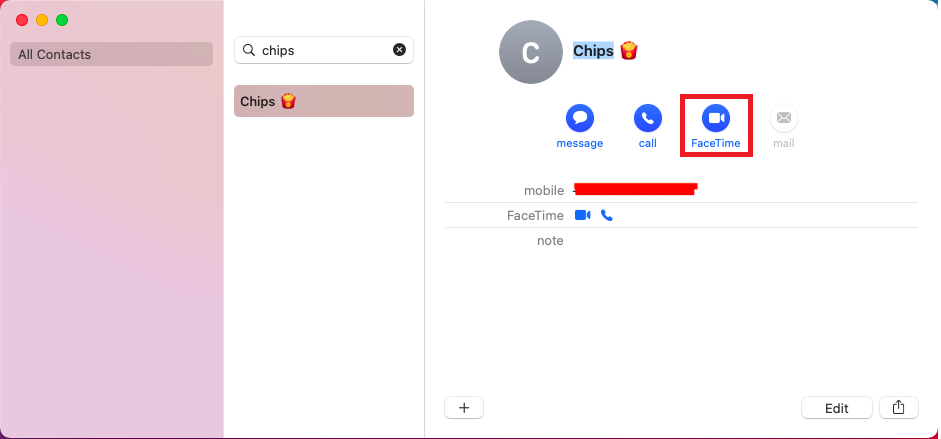
Метод № 4: создание ссылки FaceTime (выбор редакции)
Хотя этот метод занимает немного больше времени, чем другие методы (максимум несколько секунд), я бы сказал, что это лучший вариант. Создав ссылку FaceTime и поделившись ею, пользователи Windows и Android также могут присоединиться к вашему звонку прямо из своего браузера, чего нельзя сказать о других методах.
В macOS Monterey или более поздней версии:
- Открыть FaceTime.
- Нажмите Создать ссылку > Копировать ссылку в левом верхнем углу (рядом с Новый FaceTime).
- Поделитесь ссылкой.
- Двойной клик Ссылка на FaceTime на вашем Mac, чтобы начать вызов.
Если кто-то присоединится к вызову после того, как вы его начали, вам придется разрешить ему присоединиться. Людям, которые нажмут на ссылку до того, как вы начнете вызов, не потребуется разрешение на присоединение.
Как принимать звонки на вашем Mac с помощью FaceTime?
FaceTiming на Mac не ограничивается только совершением звонков — вы также можете их принимать. Если вы сделали свой первый вызов FaceTime со своего Mac, вы будете автоматически получать вызовы на него всякий раз, когда кто-то обращается к вам по FaceTime. Кроме того, вы также можете присоединиться к вызову FaceTime, используя общую ссылку.
Присоединение к FaceTime по ссылке или напрямую имеет свои плюсы и минусы. С первым вы и ваши друзья можете присоединиться к вызову на Android или Windows. На компьютерах Mac вы можете присоединиться к вызову из браузера, не вводя идентификатор.
Вам не нужно создавать ссылку и присоединяться к прямым входящим вызовам. Просто примите вызов, и все готово. Однако вам необходимо иметь идентификационный номер Apple и настроить FaceTime. В конце концов, все сводится к тому, чего вы хотите. Вот как это сделать:
Метод № 1: напрямую принять входящий вызов
Прежде чем продолжить, убедитесь, что FaceTime настроен и работает. Я рекомендую сделать вызов FaceTime с вашего Mac, чтобы запустить его. Если FaceTime не работает на вашем Mac, прокрутите вниз для поиска решений. Как только FaceTime заработает на вашем Mac, он автоматически покажет входящие вызовы в правом верхнем углу экрана. Нажмите Принимать чтобы присоединиться к вызову.
Обратите внимание, что для отображения вызова на вашем Mac может потребоваться несколько секунд (в отличие от iPhone, где вызовы отображаются почти мгновенно). Если вы можете совершать звонки, но не получаете их, убедитесь, что на вашем Mac включены уведомления. В следующем разделе описывается точная процедура из 6 шагов, которую необходимо выполнить, если входящие вызовы не отображаются на вашем Mac.
Способ № 2: присоединение к вызову по общей ссылке
Входящие звонки не появляются, несмотря на то, что вы все перепробовали? Не волнуйся! Вы ВСЕ ЕЩЕ можете присоединиться к разговорам FaceTime благодаря общим ссылкам FaceTime. Вы можете присоединиться к существующему разговору, даже если вы используете Android или Windows. Как это круто!
На айфоне:
- Открыть FaceTime > Создать ссылку.
- Выберите, как вы хотите поделиться ссылкой, и отправьте ее на свой Mac.
- Откройте ссылку на вашем Mac.
- На iPhone нажмите Ссылка на FaceTime в разделе ПРЕДСТОЯЩИЕ.
Если вы не нажмете ссылку FaceTime Link на своем iPhone, звонок не начнется, даже если вы присоединитесь к нему на своем Mac. Обратите внимание, что вам даже не нужно настраивать FaceTime на вашем Mac, чтобы присоединиться по ссылке. Вы можете присоединиться прямо из Safari, Chrome или любого другого браузера.
Что делать, если FaceTime для Mac не работает?
Хотите пообщаться с кем-нибудь по FaceTime как можно скорее, но приложение не позволяет? Вот точная 6-шаговая процедура, которой вам нужно следовать, если вы не можете совершать или принимать звонки в FaceTime.
Шаг № 0: проверьте, доступен ли FaceTime в вашем регионе
Если вы живете за пределами США, убедитесь, что FaceTime поддерживается в вашем регионе. Вы можете отправиться в официальный сайт Apple чтобы узнать больше о поддерживаемых сетевых провайдерах в разных областях.
Шаг № 1. Перезагрузите Mac и подключение к Интернету (полностью)
Следующий шаг — перезагрузить Mac и подключение к Интернету. Вы можете делать это одновременно, чтобы сэкономить время. Я рекомендую полностью выключить ваш Mac, выдернуть шнур питания на несколько секунд, снова подключить его, а затем снова включить Mac вместо перезагрузки.
А “Холодный ботинок», т. е.; полное выключение и последующее включение вашего Mac не сохраняет содержимое в ОЗУ, в отличие от простого запуска. После перезапуска интернет-соединения подождите 4-5 минут. Затем проверьте, работает ли ваш Wi-Fi на других устройствах и подключен ли ваш Mac к Интернету.
Шаг № 2: Убедитесь, что ваша информация верна
При настройке своего идентификатора для FaceTime вы могли случайно ввести неправильные учетные данные. Чтобы проверить свои учетные данные, перейдите на страницу Меню FaceTime > FaceTime. Проверьте, правильно ли написано ваше электронное письмо.
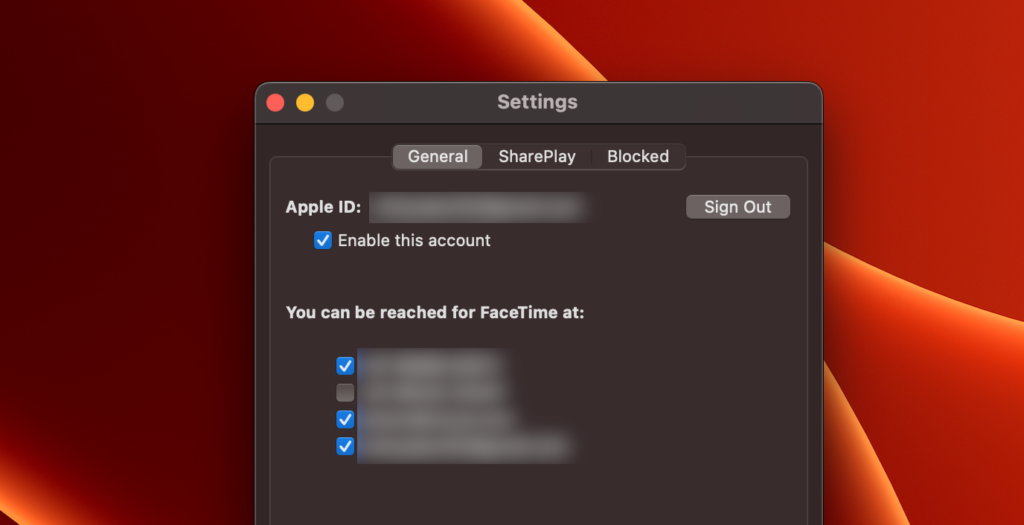
Затем проверьте, правильно ли отображаются на вашем Mac дата и время. Я предлагаю включить автоматическую установку даты и времени.
Шаг № 3: Убедитесь, что ваш Apple ID включен
У вас может быть правильный Apple ID, но если он не включен в FaceTime, действительный идентификатор бесполезен. Чтобы убедиться, что ваш Apple ID включен для FaceTime, перейдите на Приложение FaceTime > меню FaceTime. Под своим Apple ID включите Включите эту учетную запись.
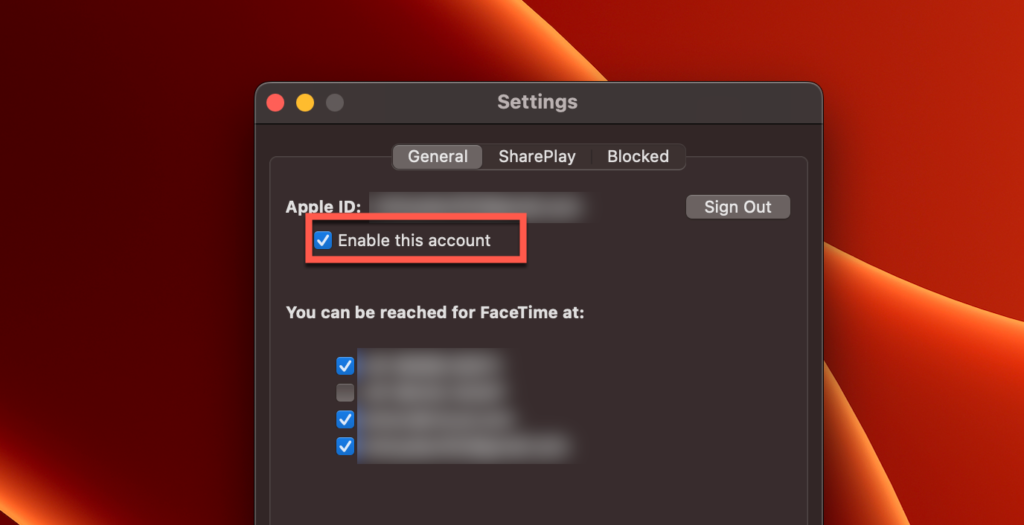
Шаг № 4. Убедитесь, что с вами можно связаться по вашему Apple ID
Если вы можете совершать вызовы FaceTime, но не можете принимать их на своем Mac, значит, вы не разрешили другим пользователям связываться с вами по определенному Apple ID, адресу электронной почты или номеру телефона. Для этого перейдите в меню FaceTime в приложении FaceTime («FaceTime» написано в верхнем левом углу экрана).
Под С вами можно связаться по FaceTime по адресу, убедитесь, что ваши учетные записи включены. Обратите внимание, что «Звонки с iPhone» — это другая функция, которая не имеет ничего общего с вызовами FaceTime.
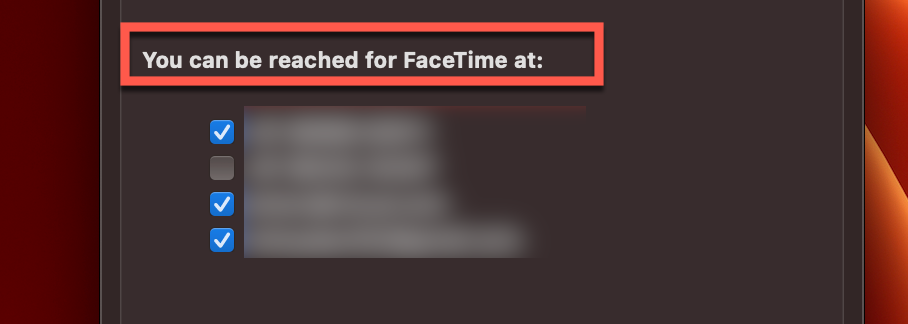
Шаг № 5. Убедитесь, что функция «Не беспокоить» отключена
Перепробовали все и все еще не можете принимать вызовы FaceTime? Если вы можете их сделать, ваш Mac может быть в режиме «Не беспокоить». В этом режиме входящие вызовы и уведомления отключаются. Чтобы отключить режим «Не беспокоить»: Перейдите к Системные настройки > Фокус > Не беспокоить.
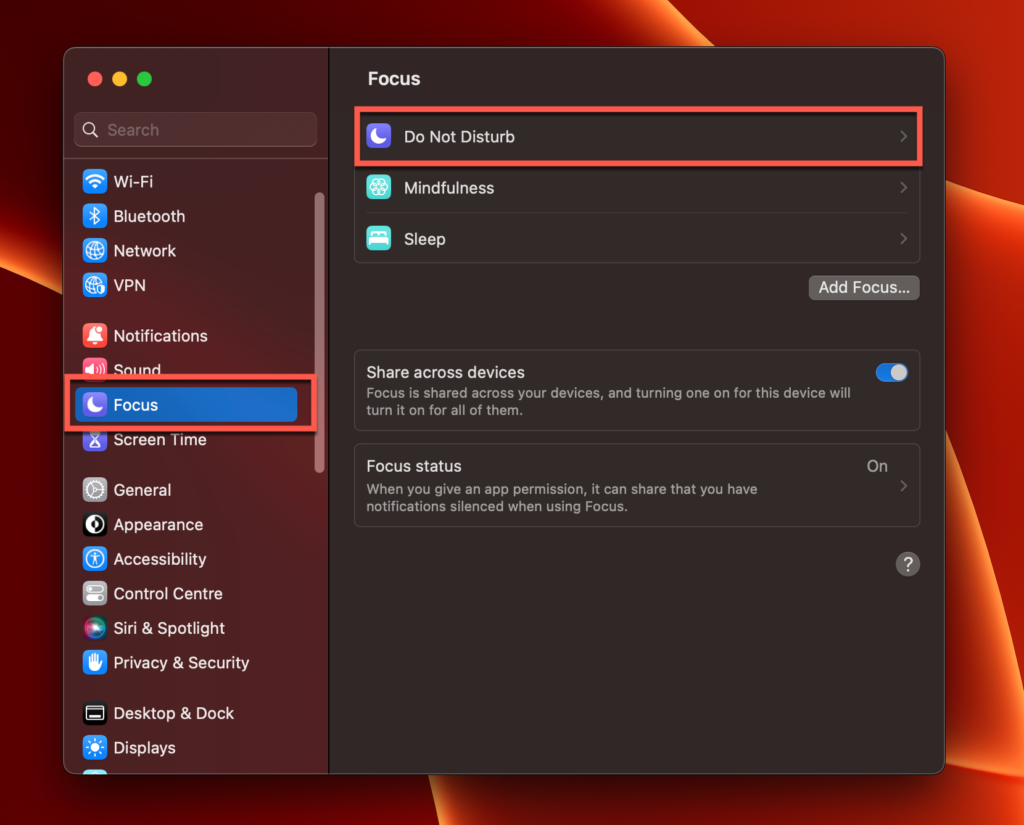
Убедитесь, что ваш Mac не включен Просьба не беспокоить. Вы также можете проверить это, зайдя в центр управления и перейдя на вкладку «Фокус».
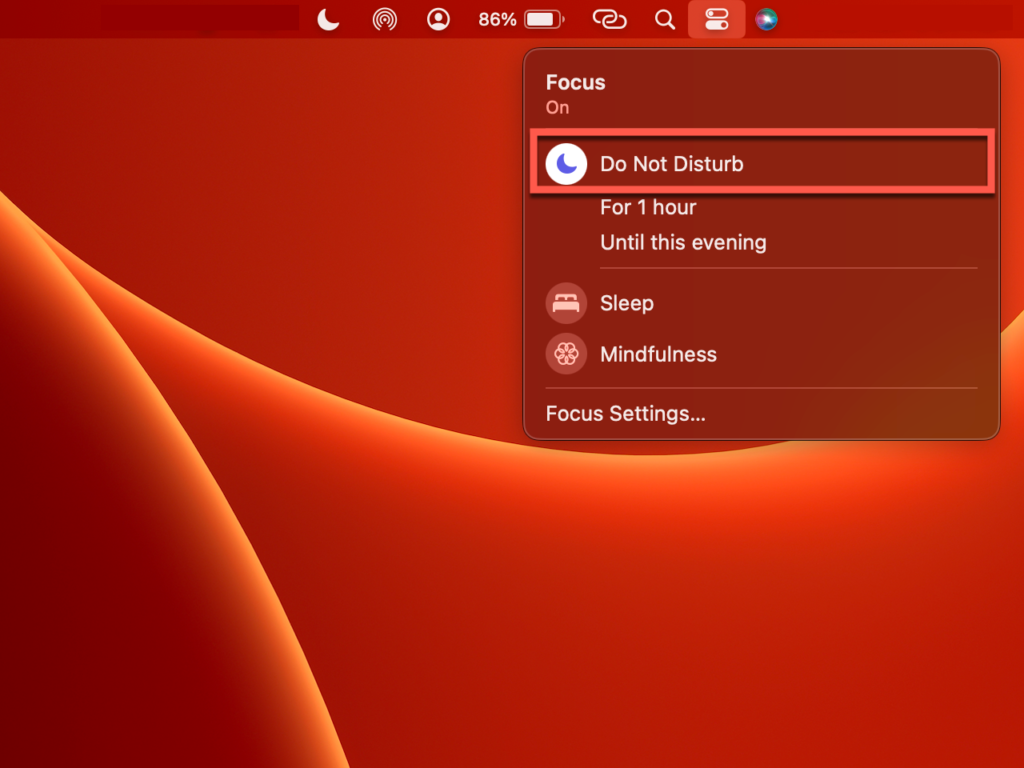
Шаг № 6: проверьте, разблокирован ли вызывающий абонент
Возможно, вы случайно заблокировали человека, которому пытаетесь позвонить. Проверьте список заблокированных:
- Идти к FaceTime > Настройки.
- Направляйтесь к Заблокировано раздел
- Выберите свой контакт, затем нажмите знак минус (-) в левом нижнем углу.
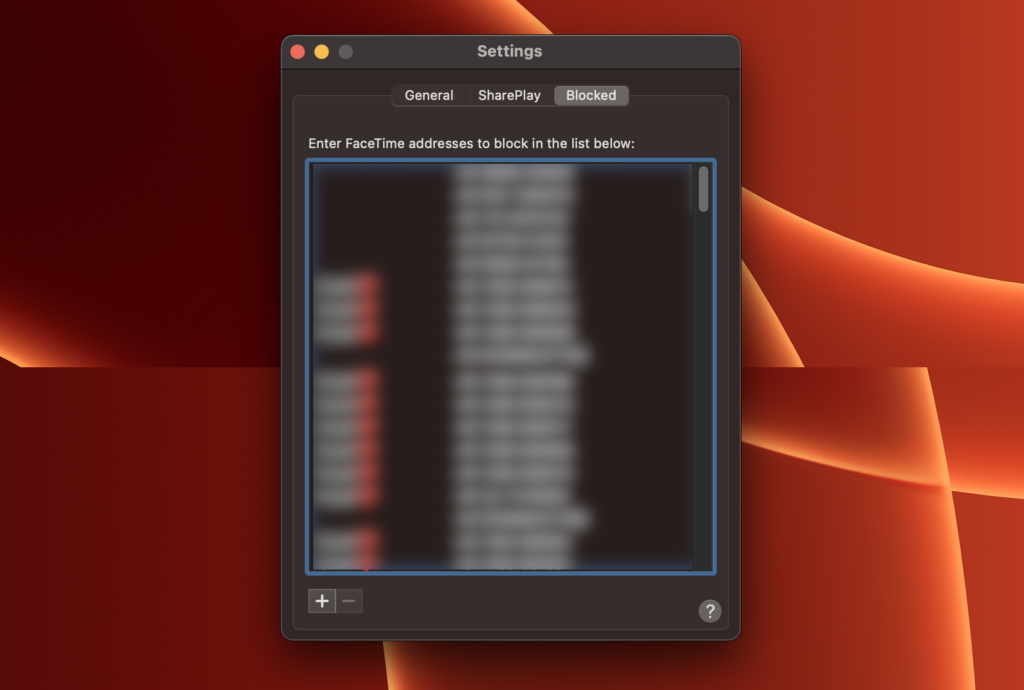
БОНУСНЫЙ совет: как автоматически принимать входящие вызовы FaceTime
Вы можете настроить свой Mac на автоматический прием входящих вызовов, скопировав и вставив всего несколько команд. К счастью, для этого не нужно быть самым умным специалистом по компьютерным наукам в Гарварде. Вы можете настроить это, даже если у вас нет технического образования — это так же просто, как нажать Command + C и Command + V.
Для этого:
- Открой Терминальное приложение (из дока или нажмите Command + Space, затем введите «Терминал»)
- Введите следующие команды:
Напишите com.apple.FaceTime AutoAcceptInvites
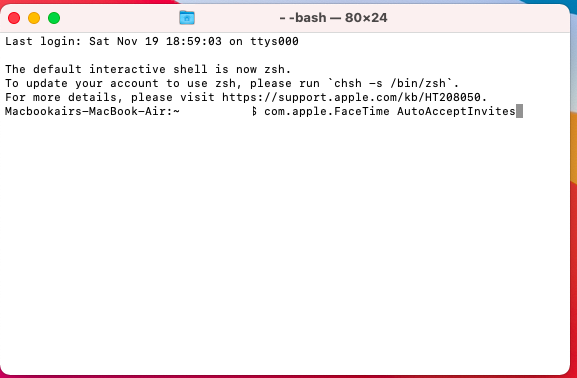
Чтобы принимать FaceTime только от определенных абонентов:
Напишите com.apple.FaceTime AutoAcceptInvitesFrom -array-add +11223334455
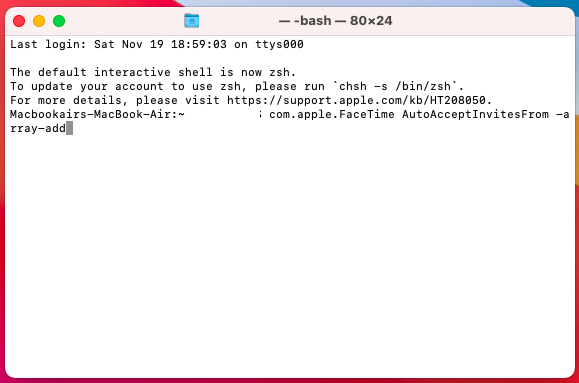
Чтобы добавить адрес электронной почты или идентификатор Apple ID, введите адрес электронной почты/идентификатор вместо номера телефона.
Часто задаваемый вопрос о том, как FaceTime на Mac
Могу ли я использовать FaceTime на Mac без iPhone?
Да, вы можете использовать FaceTime на своем Mac без iPhone. Вы можете использовать приложение для звонков FaceTime на Mac или присоединиться из браузера, используя общую ссылку.
Почему я не могу позвонить по FaceTime на своем Mac?
Откройте FaceTime и перейдите на Строка меню FaceTime > «Настройки». Нажмите «Выйти», затем войдите снова.. Если это не решит проблему, убедитесь, что дата и время указаны правильно, а FaceTime поддерживается в вашем регионе.
Почему я не могу принимать вызовы FaceTime на своем Mac?
Возможно, вы не получаете вызовы FaceTime на своем Mac, потому что ваши уведомления отключены, ваш Mac находится в режиме «Не беспокоить» или вы не разрешили кому-либо связаться с вами. Идти к «FaceTime»> меню FaceTime> «Настройки» и включите учетные записи в разделе «С вами можно связаться по FaceTime по адресу».
Заключение
Есть множество способов сделать или присоединиться к FaceTime на вашем Mac, и все это можно сделать без iPhone. Вы можете сделать аудиозвонок или видеозвонок FaceTime со своего Mac на номер телефона или адрес электронной почты. Откройте приложение, войдите в систему, используя свой Apple ID и пароль (или зарегистрируйтесь, если у вас его нет), введите контактные данные, затем нажмите «Аудио» или «Видео».
Какой мой любимый метод, спросите вы? FaceTiming с использованием общей ссылки. Благодаря общедоступным ссылкам пользователи Windows, Linux и Android также могут присоединиться к вашему вызову FaceTIme — без создания Apple ID или установки какого-либо приложения! Для группового звонка по телефону просто отправьте ссылку своим друзьям сразу, и они все смогут присоединиться.
Руководство было полезным? Прокомментируйте свой любимый метод.


