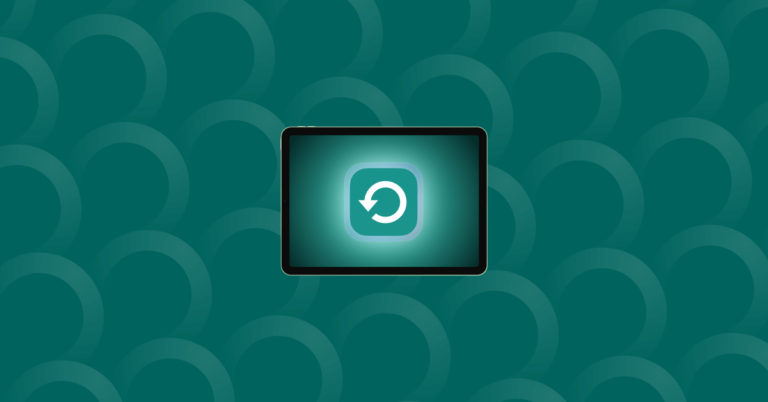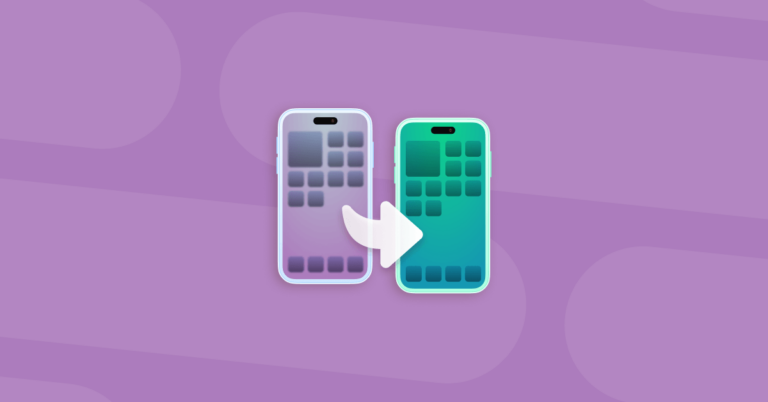Как это исправить, когда Mac подключен к Wi-Fi, но не имеет интернета
Беспроводное подключение к Интернету казалось волшебством, когда оно впервые стало популярным два десятилетия назад. Однако теперь они не просто норма, они необходимы для использования вашего Mac. Почти все, что мы делаем на наших компьютерах Mac, в какой-то момент связано с подключением к Интернету. Так что, если ваш Wi-Fi подключен, но на вашем Mac нет интернета, это может стать настоящей головной болью. В конце концов, какой смысл подключаться к сети Wi-Fi, если все, что вы можете сделать, это получить доступ к принтеру или другому компьютеру в той же сети Wi-Fi? В этой статье мы покажем вам, как это исправить, если ваш MacBook подключен к Wi-Fi, но не имеет доступа в Интернет.
Почему, если Wi-Fi подключен, на моем Mac нет интернета?
Во-первых, важно различать подключение к Wi-Fi и подключение к Интернету. Многие люди думают, что это одно и то же, и используют «Wi-Fi» для обозначения доступа в Интернет. Но все, что означает подключение к Wi-Fi, это то, что ваш MacBook подключен к вашему широкополосному маршрутизатору (или в офисе или в общественном месте к основной сети). Этот маршрутизатор или сеть также должны быть подключены к Интернету, чтобы вы могли получить к ним доступ с вашего Mac. В этом процессе есть несколько шагов, и если какой-либо из них пойдет не так, вы можете потерять доступ в Интернет, даже если вы все еще подключены к Wi-Fi.
Как узнать, подключен ли мой Mac?
Самый простой способ проверить, подключен ли ваш Mac к Wi-Fi, — посмотреть на значок Wi-Fi в строке меню. Если он темно-серый, ваш Mac подключен. Если вы нажмете на нее, рядом с сетью, к которой вы подключены, должен быть значок Wi-Fi, выделенный синим цветом.
Кончик:
Даже если символ Wi-Fi в строке меню отображается как подключенный, вы должны щелкнуть его, чтобы подключиться к сети. Если это не так, и сеть, к которой вы подключены, просто находится вне зоны действия, возможно, вы не сможете получить доступ к Интернету. Если ваш Mac не подключен к Интернету, вы можете увидеть предупреждение под именем сети Wi-Fi, в котором говорится: «Нет подключения к Интернету». Но самый очевидный признак того, что вы не можете подключиться к Интернету, — это когда вы открываете веб-браузер, а он не загружает страницы.
Почему мой Mac не подключается к Интернету?
Это более сложный вопрос, потому что есть много возможностей и способов справиться с ними. Мы начнем с наиболее вероятного и легко исправимого, а затем шаг за шагом рассмотрим другие возможности.
1. Проверьте другие устройства
Есть ли поблизости другие устройства, например смартфоны, планшеты или компьютеры? Есть ли у них доступ в интернет? Если нет, проблема не в вашем Mac, поэтому нам нужно искать в другом месте.
2. Перезагрузите маршрутизатор.
Проверьте индикаторы состояния на маршрутизаторе. Являются ли они тем цветом, которым они должны быть, когда все работает правильно? Если нет, перезапустите маршрутизатор и дождитесь его запуска, а затем попробуйте подключиться к Интернету с вашего Mac. Если это не сработает, возможно, проблема в вашем широкополосном соединении. Вам нужно будет обратиться за помощью к вашему провайдеру широкополосного доступа.
Если другие устройства, подключенные к маршрутизатору, могут подключаться к Интернету, проблема связана с вашим Mac. Выполните следующие действия, чтобы определить проблему и устранить ее.
3. Переместите свой Mac ближе к маршрутизатору
Даже если ваш Mac подключен к маршрутизатору, при плохом соединении вы не сможете выйти в Интернет. Подойдите ближе к маршрутизатору (или подальше, если вы находитесь прямо рядом с ним), чтобы посмотреть, поможет ли это.
4. Переместите маршрутизатор
Если перемещение вашего Mac невозможно, попробуйте переместить маршрутизатор. Беспроводные маршруты работают лучше всего, когда вокруг них есть пустое пространство, и хуже, когда они находятся близко к стенам, полу или потолку. Если можете, поэкспериментируйте с разными позициями.
5. Выйти из mDNSResponder

mDNSResponder — это процесс macOS, который обрабатывает DNS-запросы для служб, которым требуется онлайн-доступ. Некоторые пользователи сообщают о проблемах с ним, и, поскольку выход из него прост и не причинит никакого вреда (поскольку он перезапустится автоматически), стоит попробовать.
- Перейдите в Приложения > Утилиты и запустите Мониторинг активности.
- Найдите mDNSResponder.
- Выберите его.
- Щелкните Выйти на панели инструментов.
6. Очистите кеш DNS
Ваш Mac кэширует записи DNS, поэтому ему не нужно искать их каждый раз, когда вы заходите на сайт. Иногда этот кеш может быть поврежден. Решение состоит в том, чтобы очистить его. Самый простой способ сделать это — использовать приложение, предназначенное для этой работы. CleanMyMac X — одно из таких приложений. CleanMyMac X — это удобный инструмент с множеством различных модулей, которые очищают ваш Mac от беспорядка, оптимизируют его, чтобы он работал быстрее и стабильнее, и защищают его от вредоносных программ. Один из этих модулей, Maintenance, содержит набор инструментов для решения таких проблем, как подключение к Wi-Fi, но отсутствие интернета. И один из этих инструментов очищает кеш DNS.

Вы можете скачать бесплатную версию CleanMyMac X здесь. Вот как это работает:
- Запустите CleanMyMac X и выберите модуль обслуживания.
- Щелкните кружок рядом с пунктом Очистить кеш DNS.
- Нажмите «Выполнить».
Кэш DNS на вашем Mac теперь будет очищен. Вы можете заметить, что для подключения к некоторым веб-сайтам требуется секунда или две, но любые проблемы, вызванные кешем DNS, будут решены.
7. Запустите диагностику беспроводной сети
В Mac есть встроенный инструмент для выявления проблем с беспроводным подключением, который называется Wireless Diagnostics.

- Удерживая нажатой клавишу Option (Alt), щелкните значок Wi-Fi в строке меню.
- Щелкните Открыть диагностику беспроводной сети.
- Прочитайте текст на экране и нажмите «Продолжить».
- Следуйте инструкциям на экране, чтобы завершить тест.
8. Измените настройки DNS
DNS-серверы — это место, где ваш Mac ищет URL-адрес и узнает IP-адрес сервера, чтобы он мог подключиться к нему. Это означает, что если есть проблема с используемым вами DNS-сервером, это может помешать вам получить доступ к Интернету.

Чтобы сменить сервер…
- Откройте меню Apple и выберите «Системные настройки».
- Выберите «Сеть», затем нажмите «Дополнительно».
- Выберите вкладку DNS.
- Под таблицей слева нажмите «+» и введите «8.8.8.8» (общедоступный DNS Google).
- Повторите шаг d и на этот раз введите «8.8.4.4» (еще один общедоступный DNS Google).
- Нажмите «ОК».
Существует множество причин, по которым ваш Mac может подключаться к Wi-Fi, но не к Интернету. Если вы выполните описанные выше шаги, вы сможете определить проблему и быстро ее устранить. Вы вернетесь к онлайн-серфингу в кратчайшие сроки!