Как исправить Sidecar, не работающий на Mac
Никто не станет спорить с тем, что экосистема Apple для iOS, iPadOS и macOS вполне логична и последовательна в своем дизайне. Но в течение многих лет Apple пытается еще больше сблизить эти устройства в проекте, который она называет Continuity, хотя и отвергает идею о том, что полное слияние где-либо в книгах.
С выпуском iPadOS 13 и macOS Catalina владельцы Mac и iPad с радостью увидели Sidecar — новую встроенную функцию, которая позволяет iPad выступать в качестве расширения экрана для Mac и устройств ввода, открывая возможности для удобного создания эскизов и аннотирования.
Однако проблема неработающего Mac Sidecar стала реальностью для многих сразу после релиза. Поэтому, если у вас возникли проблемы с правильной работой коляски, это руководство по устранению неполадок поможет вам.
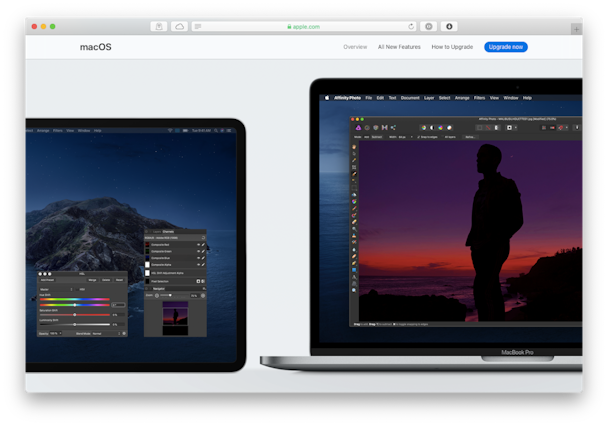
Основы Sidecar для Mac
«Почему Sidecar не отображается на моем Mac?» пожалуй, самый частый вопрос, связанный с Sidecar сегодня. Действительно, если вы не обновились до macOS Catalina и выше, вы не увидите Sidecar в Системных настройках/Системных настройках. Вы также можете не увидеть Sidecar, если у вас более старый Mac, который не входит в совместимые модели, указанные Apple:
- Макбук (2016 года или новее)
- MacBook Air (2018 г. или новее)
- Макбук Про (2016 года или новее)
- Mac mini (2018 г. или новее)
- iMac (конец 2015 г. или новее)
- iMac Pro (2017 г. или новее)
- Mac Pro (2019 г. или новее)
- Студия Mac
Что касается iPad, у вас должна быть установлена iPadOS 13 или более поздней версии на одной из следующих моделей:
- iPad Pro (все модели)
- iPad (6-го поколения или новее)
- iPad mini (5-го поколения или новее)
- iPad Air (3-го поколения или новее)
Если ваша модель Mac не входит в число поддерживаемых, все еще есть секретный трюк, который может принести вам Sidecar, но здесь нет никаких гарантий:
- Подключите свой iPad к вашему Mac.
- Откройте Терминал из папки «Приложения» > «Утилиты».
- Введите значения по умолчанию, напишите com.apple.sidecar.display AllowAllDevices -bool true; по умолчанию пишут com.apple.sidecar.display hasShownPref -bool true; откройте /System/Library/PreferencePanes/Sidecar.prefPane
- Нажмите «Возврат».
- При необходимости введите свой пароль.

Используйте тот же Apple ID
Теперь, когда вы видите Sidecar в настройках системы, убедитесь, что вы используете один и тот же Apple ID на всех устройствах при попытке подключения. Проверить:
- Перейдите в Системные настройки/Системные настройки > Apple ID на вашем Mac.
Убедитесь, что используемая вами учетная запись iCloud совпадает с учетной записью на вашем iPad.
Доверяйте своему Mac
Несовместимости, которые приводят к тому, что Sidecar не работает, также могут быть вызваны отсутствием проверки доверия вашего iPad к вашему Mac. Чтобы восстановить эту связь:
- На iPad перейдите в «Настройки» > «Основные» > «Сброс».
- Нажмите «Сбросить местоположение и конфиденциальность».
- Подключите ваш iPad к вашему Mac.
- Доверяйте своему Mac при появлении запроса.
Выключите и снова включите Bluetooth и Wi-Fi.
Поскольку Sidecar использует для подключения как Wi-Fi, так и Bluetooth, ошибка, которую вы можете получить, может быть связана с любой из них. Простой перезапуск вашего Mac и iPad может решить проблему. Кроме того, вы также можете попробовать перезагрузить маршрутизатор.
Запустите коляску правильно
Каким бы безупречным он ни был, Sidecar не запускается автоматически. Так что, если ваш iPad не превратился во второй экран сразу при подключении, не волнуйтесь.
В macOS Monterey или более поздней версии Sidecar запускается из меню Screen Mirroring.

Вот как запустить Sidecar в более старых версиях macOS:
- Убедитесь, что ваш Mac и iPad включены.
- На Mac перейдите в «Системные настройки» > «Sidecar».
- Выберите свой iPad в раскрывающемся списке «Подключиться к».
Включить зеркальное отображение
Sidecar — это, по сути, просто расширение опции Apple AirPlay, отвечающей за внешние дисплеи в течение многих лет. К сожалению, это еще одно место, где может произойти сбой. Вот как убедиться, что он работает правильно:
- Перейдите в Системные настройки > Центр управления на вашем Mac.
- Рядом с пунктом «Дублирование экрана» выберите «Всегда показывать в строке меню».

Для более старой версии macOS это делается в «Системных настройках» > «Док-панель и строка меню» > «Дублирование экрана». Параметр зеркального отображения должен появиться в строке меню.
Перезагрузите Mac и iPad
Если виновато соединение между устройствами, перезапуск Mac и iPad может помочь восстановить правильную передачу информации.
Чтобы перезагрузить Mac, просто щелкните значок Apple в строке меню, а затем выберите «Перезагрузить». iPad удерживает кнопку блокировки экрана до тех пор, пока экран не станет черным, а затем снова удерживает ее, пока не появится логотип Apple.
Разрешить подключения в брандмауэре
В очень редких случаях проблема с тем, что Sidecar не отображается, может быть связана с блокировкой входящих подключений вашим брандмауэром. Поэтому, если у вас включен брандмауэр, проверьте, разрешает ли он другим устройствам подключаться к вашему Mac:
- Перейдите в «Системные настройки» > «Сеть».
- Щелкните Параметры.
- Выключите «Блокировать все входящие подключения».
В более старых версиях macOS он находится на панели «Безопасность и конфиденциальность» Системных настроек.
Избавьтесь от ошибок на вашем Mac
Хотя выполнение всех вышеперечисленных шагов должно решить проблему неработающего Mac с коляской, это довольно утомительный и ручной процесс, который может занять у вас час? Правда в том, что есть гораздо более быстрый способ сделать это с помощью необычного программного обеспечения.
CleanMyMac X — это первоклассная утилита оптимизации для каждого Mac. За одно сканирование он просматривает все поврежденные элементы входа в систему, пользовательские и системные файлы кэша, неиспользуемые образы дисков, различные журналы и многое другое — и все это с целью сбросить ваш Mac до его совершенно нового состояния без потери каких-либо данных.
Чтобы удалить все ошибки с вашего Mac:
- Скачайте CleanMyMac X бесплатно.
- Перейдите на вкладку «Системный мусор» в разделе «Очистка».
- Щелкните Сканировать.
- Просмотрите сведения, а затем очистите, когда вы согласны с изменениями.

Удалить ненужные элементы входа
Поскольку сегодня многие программы оставляют после себя всевозможные вспомогательные скрипты и вспомогательные расширения, некоторые из которых запускаются сразу при входе в систему, они могут мешать другим приложениям и способствовать тому, что Sidecar также не работает.
К счастью, CleanMyMac X показывает вам полный список всех приложений, требующих включения при запуске:
- Получите CleanMyMac X, если вы еще этого не сделали.
- Перейдите на вкладку «Оптимизация» в разделе «Скорость».
- Выберите Просмотр элементов.
- В Launch Agents проверьте и удалите все, что вам абсолютно не нужно.

Точно так же вы можете решить любые проблемы, связанные с Sidecar на Mac и iPad. Лучше всего то, что вместо того, чтобы пытаться решить проблему вручную методом проб и ошибок, вы можете положиться на профессиональное программное обеспечение, такое как CleanMyMac X, которое сделает это за вас за считанные секунды. Бесплатно!


