Как удалить фотографии с iPhone: полное руководство
iPhone — идеальный инструмент для создания спонтанных памятных фотографий: он всегда под рукой, вам больше ничего не нужно, чтобы сделать снимок, и вам даже не нужно быть профессионалом, чтобы сделать это хорошо. Из-за этого легко увлечься и набить телефон фотографиями. Когда у вас начинает заканчиваться хранилище, пришло время для сложной части: удаления.
В этом руководстве мы расскажем обо всех хитростях удаления фотографий, видео и альбомов, а также о том, что раздражает каждого пользователя iPhone: удалить все фотографии.
Что вам понадобится:
- Ваш iPhone
- Фото Близнецов (приложение для айфона)
- Ваш Mac
- Захват изображения (приложение для Mac по умолчанию)
- интернет-соединение
Как удалить все фотографии с iPhone
Иногда вам нужно удалить все изображения с вашего iPhone — может быть, вы переместили их на свой компьютер, чтобы сохранить память iPhone, или, может быть, у вас новый телефон и вам нужно стереть все данные на этом.
В любом случае, Фото не предоставляет возможности массового удаления всех фотографий, поэтому вам придется выбирать каждую фотографию и видео в своей библиотеке, как описано выше, что требует большого количества нажатий и перетаскивания. К счастью, есть несколько обходных путей, и наш любимый — тот, который полностью работает на вашем iPhone.
Удалить все фотографии с помощью приложения для iPhone
Приложение под названием Gemini Photos имеет удобную небольшую функцию, которая позволяет быстро удалить всю вашу библиотеку фотографий без необходимости синхронизации ее с облаком или компьютером.
Вот как удалить все фотографии с вашего iPhone с помощью приложения:
- Скачать фотографии Близнецов и запустить его.
- Нажмите на значок меню в правом верхнем углу.
- Прокрутите вниз, чтобы удалить все фотографии.
- Коснитесь его.
Для повышения безопасности приложение попросит вас подтвердить это действие с помощью Touch ID или пароля, в зависимости от того, что вы используете для защиты своего телефона. И вот так, всего за несколько нажатий, вся ваша фототека попадет в список «Недавно удаленные».
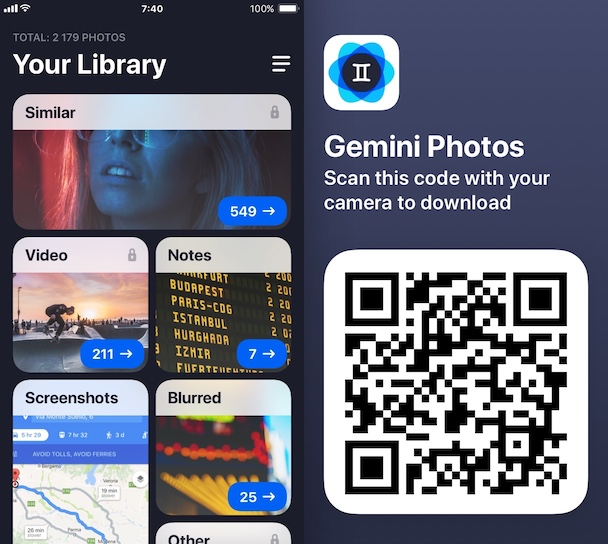
В Gemini Photos есть еще кое-что. Это может помочь вам очистить лишние похожие фотографии, размытые фотографии, старые скриншоты и другие бесполезные вещи. Вы должны попробовать это, если у вас всегда слишком много фотографий и из-за них заканчивается место для хранения.
Как удалить все фотографии с iPhone с помощью Mac
Есть небольшое приложение для Mac по умолчанию, которое никто никогда не использует, и оно идеально подходит для этой работы. Он позволяет импортировать фотографии iPhone в любую папку на вашем Mac, но здесь мы будем удалять их без импорта. Выполните следующие простые шаги:
- Подключите свой iPhone (подтвердите, что он может доверять этому компьютеру, если вы еще этого не сделали).
- Откройте Захват изображения.
- Нажмите Command-A, чтобы выбрать все фотографии.
- Нажмите на маленький кружок внизу, рядом с пунктом «Импортировать в»:
- Подтвердить удаление.
Легкий! Однако вы должны помнить: Image Capture удаляет фотографии навсегда, а не перемещает их в корзину на вашем Mac или в папку «Недавно удаленные» на вашем iPhone, поэтому используйте его только тогда, когда вы на 100% уверены, что хотите, чтобы фотографии исчезли.
Как удалить несколько фотографий на iPhone
Удалить изображения с iPhone очень просто, по крайней мере, если мы говорим об одном или нескольких из них. Просто выполните следующие действия:
- Перейти к фотопленке.
- Нажмите «Выбрать» в правом верхнем углу.
- Коснитесь каждой фотографии, которую хотите удалить (или коснитесь и проведите пальцем, чтобы выбрать несколько последовательных снимков).
- Нажмите на значок корзины в правом нижнем углу.
- Нажмите «Удалить N фотографий» во всплывающем окне подтверждения.
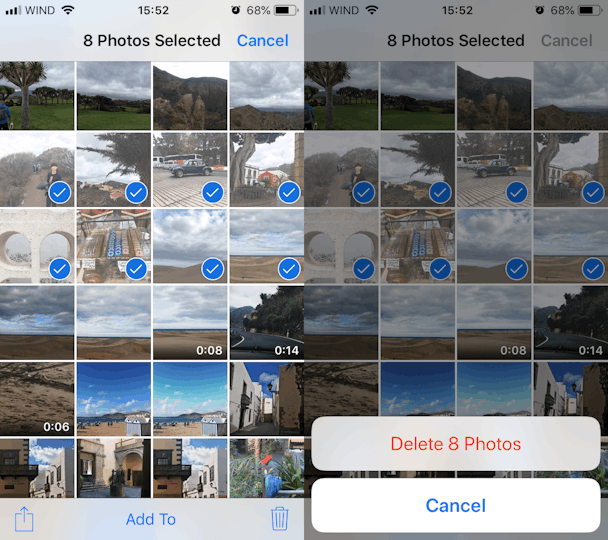
Вуаля! Фотографии переместились из вашей фотопленки и всех альбомов, в которых они находились, в альбом «Недавно удаленные» в программе «Фото».
Почему я не могу удалить некоторые фотографии с моего iPhone?
Иногда значок корзины будет отключен для определенных фотографий или даже альбомов. Если вы столкнулись с этим, скорее всего, это означает, что фотографии были синхронизированы с вашего компьютера через iTunes, а не сделаны этим iPhone. Чтобы удалить их, вам придется выполнить повторную синхронизацию:
- Подключите ваш iPhone к компьютеру.
- В iTunes нажмите на свое устройство.
- Перейдите на вкладку «Фотографии».
- Выберите «Выбранные альбомы» и отмените выбор альбомов или отдельных фотографий, которые вы хотите удалить.
- Нажмите Применить.
Это должно сработать.
Как удалить фотографии навсегда с iPhone
Кстати, об удалении фотографий навсегда. Мы уже упоминали, что когда вы удаляете фотографию на своем iPhone, она попадает в список «Недавно удаленные». Если вы не знали, «Недавно удаленные» похожи на корзину в приложении «Фотографии». Он выглядит как альбом и доступен вместе с «Фотопленка», «Селфи», «Видео», «Скриншоты» и всеми остальными альбомами по умолчанию.
Фотография, которую вы удаляете, остается в разделе «Недавно удаленные» примерно 30 дней, поэтому к ней все еще можно получить доступ на вашем iPhone, и она по-прежнему занимает место. Поэтому, если вы удаляете фотографии, потому что память вашего iPhone заполнена, очень важно очистить папку «Недавно удаленные».
Чтобы навсегда удалить фотографию, вам придется удалить ее как обычно, а затем сделать следующее:
- Перейти к недавно удаленным.
- Нажмите «Выбрать» в правом верхнем углу.
- Нажмите «Удалить все» в левом нижнем углу или выберите несколько фотографий, а затем нажмите «Удалить».
- Подтверждать.
В качестве альтернативы вы можете использовать Image Capture, как мы это делали в предыдущем разделе. Как упоминалось ранее, Image Capture навсегда удаляет ваши изображения, поэтому они не останутся на вашем телефоне или Mac.
Как удалить фотоальбомы
В ваших Фото есть три типа альбомов: созданные системой (Скриншоты, Селфи, Панорамы и т.д.); созданные сторонними приложениями (Snapchat, Instagram) и созданные вами.
Вы можете удалить фотоальбом по умолчанию, только удалив его содержимое (например, если вы удалите все свои селфи, альбома селфи больше не будет), но вы можете легко удалить последние два типа. Просто нажмите «Изменить» в правом верхнем углу, и рядом с каждым удаляемым альбомом появится красный кружок. Нажмите на этот кружок и подтвердите действие.

Сделанный! Имейте в виду, что удаление альбома не означает удаление его содержимого. Все фотографии останутся на вашем телефоне и будут доступны в Фотопленке.
Как удалить фотографии из хранилища iCloud
Если у вас включена библиотека фотографий iCloud, все, что вы удаляете на своем iPhone, автоматически удаляется из iCloud. Это означает, что вы просто удаляете свои изображения, как мы описали выше, и они исчезнут из облака и со всех ваших устройств.
Удаление фотографий только из iCloud
В некоторых случаях вам потребуется удалить фотографии из iCloud, но оставить их на своем телефоне (предположим, вы больше не хотите использовать iCloud). Для этого сначала отключите Медиатеку iCloud (ее можно найти в меню «Настройки» > «Фотографии»), а затем войдите в свою учетную запись на iCloud.com. Вы сможете получить доступ ко всем своим файлам, включая синхронизированные фотографии.
Важный: Если у вас включена функция «Оптимизация хранилища», оригиналы ваших фотографий хранятся в iCloud, а то, что вы видите на своем телефоне, — это версии с более низким разрешением. Эта функция предназначена для экономии памяти iPhone, но если вы удаляете фотографию из iCloud, возможно, вы удаляете оригинал более высокого качества.
Когда вы пытаетесь отключить iCloud Photo Library, система спросит вас, хотите ли вы загрузить оригиналы на свое устройство. Итак, прежде чем начать, убедитесь, что на вашем iPhone достаточно места для хранения и достаточно времени для загрузки этих оригиналов. Кроме того, если вы снова включите iCloud Photo Library, все ваши фотографии будут снова синхронизированы.
Как удалить фотографии с iPhone, но не с iCloud
Как и в предыдущем случае, вам потребуется сначала отключить синхронизацию. После этого удалите фотографии, как было рекомендовано в предыдущих разделах. И, опять же, если вы впоследствии включите библиотеку фотографий iCloud, ваши фотографии будут повторно синхронизированы, и все ваши фотографии будут как локально, так и в облаке, как и раньше.
Делать фотографии на iPhone очень весело, удалять фотографии с iPhone — не очень. Но это не слишком сложная наука, и, надеюсь, с помощью этого руководства у вас не возникнет проблем с поддержанием чистой библиотеки фотографий.

