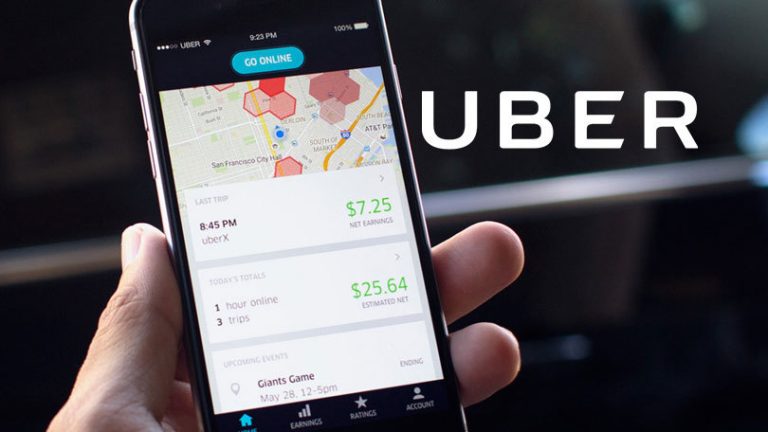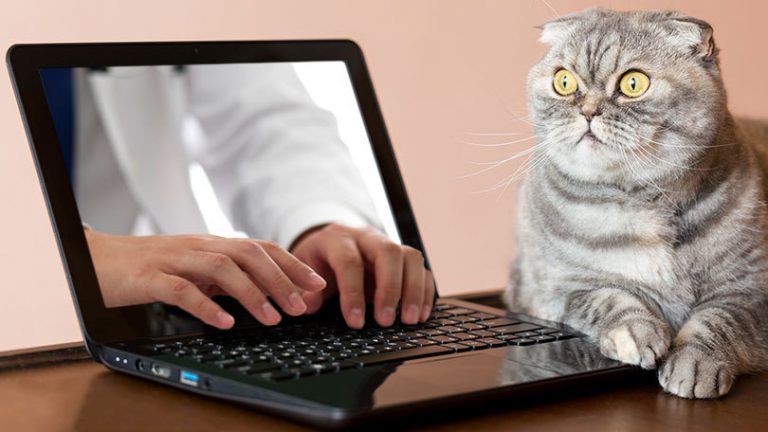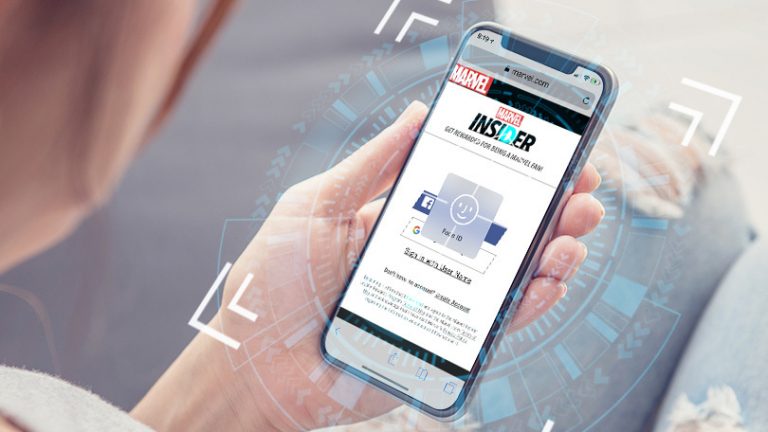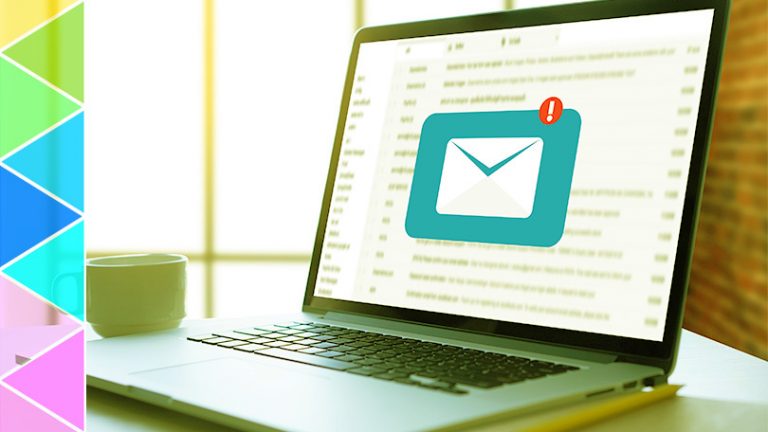Как использовать телевизор с большим экраном для онлайн-обучения (и развлечений)
На компьютере многие из нас проводят большую часть рабочего дня. Кроме того, в обозримом будущем студенты, вероятно, будут проводить много времени на занятиях. Так получилось, что это лучшее мультимедийное и игровое устройство, способное воспроизводить больше музыки, видео и игр, чем любая другая платформа. Есть только одна загвоздка: большинство мониторов (и все дисплеи ноутбуков) меньше среднего телевизора. Так почему бы не подключить ноутбук к телевизору для более увлекательной работы и обучения на большом экране?
Вы можете, и есть несколько способов сделать это. Однако не каждый метод подходит для каждой ситуации. В зависимости от того, где находится ваш телевизор, где находится ваш компьютер, как устроен ваш дом и для каких носителей вы планируете использовать экран телевизора, вам необходимо точно продумать, как подключить ноутбук к телевизору.
Эти методы работают не только для ноутбуков. Если у вас есть настольный компьютер, вы можете подключить его к телевизору таким же образом. Конечно, настольные компьютеры менее портативны, поэтому, если они расположены далеко от телевизора, это может быть не так удобно или работать так же хорошо.
Зачем использовать телевизор в качестве второго экрана
Если вы работаете дома, самым большим преимуществом подключения компьютера к телевизору является возможность использовать его в качестве второго монитора. Телевизоры – это большие экраны и, как правило, дальше от вашего лица, чем мониторы, но вы можете легко перебросить несколько вкладок Chrome с помощью Slack, вашего почтового клиента и любой полезной информации или служб обмена сообщениями, чтобы вы могли видеть, нужно ли вам отвечать на что-либо с одного взгляда. Однако имейте в виду, что система второго экрана работает только с некоторыми из перечисленных ниже методов.
Это тоже может быть большим преимуществом для студентов. Большой экран обеспечивает более крупный и четкий обзор презентаций и выступающих, а также упрощает совместную работу, если несколько студентов одновременно посещают удаленные занятия. Если экран ноутбука или планшета не подходит для школьных занятий, телевизор подойдет.
Все эти методы позволяют транслировать мультимедиа на телевизор, поэтому, если у вас много видео на жестком диске или их видно только через веб-приложение, вы можете отправить их на телевизор. Вы также можете использовать Plex, чтобы просто поделиться всей своей локальной медиатекой вместе с множеством онлайн-сервисов прямо на вашем телевизоре с помощью простого интерфейса меню.
Вы даже можете так играть. Кабель HDMI – лучший способ сделать это локально, но Steam Link на удивление оказался способным передавать потоковую передачу игр по локальной сети с вашего ПК на ваш телевизор.

HDMI: подключение с помощью кабеля
Это самый простой и надежный способ подключить ноутбук к телевизору. Это также наиболее ограничено планировкой вашего дома. Это простое решение: проложите физический кабель HDMI между компьютером и телевизором, и вы получите максимальную производительность и надежность. Проводное соединение означает наилучшее качество изображения и минимальную задержку ввода, и на него не повлияет беспроводная сетевая среда вокруг вашего дома. Это то, что я использую в своей квартире, и оно позволяет мне играть в компьютерные игры на телевизоре. Фактически, низкая задержка проводного соединения делает это одним из немногих приемлемых способов играть в компьютерные игры на телевизоре (хотя Steam Link определенно доказал свою ценность в этом отношении, особенно если вы можете подключить его к своей сети через Ethernet). . Он также поддерживает разрешение 4K, если ваш ноутбук может с этим справиться.
Опять же, моя квартира не огромна, поэтому использовать кабель HDMI легко. Если вы держите компьютер в отдельной комнате, прокладка кабеля – не самое удобное и реалистичное решение. Если вы не возражаете против небольшого строительства, вы можете проложить каналы между комнатами и провести кабель в стене, чтобы избежать беспорядка, но это не для всех (особенно для съемщиков). Также есть четкое ограничение диапазона. В лучшем случае вы можете проложить 50 футов кабеля HDMI до потери качества сигнала. Более реалистично, если вы пройдете более 25 футов, вам может показаться некоторая икота на картинке. Существуют усилители HDMI, которые могут расширить зону действия ваших кабелей, но это увеличивает стоимость и усложняет настройку.
Если вы решите пойти по этому пути, обязательно прочитайте нашу статью о том, что вам нужно знать о кабелях HDMI. (Подсказка: дешевые подойдут.)
Плюсы: лучшее качество изображения и задержка ввода. Самое надежное соединение. Поддерживает 4K. Пожалуй, единственный метод, действительно подходящий для игр.
Минусы: физические провода могут быть проблемой при прокладке между комнатами или на больших расстояниях. Ограниченный диапазон без дополнительного оборудования для усиления сигнала.

Бескабельные кабели: беспроводной HDMI
Если проложить физический кабель между вашим ноутбуком и телевизором нереально, но вы не хотите иметь дело с программным обеспечением для потоковой передачи, вы используете беспроводной удлинитель HDMI. Беспроводные удлинители HDMI отправляют данные HDMI по беспроводной сети между передатчиком и приемником, позволяя вам просто подключить свой ноутбук к ближайшей небольшой коробке с помощью короткого кабеля HDMI, а телевизор – к другой ближайшей небольшой коробке с помощью другого ближайшего кабеля HDMI. При включении и подключении сопряженных устройств-удлинителей они работают так же, как кабель HDMI. Многие из них имеют лучшую дальность действия, чем одни только кабели HDMI, достигая 100 футов, и, поскольку они являются двухточечными, на них не влияет трафик в вашей домашней беспроводной сети.
Однако беспроводное соединение требует некоторых компромиссов. Во-первых, большинство беспроводных удлинителей HDMI имеют разрешение 1080p, поэтому вы можете забыть о потоковой передаче видео 4K HDR напрямую через них. Во-вторых, они, как правило, дорогие – от 130 до 200 долларов. В-третьих, они имеют тенденцию показывать значительную задержку видео. Это не будет проблемой, если вы просто смотрите видео, но играть в компьютерные игры может быть очень неудобно.
Плюсы: такое же простое прямое подключение, как у кабелей HDMI. Большой радиус действия без физически проложенных кабелей. Не полагается на вашу домашнюю сеть.
Минусы: обычно не поддерживает 4K. Слишком много лагов для игр.

Стриминг с поддержкой Chrome: Chromecast и Google Cast
Если вы в основном хотите отправлять потоковые фильмы и телешоу с ноутбука на телевизор, Google Chromecast – простой способ сделать это по беспроводной сети. Просто подключите его к задней панели телевизора и подключите к своей сети. Вы сможете транслировать на него любую вкладку Chrome со своего ноутбука одним нажатием кнопки. Это означает Netflix, Hulu и почти все другие крупные потоковые сервисы. Это также означает любое видео YouTube, анимированный gif, интересную веб-страницу или любой другой контент, который вы можете загрузить в Chrome.
Если этого недостаточно, это очень недорого для физического устройства: 1080p Chromecast доступен за 35 долларов, а Chromecast Ultra с поддержкой 4K – за 69 долларов. Если у вас есть Android TV, Google Cast встроен, и вы уже можете транслировать прямо на него.
Chromecast очень удобен для компьютеров, но больше предназначен для мобильных устройств, поддерживающих Google Cast. Если у вас есть телефон Android или Chromebook, вы можете транслировать полноэкранный режим с устройства на Chromecast напрямую, не переходя через вкладку Chrome. Широкий спектр потоковых приложений также поддерживает Google Cast, поэтому вы можете передавать мультимедиа из этих приложений на Chromecast и использовать свой телефон в качестве пульта дистанционного управления. Управление с ПК немного более ограничено и сосредоточено в основном на веб-браузере Chrome в качестве интерфейса.
Плюсы: Недорого. Потоковое видео или вкладки веб-браузера. Chromecast Ultra и некоторые устройства Android TV поддерживают 4K.
Минусы: интеграция и поддержка ПК ограничены по сравнению с устройствами Android.

Стандарт беспроводной сети Windows: Miracast
Технология беспроводных дисплеев Intel WiDi была прекращена, но Miracast продолжает действовать, и она изначально поддерживается как в Windows 10, так и в Windows 8.1. Просто нажмите кнопку уведомления на панели задач, разверните кнопки в всплывающем меню и нажмите «Подключиться». Вы сможете отразить свой экран прямо на любом Miracast-совместимом устройстве в вашей сети. Это включает в себя множество смарт-телевизоров и медиа-стримеров. Вы также можете получить специальный приемник Miracast и подключить его к телевизору (Microsoft производит официальный приемник за 50 долларов, который называется Адаптер беспроводного дисплея Microsoft, который почти наверняка будет работать с вашим современным ПК с Windows). Когда ваш компьютер подключен, экран будет отображаться на вашем телевизоре в режиме потоковой передачи экрана, совместимом с Miracast, или в приемнике Miracast.
Это более экономичное решение, чем использование беспроводного удлинителя HDMI, и в зависимости от интеллектуальной платформы вашего телевизора вы, возможно, уже сможете его использовать. Однако, как и у экстендера, разрешение видео обычно достигает 1080p. Если у вас монитор с более высоким разрешением, экран, вероятно, будет уменьшен при передаче на телевизор или адаптер. Как и большинство беспроводных решений, он также может страдать от задержки отображения, что может повредить игре.
Плюсы: изначально поддерживается Windows 8.1 и Windows 10, а также некоторыми платформами Smart TV. Ресиверы относительно недорогие.
Минусы: обычно не поддерживает 4K. Слишком много лагов для игр.

Библиотеки для больших ноутбуков: Plex
Если вы создали большую медиа-библиотеку на своем компьютере, вы можете легко транслировать ее на свой телевизор с помощью Plex. Plex – это программное обеспечение медиасервера, которое может каталогизировать все ваши видео- и аудиофайлы и передавать их на любое устройство, на котором работает приложение Plex. Он также может выступать в качестве интерфейса для служб потокового мультимедиа и даже может записывать прямые телепередачи с помощью USB-тюнера.
Все основные медиа-стримеры поддерживают Plex, как и многие платформы Smart TV. Он может даже транслировать на ваш телефон, планшет или любое другое совместимое устройство за пределами вашего дома, если ваш компьютер включен и подключен к Интернету. Plex доступен бесплатно, но для более продвинутых функций, таких как прямая трансляция и DVR, вам необходимо получить премиум Plex Pass за 4,99 доллара в месяц, 39,99 доллара в год или 119,99 доллара за пожизненную подписку.
Plex очень удобен для воспроизведения и потоковой передачи мультимедиа, даже в свободной форме. Однако он не поддерживает зеркальное отображение экрана; все, что транслируется в приложение Plex на вашем телевизоре или медиа-стримере, должно быть зарегистрировано через серверное программное обеспечение. Значит, никаких игр. Он также имеет максимальное разрешение 1080p, поэтому он не может транслировать 4K.
Плюсы: Надежный медиаформат и сервисная поддержка. Доступен вне дома. Бесплатно, с дополнительной премиальной подпиской для расширенных функций.
Минусы: не поддерживает 4K. Не работает с играми.

Только для игр: Steam Link
Valve выпустила Steam Link несколько лет назад, и, хотя он не произвел особого впечатления, мы были впечатлены его производительностью. Это был медиа-стример, разработанный специально для компьютерных игр. Вы подключили его к телевизору, соединили с ним контроллер, и через него вы могли играть в игры на своем компьютере. Ваш компьютер выполнял всю графическую обработку, а Steam Link управлял аудио / видео и входными данными. Это было удивительно быстро, если у вас было очень хорошее беспроводное соединение или, что еще лучше, вы могли подключить хотя бы одно из двух устройств в цепочке к вашему маршрутизатору через Ethernet.
Steam Link как устройство больше не выпускается, но Valve выпустила приложения, которые выполняют ту же работу с программным обеспечением на различных устройствах. Вы можете установить Ссылка Steam на телевизорах Android, Apple TV и Samsung или даже на Raspberry Pi, если вы хотите создать свой собственный ящик Steam Link.
Steam Link специально разработан для игр, поэтому с его помощью вы не сможете выполнять большую часть общей потоковой передачи мультимедиа или зеркального отображения экрана. Фактически, поскольку интерфейс зависит от режима Big Picture в Steam, вы не можете получить доступ к любому контенту, который напрямую не доступен в Steam. Это не решение, если вы просто хотите смотреть фильмы и телешоу (хотя некоторые фильмы, такие как Джон Уик, доступны в Steam и могут быть просмотрены через Steam Link). Вы можете работать через рабочий стол своего ПК, свернув режим Big Picture через Steam Link, но это неудобное и ненадежное решение.
Плюсы: низкая задержка для игр на ПК.
Минусы: не подходит для потоковой передачи игрового контента, отличного от ПК.
Какое решение подходит вам?
Все эти методы полезны в разных ситуациях. Мне нравится старомодный кабель HDMI как лучшее решение для ближнего действия. Если вы не можете подключить кабель, Google Cast и Plex – отличные варианты для потоковой передачи мультимедиа, а Steam Link отлично подходит для игр. У вас есть множество вариантов, в зависимости от того, как вы хотите использовать телевизор.
А если вам нужен второй экран, но вы ищете что-то меньшее, чем ваш телевизор, наше руководство по использованию iPad в качестве расширения вашего компьютера поможет вам начать работу.