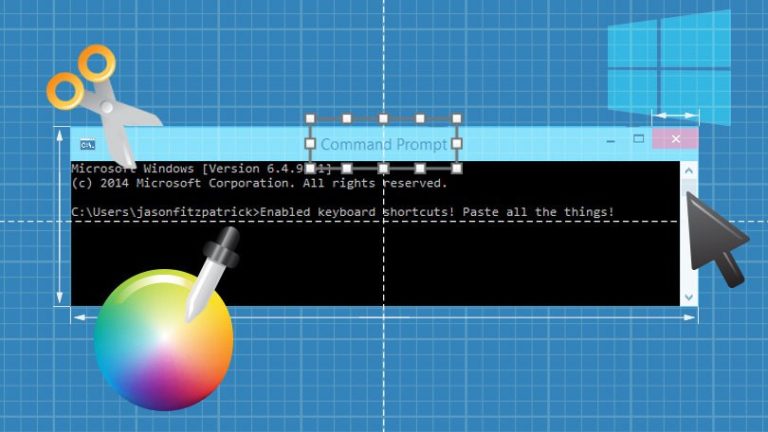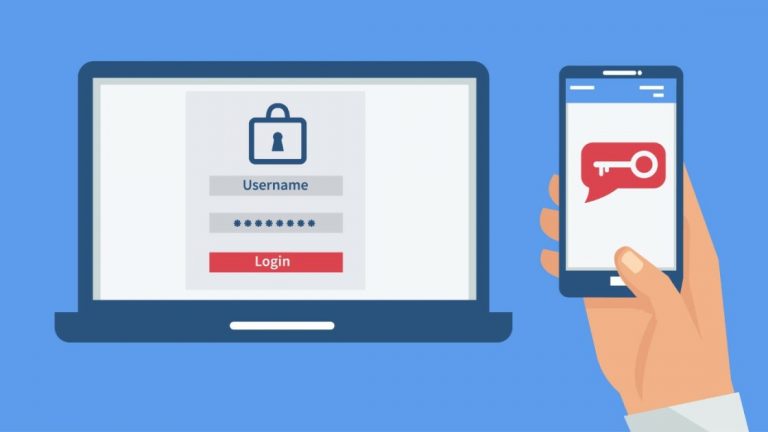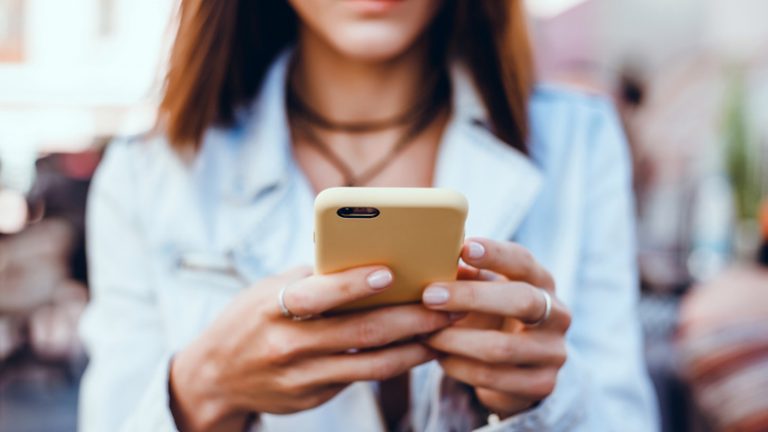Как использовать Microsoft Teams бесплатно
Если вы ведете собственный бизнес или входите в рабочую группу в более крупной компании, скорее всего, вам нужно где-то, чтобы общаться и сотрудничать с теми, кто находится внутри и за пределами вашей организации. Вам не нужно платить за дорогие инструменты для совместной работы, такие как Office 365 или SharePoint, потому что Microsoft Teams можно использовать бесплатно.
В прошлом Microsoft предлагала только бизнес-ориентированные подписки на Teams с ежемесячной ценой. Однако для того, чтобы конкурировать с такими сервисами, как Slack, Microsoft представила в 2018 году бесплатную версию Teams, которая предлагает множество преимуществ.
Благодаря бесплатному вкусу Microsoft Teams вы получаете неограниченное количество чатов, аудио- и видеозвонков, а также 10 ГБ хранилища файлов для всей вашей команды, а также 2 ГБ личного хранилища для каждого человека. Microsoft Teams интегрируется со всеми онлайн-приложениями Office, включая Word, Excel, PowerPoint и OneNote, а также с более чем 140 бизнес-приложениями. Вы можете добавить в свою сеть контактов до 300 человек, которые могут быть внутри или вне вашей организации.
Имейте в виду, что бесплатная версия Microsoft Teams доступна только тем, у кого нет платной коммерческой подписки на Office 365. Подписчики Office 365, которые пытаются зарегистрироваться в Teams, перенаправляются на управляемую учетную запись для своего существующего плана. Клиенты, у которых нет лицензии на Teams в рамках подписки на Office 365, могут подписаться на бесплатную годовую пробную версию.
Если у вас есть подписка на Office 365 и вы все еще хотите использовать Teams бесплатно, вы можете просто зарегистрироваться с другим адресом электронной почты. Если ваш адрес еще не установлен в качестве учетной записи Microsoft, Teams настроит его соответствующим образом.
Рекламное объявление
Зарегистрируйтесь в Microsoft Teams

Чтобы начать работу с Teams бесплатно, перейдите к Веб-сайт Microsoft Teams. Предполагая, что вы хотите использовать службу для бизнеса, нажмите кнопку Для бизнеса.
Настроить Microsoft Teams

На следующем экране введите имя пользователя для учетной записи, которую вы хотите использовать. Укажите, как вы хотите использовать Teams – в школе, с семьей и друзьями или на работе. Введите свой пароль. Введите или подтвердите свое имя, название компании и другие данные. Затем нажмите кнопку, чтобы настроить команды.
Приложение Microsoft Teams

Затем вас спросят, хотите ли вы использовать вместо этого приложение Teams или веб-приложение. Веб-приложение Teams подходит для большинства основных функций. Чтобы воспользоваться всеми преимуществами этой услуги, вам нужно установить настольное приложение. Если вы не загрузили его во время начальной настройки, загрузите его с Скачать веб-сайт Teams. Вам также следует установить мобильную версию Microsoft Teams (iOS, Android), который предлагает многие из тех же функций, что и в настольном приложении, и поможет вам оставаться на связи со своей командой на ходу. Для простоты мы будем работать с веб-приложением здесь.
Пригласить участников

На экране приветствия выберите или подтвердите название своей организации Teams. Щелкните Продолжить. На главном экране Teams вы можете выбирать из множества задач. Но вашим первым шагом должно быть приглашение других людей присоединиться к вашей команде.
В нижней части левой панели меню щелкните ссылку Пригласить людей. Затем вы можете приглашать людей с помощью ссылки для общего доступа, собственного списка контактов электронной почты или прямого электронного письма. Выберите желаемый вариант.
Отправить приглашения

В этом примере рассмотрим электронную почту. Вы можете пригласить других присоединиться к вашей команде, указав их адреса электронной почты. Добавьте отображаемое имя для каждого человека в правом столбце. Щелкните ссылку Добавить еще, если вам нужны места для дополнительных адресов. Щелкните Отправить приглашения и закройте окно приглашений.
Приглашенные вами люди получат уведомление о приглашении по электронной почте и смогут присоединиться к вашей команде, щелкнув прикрепленную ссылку. Затем они попадут в Microsoft Teams, где они также смогут выбрать отображаемое имя и добавить фотографию. На этом этапе вы можете начать использовать все функции, включенные в бесплатную версию Teams.
Командные разговоры

Следующая задача, которую вы, возможно, захотите решить, – это начать разговор, приветствуя всех в вашей команде. Используйте вкладку Команды, чтобы взаимодействовать со всеми членами вашей организации. Коснитесь текстового поля внутри этой вкладки и введите свое сообщение.
Значки под текстовым полем позволяют форматировать текст, прикреплять файлы, добавлять смайлики или GIF-файлы, начинать видеозвонок и т. Д. После этого любой член команды сможет ответить на ваше сообщение и начать разговор.
Совместное использование и редактирование файлов

Вы можете поделиться файлом со всеми в вашей команде. Щелкните значок «Прикрепить» скрепки и выберите файл, которым хотите поделиться. Выберите файл на своем сайте Microsoft Teams, в OneDrive или на своем компьютере.
Если вы предоставили общий доступ к файлу Microsoft Office (документу Word, электронной таблице Excel, презентации PowerPoint или записной книжке OneNote), все в команде могут просматривать файл в интерфейсе Teams. Члены группы также могут редактировать файл в браузере через Office в Интернете или в полной версии приложения Office, если оно установлено на их компьютерах.
Частные чаты

Вместо того, чтобы разговаривать со всей командой, вы можете поговорить конфиденциально с одним человеком или небольшой группой. Чтобы начать, щелкните значок чата на левой панели инструментов. Щелкните ссылку для приватного чата и звонка, чтобы воспроизвести короткое видео о функции чата. В противном случае щелкните значок «Новый чат» в верхней части экрана. При запуске нового чата введите имя человека, с которым хотите поговорить, в поле «Кому» вверху экрана. Введите свое сообщение в поле «Новое сообщение» внизу и нажмите «Отправить». Существующие чаты сохраняются в левой части экрана для облегчения доступа.
Виртуальные встречи

В отличие от других цифровых рабочих мест, в Teams есть встроенный инструмент для аудио- и видеоконференций. Чтобы использовать эту функцию, вам необходимо работать в Google Chrome, Microsoft Edge или настольном приложении Windows Teams.
Начните аудио- или видеочат, нажав кнопку «Встретиться сейчас» (которая выглядит как камера) под текстовым полем. В первый раз, когда вы сделаете это, вас попросят разрешить Microsoft Teams использовать ваш микрофон и камеру.
Перед началом встречи у вас есть возможность изменить некоторые детали. Вы можете добавить тему встречи и решить, хотите ли вы провести аудио- или видео-встречу. Нажмите кнопку Meet now, чтобы официально начать собрание.
В окне собрания щелкните имена других людей, к которым хотите присоединиться. Затем вы можете провести встречу. На экране виртуального собрания вы можете управлять потоком видео и аудио, транслировать его на другой экран, редактировать другие настройки и завершать звонок.
Интеграция приложений

Microsoft Teams может интегрироваться со сторонними приложениями и службами для расширения функциональности. Щелкните значок приложений в нижней части левой панели меню. Выберите приложение, которое хотите установить. На экране настройки выберите свою команду и нажмите кнопку «Установить». Команды также могут интегрироваться со многими различными службами Microsoft и сторонних производителей, такими как приложения для управления проектами Trello и Asana, приложения для повышения производительности, такие как Evernote и SurveyMonkey, такие утилиты, как Polly и GitHub, и многое другое.
Использование интеграции

После того, как приложение будет интегрировано с Teams, вы получите к нему доступ прямо со своей страницы Teams. Например, если вы установите приложение «Новости», кнопка для него появится под текстовым полем на странице «Команды», что позволит вам добавлять контент из приложения прямо в ваши разговоры.