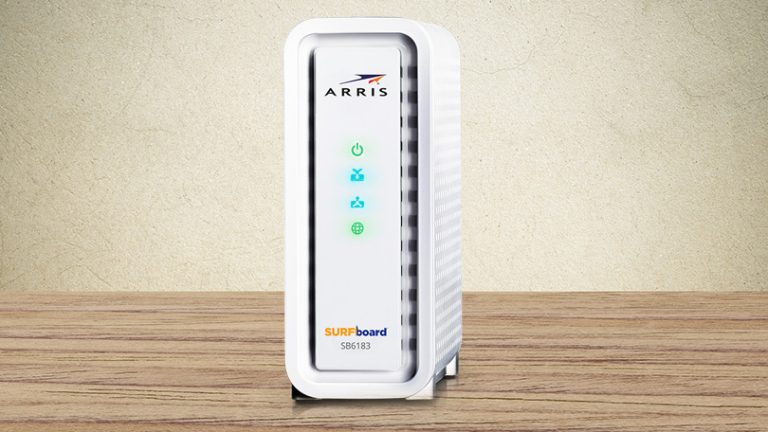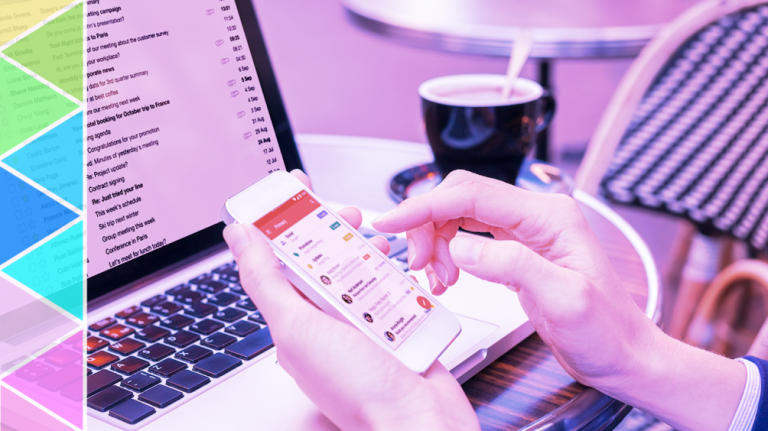Как настроить и управлять командной строкой в Windows 10 и 11
Командная строка Windows долгое время была удобным способом запуска определенных команд или командных строк, которые вы не можете легко или обязательно запускать в самой Windows. Эта традиция все еще жива и процветает как в Windows 10, так и в Windows 11.
Помимо запуска команд в командной строке, вы можете управлять и настраивать само командное окно. Вы можете изменить размер окна по горизонтали так, как вам нужно. Вы можете настроить перенос текста на следующую строку, чтобы упростить чтение всей команды. И вы можете использовать старые резервные сочетания клавиш Ctrl + C и Ctrl + V для копирования и вставки текста в командную строку и из нее.
Windows также предлагает более надежный и мощный (отсюда и название) инструмент PowerShell, который предоставляет те же функции, что и командная строка, но добавляет язык сценариев, чтобы вы могли писать сложные сценарии. В Windows 10 традиционное окно командной строки и окно командной строки PowerShell имеют одинаковые настраиваемые параметры и свойства. Однако в Windows 11 Microsoft переименовала приложение PowerShell в Windows Terminal и изменила способ доступа и настройки его параметров.
Некоторые команды и строки, которые вы вводите в командной строке, требуют повышенных прав администратора. В зависимости от того, как вы получаете доступ к командной строке или PowerShell, вы должны увидеть дополнительную опцию для запуска любой из них от имени администратора. Какие бы инструкции вы ни получали, требуя от вас запуска определенной команды таким образом, вы узнаете, нужно ли вам запускать ее от имени администратора. Теперь давайте рассмотрим все ваши варианты.
Командная строка в Windows 10
В Windows 10 щелкните в поле поиска и введите команда. Среди результатов есть варианты «Открыть» и «Запуск от имени администратора». Отсюда вы также можете закрепить приложение cmd в меню «Пуск» или на панели задач, что удобно, если вы часто его используете.

Либо нажмите кнопку «Пуск», прокрутите вниз экран «Все приложения» и откройте папку для системы Windows. Щелкните ярлык командной строки, чтобы открыть обычную подсказку. Щелкните ярлык правой кнопкой мыши, наведите указатель мыши на пункт «Дополнительно», а затем выберите «Запуск от имени администратора», чтобы открыть приглашение с правами администратора.

Чтобы открыть окно PowerShell в Windows 10, щелкните правой кнопкой мыши кнопку «Пуск». В контекстном меню выберите либо Windows PowerShell, либо Windows PowerShell (администратор).

Независимо от того, выбираете ли вы командную строку или PowerShell, с правами администратора или без них, свойства и способ их изменения одинаковы в Windows 10. Выберите любой параметр, чтобы открыть окно командной строки.

В командной строке введите команду помощь, который отображает список всех доступных команд. Но если окно командной строки слишком узкое, вы не сможете легко прочитать весь текст.

Просто перетащите правую границу окна, чтобы увеличить ширину по мере необходимости, чтобы было легче читать каждую строку текста.

Вы также можете настроить перенос текста на следующую строку. Этот параметр включен по умолчанию, но вы все равно можете убедиться, что он включен, и посмотреть, что произойдет, если вы его отключите. Щелкните значок C:\ в верхнем левом углу окна командной строки. В раскрывающемся меню выберите параметр «Свойства».

В окне «Свойства» перейдите на вкладку «Макет». Параметр для вывода текста при изменении размера должен быть отмечен. Снимите флажок, а затем нажмите кнопку ОК.

Измените размер окна по горизонтали, и вы увидите, что текст больше не переносится.

Вернитесь в меню «Макет», снова установите флажок для переноса текста и нажмите «ОК». Измените размер окна командной строки, и текст снова перенесется на следующую строку.

Чтобы скопировать и вставить текст в предыдущих версиях Windows, вам нужно было выделить текст, щелкнуть значок C:\ в раскрывающемся меню, выбрать команду «Редактировать», перейти к целевому окну, а затем нажать команду «Вставить». . В Windows 10 и 11 вы можете просто копировать и вставлять текст, используя стандартные сочетания клавиш Windows. Выделив текст в окне командной строки, нажмите Ctrl + C, чтобы скопировать его.

Перейдите к целевому окну и нажмите Ctrl + V, чтобы вставить его.

Окно «Свойства» предлагает множество других параметров для управления и настройки командной строки и окна. Выберите меню «Параметры», чтобы изменить размер курсора, контролировать, сколько команд может находиться в буфере памяти одновременно, а также включать и выключать различные настройки.

В меню «Шрифт» вы можете изменить размер и тип шрифта.

В меню «Макет» вы можете настроить размер окна командной строки.

А из меню «Цвета» вы можете нанести цвет на текст и фон окна командной строки.

Командная строка в Windows 11
В Windows 11 вы по-прежнему можете открыть традиционную командную строку. Щелкните значок поиска, введите команда, а затем нажмите клавишу ВВОД. Чтобы открыть обычное окно PowerShell, введите пауэршелл в поле поиска и нажмите Enter. В обоих случаях свойства и настройки такие же, как и в их аналогах для Windows 10.
Но Microsoft добавила морщинку в командную строку через Терминал Windows, встроенный в Windows 11. Чтобы открыть Терминал Windows, щелкните правой кнопкой мыши кнопку «Пуск» и выберите «Терминал Windows» или «Терминал Windows (Администратор)».

Помимо поддержки команд PowerShell и PowerShell, Windows Terminal предлагает несколько полезных функций. Вы можете открыть дополнительные вкладки, чтобы переключаться между несколькими окнами. Щелкните значок плюса (+) для каждой новой вкладки, которую вы хотите открыть. Вы также можете изменить порядок вкладок, перетащив одну из них влево или вправо. Нажмите X, чтобы закрыть определенную вкладку.
Рекомендовано нашими редакторами

В терминале вы можете указать тип окна, которое хотите открыть. Щелкните стрелку вниз рядом с последним значком плюса (+). Из меню вы можете открыть окно PowerShell, традиционную командную строку или Облачная оболочка Azureпоследний из которых позволяет управлять облачной средой Microsoft Azure.

Чтобы помочь вам вводить правильные команды, Windows Terminal предлагает инструмент командной палитры. Щелкните стрелку вниз и выберите Палитра команд. Прокрутите окно вниз и выберите команду, которую хотите запустить.

Способ настройки терминала Windows отличается от способа настройки приложений командной строки в Windows 10. Нажмите стрелку вниз и выберите «Настройки». Откроется еще одна вкладка с различными категориями настроек. Здесь вы можете выбрать конкретную категорию, внести необходимые изменения, а затем нажать «Сохранить», чтобы сохранить изменения, или «Отменить изменения», чтобы отклонить их.
Выберите «Запуск», чтобы управлять тем, как выглядит и действует окно терминала при его открытии.

Выберите Взаимодействие, чтобы определить форматы для копирования и вставки.

Выберите «Внешний вид», чтобы установить тему и макет окна терминала.

Выберите Цветовые схемы, чтобы выбрать цвета для окна терминала.

Выберите Рендеринг, чтобы определить, будет ли и когда экран перерисовываться, если вы пытаетесь устранить проблему.

Выберите Действия, чтобы просмотреть и добавить любые действия командной строки, которые вы хотите использовать.

Наконец, выберите «По умолчанию», чтобы определить настройки по умолчанию для окна терминала. Вы также можете установить значения по умолчанию для трех различных типов окон.