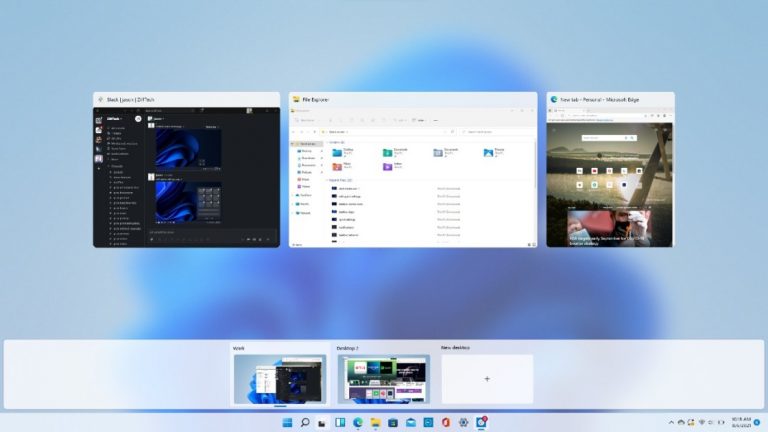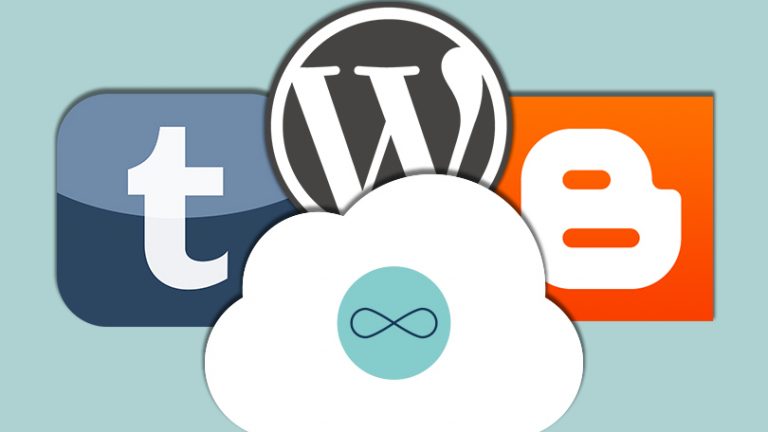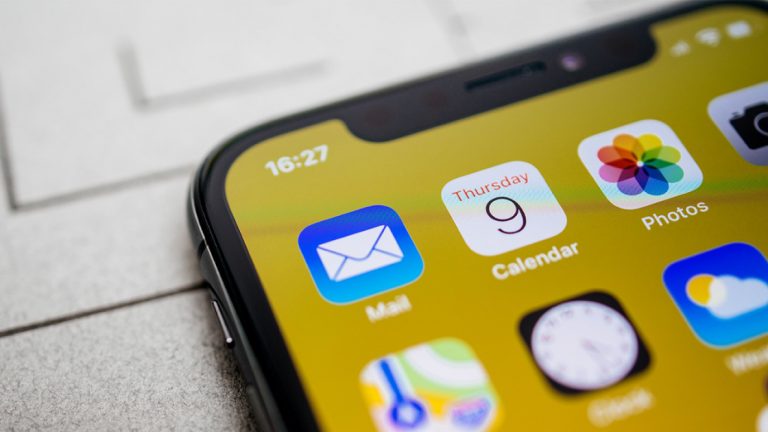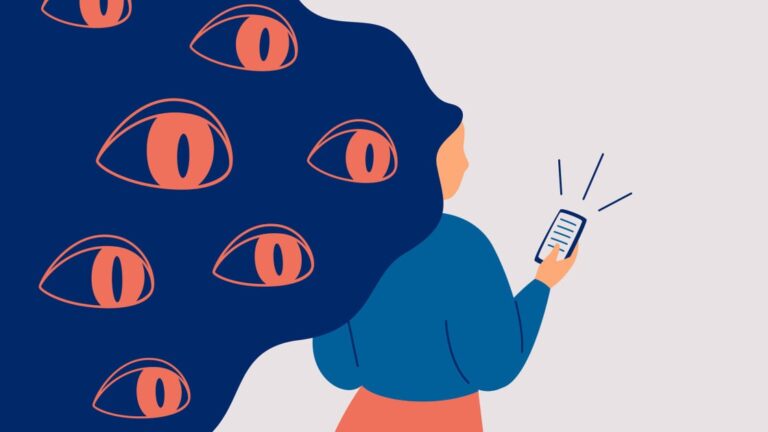Как использовать и настроить начальный экран в Windows 10
Независимо от того, есть ли у вас настольный компьютер, ноутбук, планшет или гибридная ОС Windows 10, у вас есть выбор между использованием меню «Пуск» или начального экрана. Для любого устройства, которым вы управляете с помощью мыши и клавиатуры, обычно лучше всего подходит меню «Пуск». Однако вам может быть проще работать с начальным экраном на устройствах с сенсорным экраном, таких как планшет или гибрид.
В любом случае вы можете использовать начальный экран так же эффективно, как и меню «Пуск». Уловка заключается в том, чтобы знать, как его контролировать и настраивать.
Включить начальный экран
Предположим, ваш текущий компьютер с Windows 10 настроен на использование меню «Пуск» по умолчанию. Если вы хотите переключиться на начальный экран, нажмите кнопку «Пуск» и выберите «Настройки»> «Персонализация»> «Пуск». Включите переключатель для использования запуска в полноэкранном режиме.

Нажмите кнопку «Пуск», и теперь вы увидите, что меню «Пуск» было заменено начальным экраном. Начальный экран Windows 10 удобнее и функциональнее, чем в старой версии Windows 8 и 8.1.

Мозаичная часть начального экрана в Windows 10 выглядит примерно так же, как и в предыдущих версиях, но по умолчанию менее загромождена и тесна, поскольку размер плиток лучше.
Настроить начальный экран
Хорошо, но что это за значки на левой боковой панели экрана? Именно здесь вступает в игру более плавная функциональность, потому что она работает как слияние меню «Пуск» и экрана «Пуск».

Наведите указатель мыши на кнопку в левом нижнем углу экрана, чуть выше кнопки «Пуск». Вы заметите, что панель расширяется и включает название каждого значка, чтобы вы знали, что они все делают. Это меню можно настроить, но оно предоставит вам легкий доступ для управления питанием, изменения настроек и доступа к файлам.
Нажмите кнопку питания, чтобы перевести Windows в спящий режим, перезагрузить компьютер или выключить все это. Выберите свое имя, чтобы изменить настройки учетной записи, заблокировать экран или выйти из Windows. В верхней части боковой панели вы можете просмотреть закрепленные приложения и плитки или все установленные приложения.
Сменить плитки
Вы можете изменить начальный экран, добавляя или удаляя плитки. Щелкните плитку правой кнопкой мыши и выберите «Открепить от начала», чтобы удалить ее.

Чтобы добавить плитку, переключитесь с представления «Закрепленные приложения» на «Все приложения». Щелкните правой кнопкой мыши плитку, которую хотите добавить, и выберите «Прикрепить к началу».

Однако добавление плитки таким способом может быть неточным, потому что она просто случайным образом размещается на начальном экране. Лучший способ сделать это – вручную перетащить плитки в соответствующее место или группу. Вернитесь в «Настройки»> «Персонализация»> «Пуск» и выключите переключатель «Использовать полноэкранный режим», чтобы вернуться в режим меню «Пуск».

Теперь вы можете просто перетащить плитку из меню на начальный экран в нужную область. Когда вы закончите, вернитесь в настройки и снова включите начальный экран.
Настройки начального экрана
Если вы хотите сделать больше для настройки меню «Пуск» или начального экрана, перейдите к настройкам и поиграйте с множеством других параметров. Включите параметр Показать больше плиток при запуске, чтобы уменьшить размер всех существующих плиток, чтобы вы могли втиснуть больше на экран.

Включите параметр Отображать недавно открытые элементы в списках переходов при запуске или на панели задач и в быстром доступе проводника, чтобы отображать недавние элементы на значках панели задач и в разделе быстрого доступа проводника. Это будет работать независимо от того, используете ли вы меню «Пуск» или экран «Пуск».
Щелкните ссылку «Выбрать, какие папки появляются на начальном экране» внизу страницы, чтобы добавить или удалить определенные папки и места Windows на боковой панели. Вы можете отображать и получать доступ к значкам проводника, настроек, документов, загрузок, музыки, изображений, видео, сети и личной папки. Сохраняйте то, что хотите, и откажитесь от того, чего не хотите видеть.