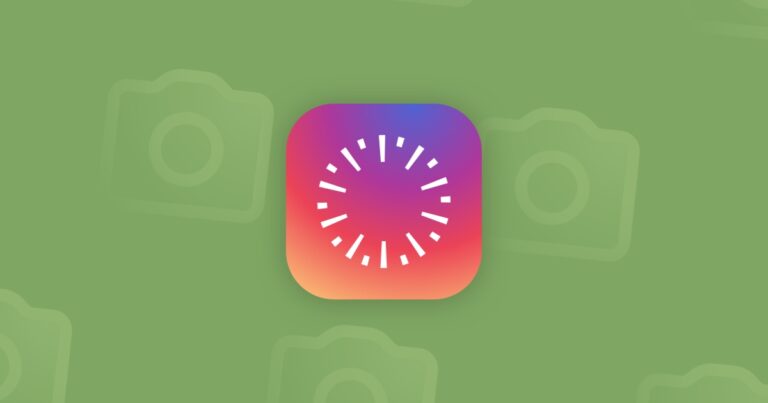Исправлена ошибка «Ассистент стирания не поддерживается на этом Mac».

Erase Assistant — одна из тех функций macOS, о которых вы, вероятно, не подозреваете, пока вам не понадобится ее использовать. Когда вы это сделаете, окажется, что стереть ваш Mac перед его продажей или раздачей очень просто. Однако иногда вы можете получить сообщение об ошибке «помощник по стиранию не поддерживается на этом Mac». В этой статье объясняется, что делать, если вы получили эту ошибку.
Что такое помощник по стиранию?
Прежде чем мы объясним, что делать, если вы получаете сообщение об ошибке «Помощник по стиранию не поддерживается на этом Mac», давайте подробно расскажем, что такое Помощник по стиранию и что он делает.
Если вы когда-либо стирали все содержимое и настройки на своем iPhone, вы встречали версию Erase Assistant для iOS. Erase Assistant делает то же самое, но на Mac. Он стирает весь ваш контент и настройки, поэтому ваш Mac готов к передаче или продаже. Прежде чем использовать его, вы должны сделать резервную копию своего Mac с помощью Time Machine или другого инструмента резервного копирования. Если вы собираетесь перейти на другой Mac, использование Time Machine позволит легко восстановить все с помощью Ассистента миграции.
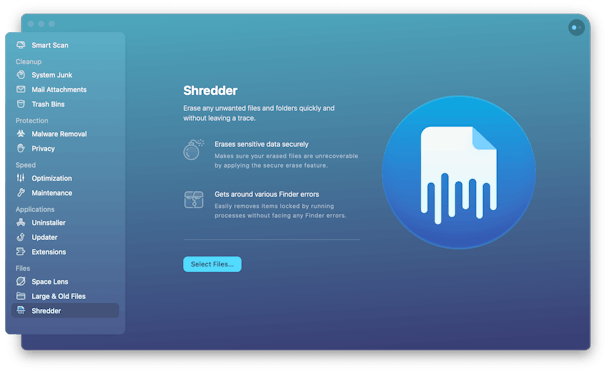
Если вы хотите удалить определенные файлы, а не безопасно стереть весь Mac, вам потребуется использовать специальное программное обеспечение. Безопасное стирание файлов — это больше, чем просто очистка корзины. Когда вы очищаете корзину, пространство, занимаемое файлами в корзине, становится доступным для системы, и файлы в конечном итоге перезаписываются. Однако они не удаляются с вашего Mac сразу и могут быть восстановлены. При безопасном стирании файлы перезаписываются несколько раз, поэтому их невозможно восстановить. Для безопасного стирания файлов мы рекомендуем Шредер в CleanMyMac X. Он прост в использовании: просто выберите файлы, которые хотите уничтожить, выберите «Безопасное стирание» и нажмите «Уничтожить». Файлы исчезли навсегда. Вы можете скачать CleanMyMac X здесь и попробовать сами.
Почему на моем Mac не поддерживается Erase Assistant?
Erase Assistant работает только на компьютерах Mac с Apple Silicon или Intel Mac с чипом безопасности T2. Если ваш Mac не попадает ни в одну из этих категорий, вы увидите сообщение об ошибке. К сожалению, в этом случае вы ничего не можете сделать, кроме как вручную стереть Mac, загрузившись в режиме восстановления и используя Дисковую утилиту, чтобы стереть диск и переустановить macOS.
Если ваш Mac либо Apple Silicon, либо имеет чип безопасности T2, выполните следующие действия, чтобы использовать Erase Assistant, который должен работать.
Как использовать Помощник по стиранию
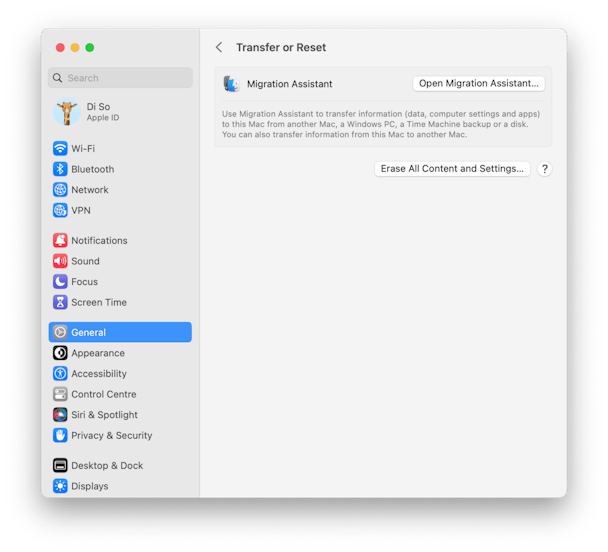
- Сделайте резервную копию вашего Mac. После того, как вы сотрете свой Mac с помощью Erase Assistant, пути назад уже не будет, поэтому сделайте резервную копию своих данных и настроек прямо сейчас, используя Time Machine или другой инструмент резервного копирования.
- Откройте меню Apple и выберите «Системные настройки».
- Перейдите в «Общие» на боковой панели и выберите «Перенос» или «Сброс».
- Нажмите «Удалить все содержимое и настройки».
- Введите пароль администратора и нажмите «Разблокировать».
- Нажмите «Продолжить», чтобы подтвердить, что вы хотите продолжить.
- Если появится запрос, выйдите из своего Apple ID и выберите «Продолжить».
- Нажмите «Удалить все содержимое и настройки».
Теперь ваш Mac перезагрузится. Вы можете отключить его, и он будет загружаться как новый Mac для следующего владельца.
Кроме того, вы можете перенести свои данные с помощью Ассистента миграции со старого Mac на новый, а затем стереть все содержимое и настройки. Для этого выберите Open Migration Assistant на шаге 4 выше.
Помощник по удалению не работает — это лишь одна из многих проблем, которые могут возникнуть при использовании вашего Mac. Чтобы уменьшить вероятность возникновения проблем, вы можете использовать модуль Smart Scan в CleanMyMac X. Он сканирует ваш Mac на наличие ненужных файлов, чтобы освободить место, ищет способы оптимизации производительности и проверяет наличие вредоносных программ. И все это делается одним нажатием кнопки.

Что делать, если вы не можете использовать Ассистент стирания
Если Erase Assistant не работает на вашем Mac из-за того, что это Intel Mac без чипа безопасности T2, или из-за того, что он показывает сообщение об ошибке, вы можете вручную стереть свой Mac. Вот как это сделать.
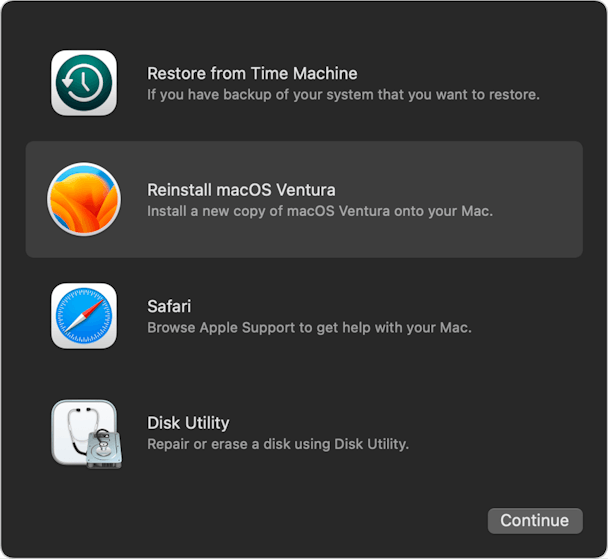
Как вручную стереть ваш Mac
Сначала сделайте резервную копию вашего Mac. Лучше сделать две резервные копии и хранить их в разных местах на всякий случай.
- Запустите свой Mac в режиме восстановления. Способ перезагрузки в режиме восстановления отличается и зависит от модели вашего Mac. Вы можете найти инструкции для вашего Mac с Apple Silicon здесь и здесь для Mac на базе Intel.
- Когда появится экран «Утилиты macOS», выберите «Дисковая утилита».
- Выберите загрузочный диск, который вы хотите стереть, и нажмите «Стереть» на панели инструментов.
- Дайте диску имя, выберите формат APFS и нажмите «Стереть группу томов».
- Когда стирание будет завершено, закройте Дисковую утилиту.
- Нажмите «Переустановить macOS» в приложении «Восстановление» и следуйте инструкциям.
Вот и все. После переустановки macOS выключите Mac. При следующей загрузке он запустится как новый Mac.
Erase Assistant — очень полезный инструмент. Это позволяет вам стереть все данные и настройки с вашего Mac, так что, если вы отдадите его или продадите, новый владелец сможет настроить его как новый Mac и не будет иметь доступа к вашим файлам. Однако он работает только на некоторых компьютерах Mac, и если он не работает на вашем, вы увидите сообщение «Ассистент стирания не поддерживается на этом Mac». Если это произойдет с вами, выполните описанные выше шаги, чтобы решить проблему, и вручную сотрите свои данные и настройки.