Что делать, если macOS Mojave зависает и не отвечает
Последнее, что вам нужно, это чтобы новая операционная система делала ее трудной или временно невозможной для использования. В этой статье мы расскажем о нескольких решениях проблемы зависания macOS Mojave во время или сразу после обновления.
Даже с появлением на горизонте новой macOS — macOS Ventura — многие люди по-прежнему используют системы старше Mojave, поэтому обновление все еще может вызвать проблемы с зависанием и зависанием. Apple исправила их с помощью более поздних обновлений и исправлений, поэтому проблема должна быть решена, хотя это также будет зависеть от возраста вашего Mac.
macOS Mojave зависает: как это исправить?
Mojave совместим с большинством компьютеров Mac, выпущенных с 2012 года, поэтому любой Mac старше 2012 года может быть несовместим с этим или будущими обновлениями ОС. Давайте посмотрим, как убедиться, что macOS Mojave реагирует и дает вам преимущества этого обновления.
1. Переустановите macOS Mojave с нуля.
Предполагая, что ваш Mac совместим с Mojave, и при первой попытке его установки появилось сообщение «Установка macOS не может быть продолжена» или что-то подобное, похоже, вам нужно вернуться к первому этапу обновления.
Чтобы не повторилось то же самое, нужен немного новый подход:
Шаг 1. Приведите в порядок свой Mac
- Очистите системный мусор и кеши приложений.
- Для этого загрузите CleanMyMac X (вы можете сделать это бесплатно).
- Что вам нужно, так это чистый жесткий диск с максимальным объемом свободного места, свободный от мусора и беспорядка, который, вероятно, усугубляет проблемы с загрузкой новой операционной системы.
- Используйте Smart Scan, чтобы удалить все, от кешей и ненужных файлов до вредоносных программ, и повысить производительность системы.
- После завершения сканирования нажмите «Выполнить», чтобы подтвердить, что вы хотите избавиться от ненужных файлов и оптимизировать свой Mac.

Теперь ваш Mac должен быть свободен от мусора и вредоносных программ и работать лучше, чем когда-либо. Спустя месяцы и годы на вашем Mac накапливается много системного мусора, приложений и папок, которые на самом деле не нужны. Они снижают производительность и скорость и могут затруднить обновление до новой операционной системы.
После их очистки стоит повторить попытку обновления.
Шаг 2. Сделайте резервную копию ваших данных
Прежде чем сделать это, всегда делайте резервные копии своих файлов либо на внешний жесткий диск, либо в стороннее облачное решение, либо в iCloud. Вот как это сделать с помощью внешнего диска:
- Подключите внешний диск и запустите Time Machine.
- Включите машину времени.
- Выберите внешний диск в качестве варианта резервного копирования.
- Нажмите «Создать резервную копию сейчас».

Шаг 3: Начните переустанавливать Мохаве
- Перейдите в папку «Загрузки», чтобы удалить и удалить первую попытку установки Мохаве.
- Теперь перейдите в Mac App Store или в Системные настройки через верхнее меню.
- Новое обновление ОС будет ждать вас.
- Пройдите тот же процесс, который вы пытались сделать ранее, и введите свой пароль по мере необходимости.
При условии, что описанные выше шаги сработали должным образом, у вас должна быть новая операционная система на вашем Mac менее чем за десять минут (надеюсь, раньше).
Другие решения?
Если вышеперечисленное не сработало, вы можете попробовать еще кое-что. Один из способов — перезагрузить Mac в режиме восстановления. Таким образом, вы можете запустить Дисковую утилиту, чтобы проверить целостность вашего диска:
- Перезапуск вашего Mac таким образом означает выключение вашего Mac.
- Затем нажмите и удерживайте следующие клавиши в течение примерно 20 секунд: Option, Command, P и R (одновременно).
- Теперь запустите Дисковую утилиту, чтобы определить, почему жесткий диск не принимает новую операционную систему. Таким образом, решение должно быть более очевидным, а если нет, служба поддержки Apple или панель Apple Genius Bar смогут оказать помощь.
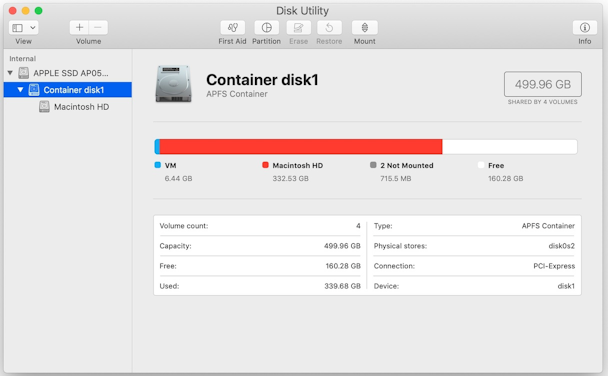
Еще стоит проверить, может ли какое-либо антивирусное программное обеспечение блокировать любые новые попытки установки. В этом случае отключите программное обеспечение, прежде чем пытаться выполнить другое обновление.
2. Используйте CleanMyMac X, чтобы обеспечить бесперебойную работу Mac.
Как упоминалось выше, стоит скачать CleanMyMac X. Он поставляется с набором инструментов для быстрого устранения любых системных проблем и повышения мощности вашего Mac. Всего за несколько кликов вы можете освободить гигабайты места, просканировать Mac на наличие вирусов и вредоносных программ, обновить установленные приложения до последней версии, создать визуальную карту своего хранилища и многое другое.
Изучите инструменты в левом меню, и ваш Mac поблагодарит вас за такую заботу.
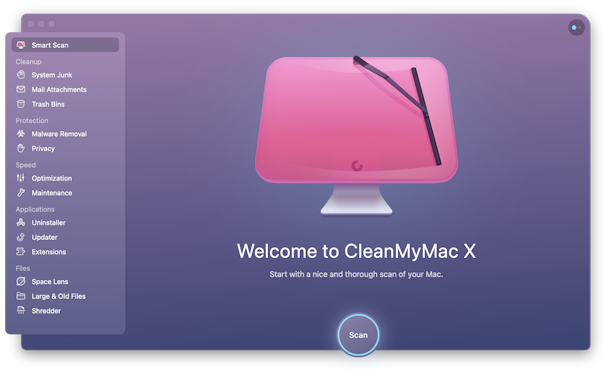
Я надеюсь, что приведенные выше советы были полезны, и ваш Mac больше никогда не будет зависать или тормозить.
Спасибо за чтение, и оставайтесь с нами!


