8 шагов, чтобы исправить экран MacBook становится черным и не отвечает
Даже если вы никогда не были пользователем Windows, вы должны были слышать фразу «черный экран смерти» (BSOD) или что-то подобное. Экран Macbook pro становится черным, когда он полностью открыт. Пользователи вряд ли получат смертный приговор, но это довольно раздражает и разрушает любую деятельность, которой вы занимались ранее.
Это именно та проблема, которая останавливает работу, будучи досадно непредсказуемой, поэтому я собрал несколько способов, которые помогут вам решить ее.
Почему ваш MacBook Pro стал черным: возможные причины
Ваш MacBook Pro может стать черным по разным причинам, включая проблемы с оборудованием или программным обеспечением. Вот несколько возможных причин появления черного экрана на MacBook Pro:
- Проблемы с батареей: если аккумулятор MacBook Pro неисправен, он может не обеспечить питание вашего устройства и стать черным.
- Проблемы с программным обеспечением: Проблемы с программным обеспечением, такие как сбои macOS, несовместимость и ошибки, могут привести к тому, что ваш MacBook Pro станет черным.
- Перегрев: если ваш MacBook Pro перегреется, он может выключиться, чтобы предотвратить повреждение оборудования, в результате чего экран MacBook Pro станет черным.
- Аппаратный сбой: аппаратные сбои, такие как неисправная логическая плата, оперативная память или жесткий диск, также могут привести к тому, что экран MacBook Pro станет черным.
- Повреждение экрана: Повреждение экрана MacBook Pro, например трещины или попадание воды, может привести к тому, что он станет черным. В этом случае вам придется заменить экран вашего MacBook.
Это лишь некоторые из возможных причин появления черного экрана на MacBook Pro, и важно определить причину, чтобы определить наилучший способ устранения проблемы.
«Исправить» экран MacBook становится черным, но все еще работает (2 рекомендации)
С помощью этих двух полезных рекомендаций вы сможете устранить проблему и восстановить работоспособность вашего MacBook в кратчайшие сроки. Так что попрощайтесь с этими надоедливыми черными экранами и поприветствуйте продуктивность!
1. Очистить кеш с помощью CleanMyMac
Одной из распространенных причин черного экрана на Mac является поврежденный кеш. CleanMyMac имеет функцию очистки файлов кеша и других временных файлов, которые могут вызывать проблему.
- Откройте приложение CleanMyMac на своем MacBook.
- Нажать на Системный мусор вкладка, расположенная на левой боковой панели.
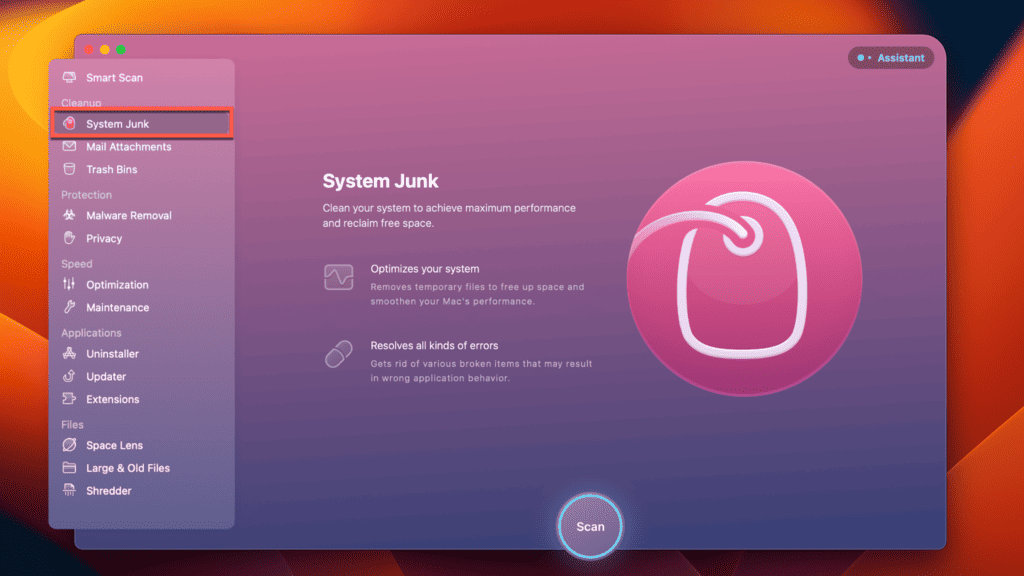
- Нажать на Сканировать кнопка.
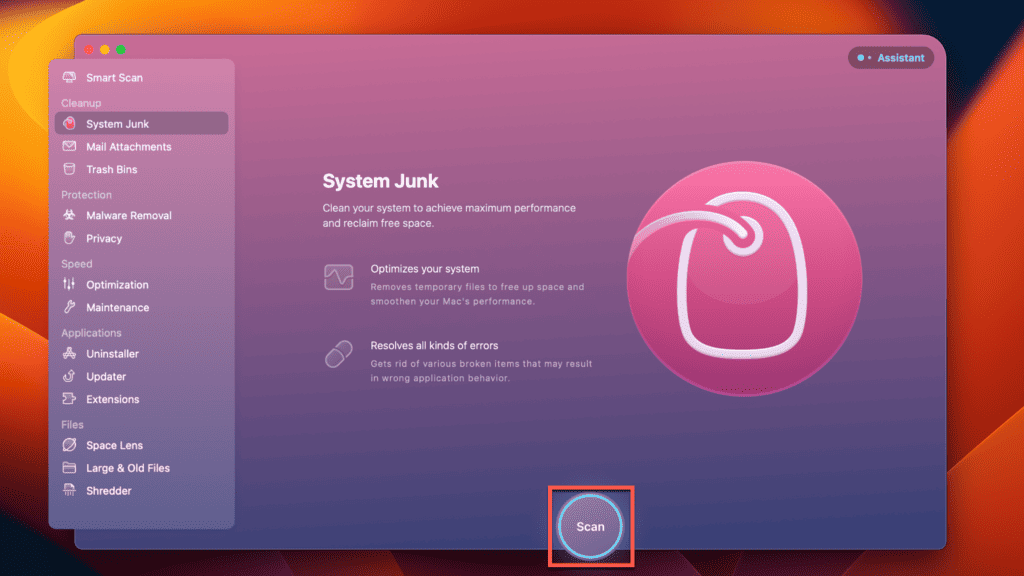
- После завершения сканирования вы получите список файлов, которые необходимо удалить.
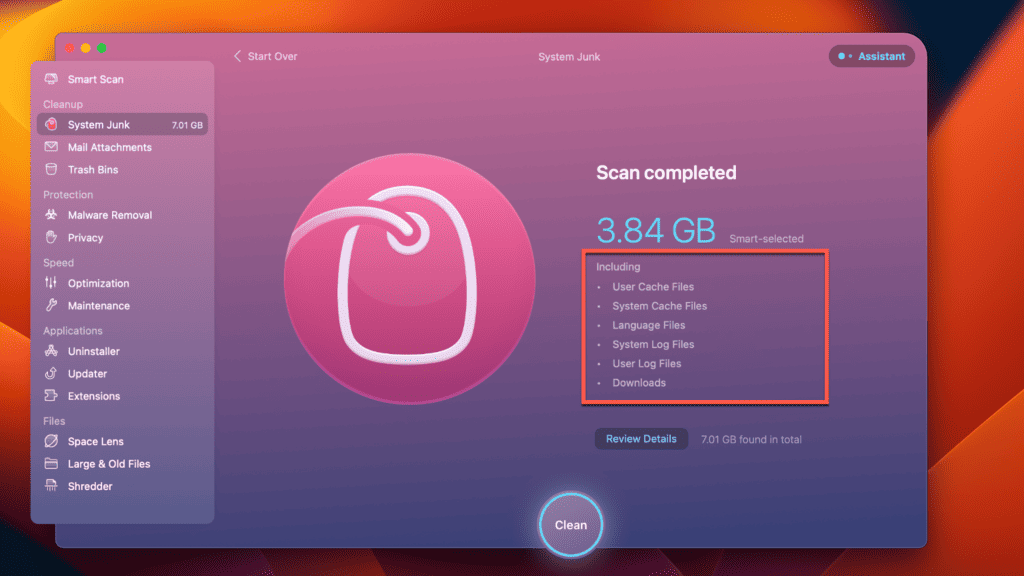
- Нажать на Чистый кнопка для удаления этих файлов.
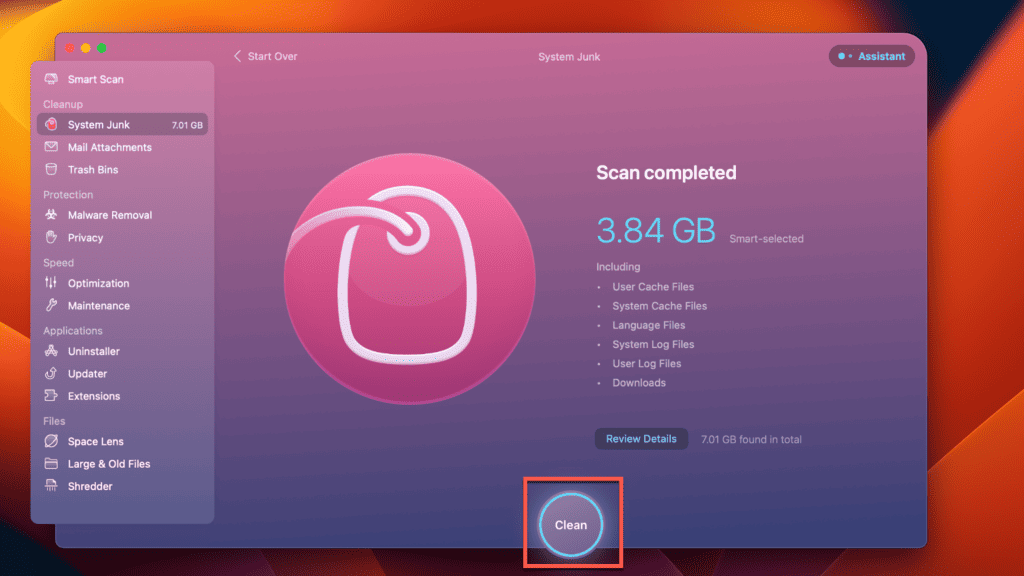
- Дождитесь завершения процесса очистки.
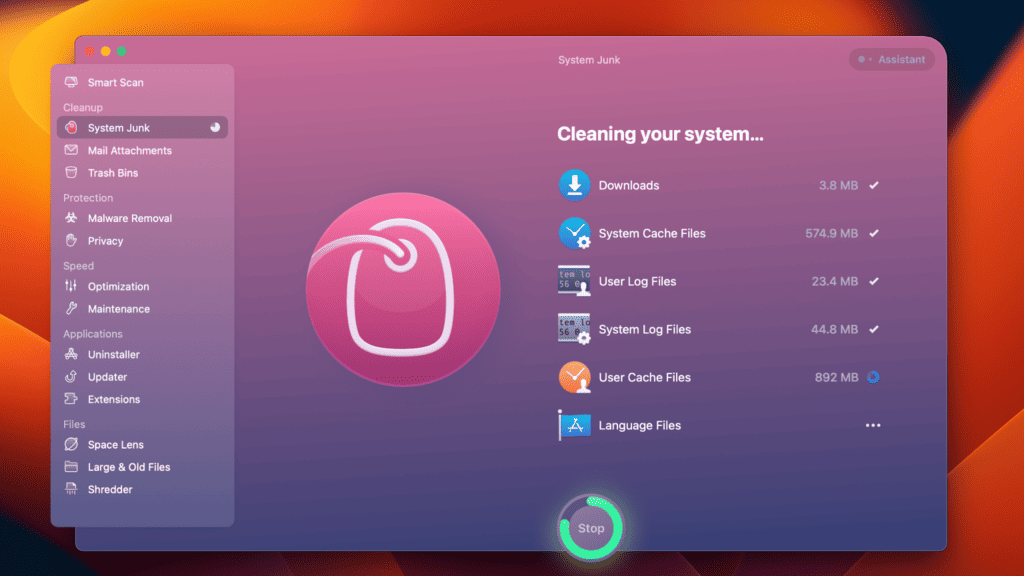
- После этого перезагрузите MacBook, чтобы система восстановила необходимые файлы кеша.
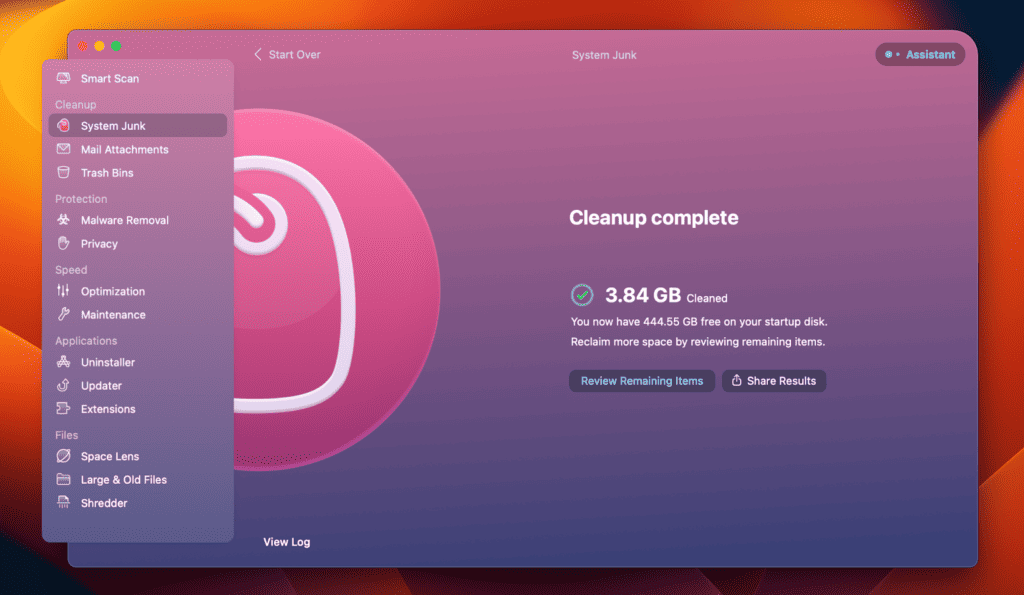
Вот и все! CleanMyMac упрощает очистку файлов кеша, позволяя оптимизировать производительность вашего MacBook и устранять такие проблемы, как черный экран.
2. Проверьте настройки питания
Один из лучших способов решить проблему с тем, что экран Mac становится черным, но все еще работает, — это проверить настройки питания. Следующие шаги могут помочь проверить настройки питания и потенциально устранить любые проблемы, вызывающие черный экран.
- Перезагрузите Mac.
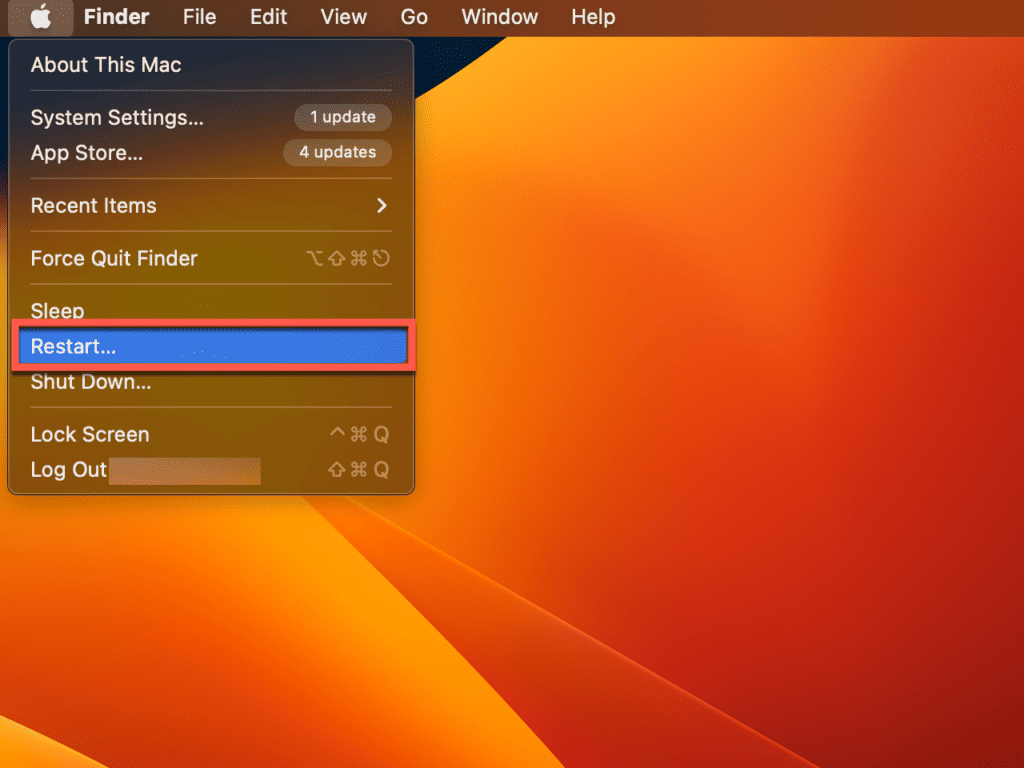
- Перейдите в меню Apple в верхнем левом углу экрана и нажмите Об этом Mac.
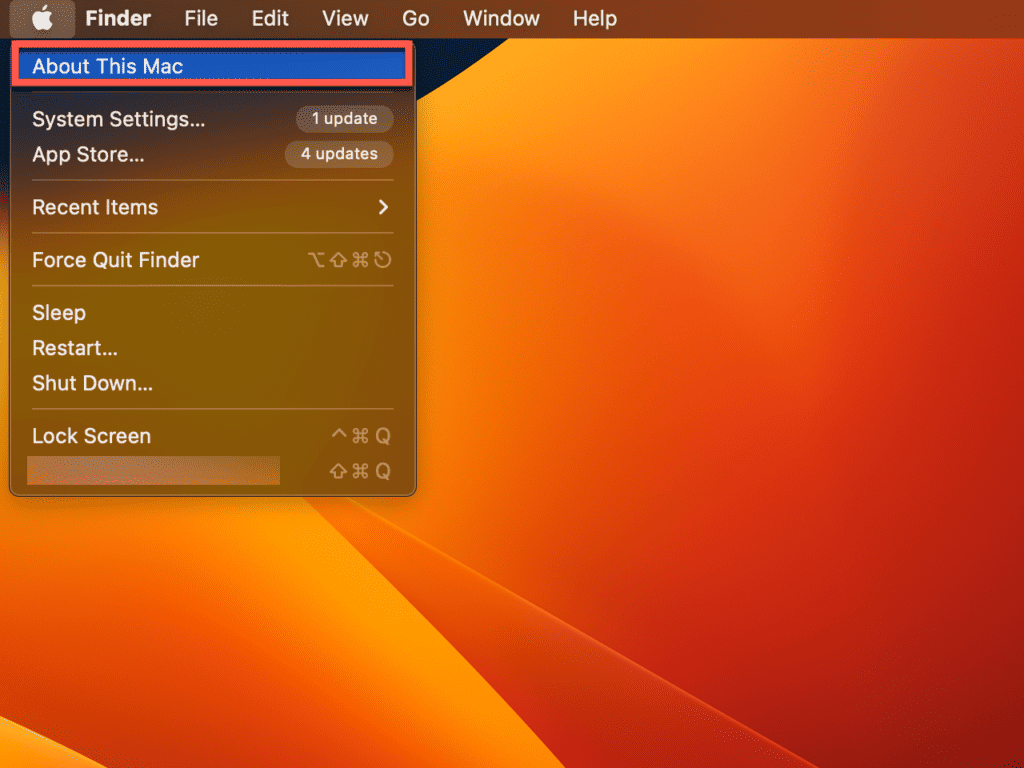
- Теперь нажмите на Больше информации.
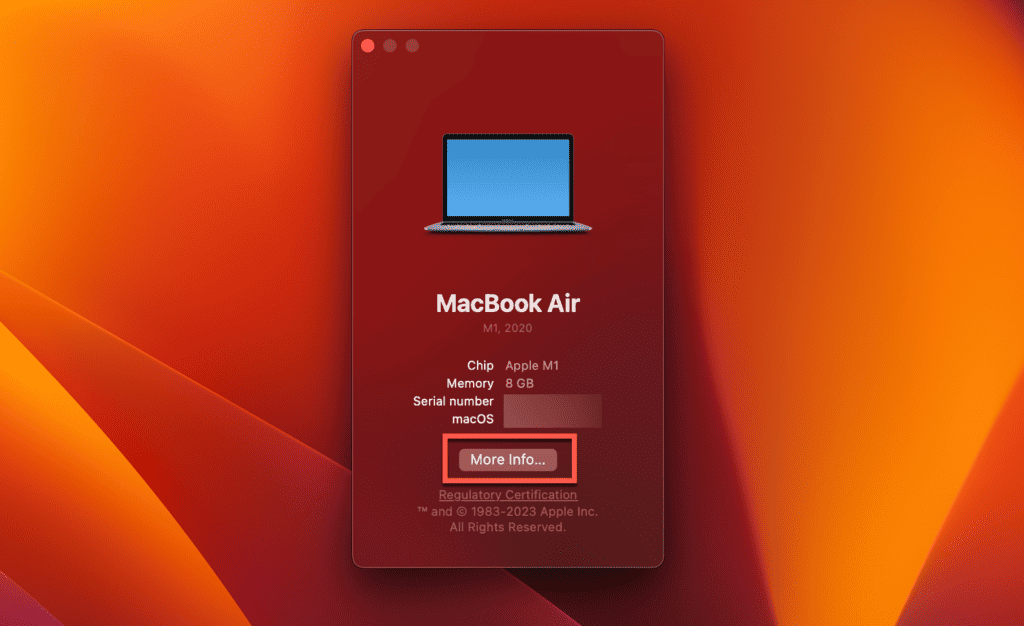
- Когда отчет откроется, нажмите Системный отчет.
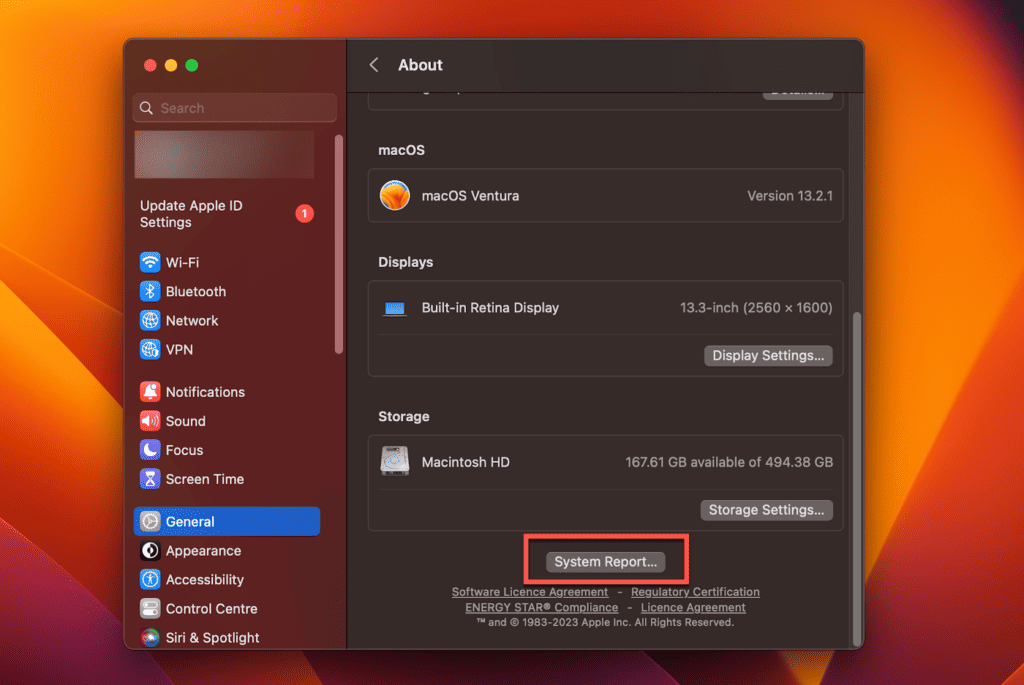
- Нажмите на Власть в левой колонке.
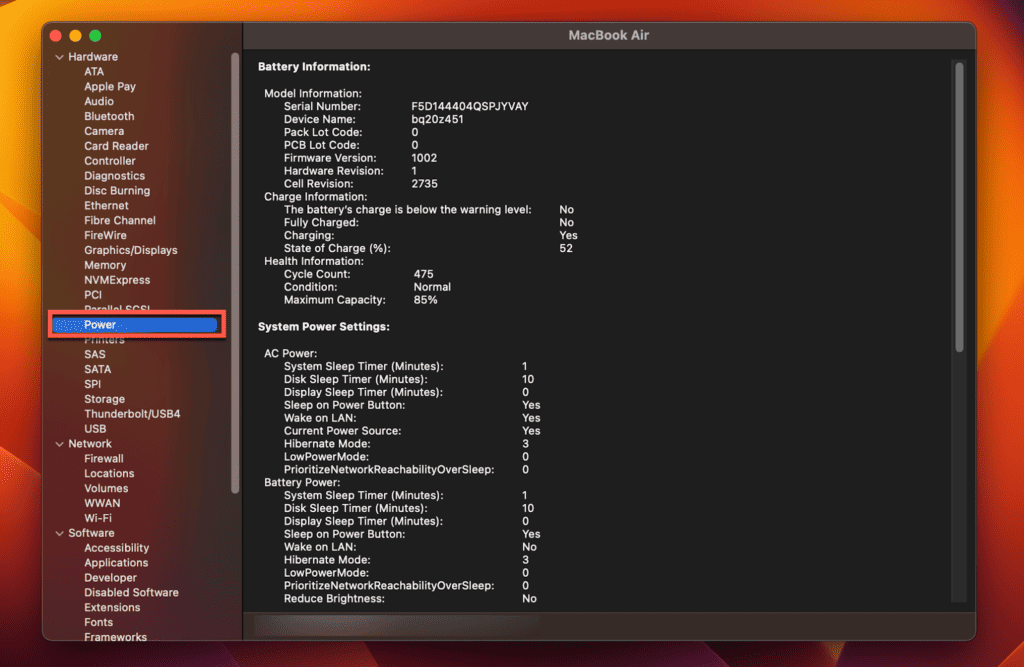
- Найдите счетчик циклов и состояние вашего Mac. Если в состоянии указано «Плохое», вы нашли решение проблемы с черным экраном.
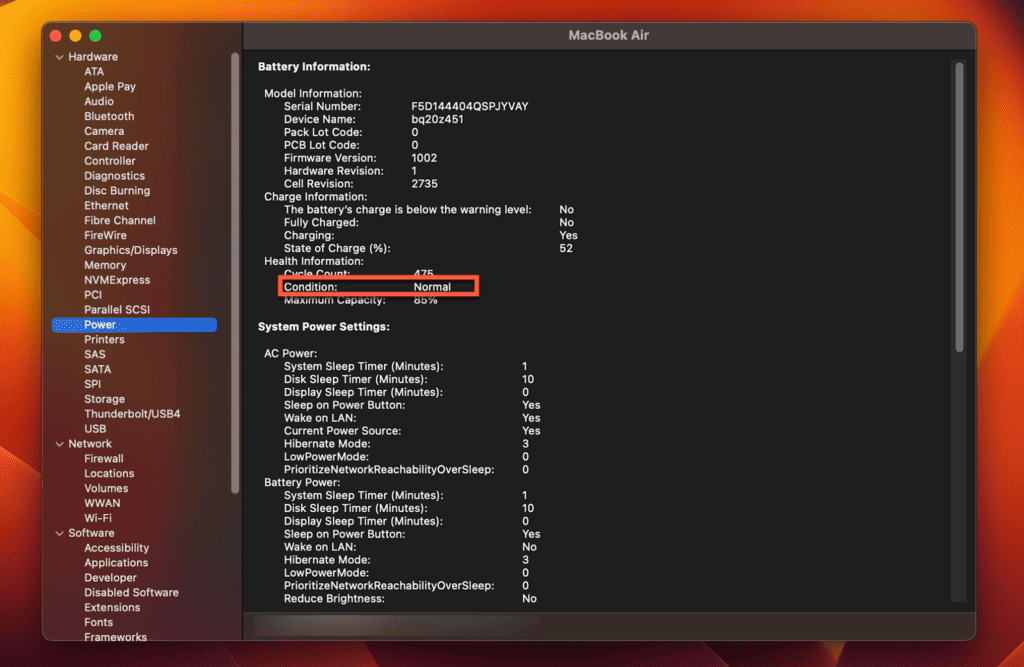
Как исправить не отвечающий черный экран на MacBook
В этом разделе мы начнем с самого начала и покажем вам, как вернуть нормальный черный экран MacBook Pro, который не отвечает.независимо от того, используете ли вы MacBook Pro или MacBook Air.
1. Принудительный перезапуск
Принудительный перезапуск — это простой способ устранить большинство незначительных программных сбоев на вашем MacBook. Этот метод особенно полезен, когда ваш MacBook не отвечает, в том числе когда экран MacBook Pro черный.
- Нажмите и удерживайте кнопку кнопка питания.
- Подождите, пока ваш MacBook полностью выключится.
- нажмите кнопка питания еще раз, чтобы включить MacBook.
2. Сброс NVRAM/PRAM
Сброс PRAM и NVRAM иногда может помочь решить проблемы, связанные с дисплеем, включая черный экран.
- Выключите свой Макбук.
- нажмите кнопка питания включить это.
- Немедленно нажмите и удерживайте кнопку Команда + Опция + P + R ключи.
- Продолжайте удерживать клавиши, пока дважды не услышите звук запуска.
- Отпустите клавиши и дождитесь перезагрузки MacBook.
Теперь ваш Mac должен загружаться нормально, хотя вы, возможно, потеряли некоторые настройки, поэтому проверьте системные настройки, чтобы убедиться, что ваш дисплей, дата/время и параметры диска в порядке.
3. Загрузитесь в безопасном режиме
Безопасный режим — это режим устранения неполадок, который запускает ваш MacBook только с основными системными процессами и драйверами. Это может помочь вам определить, вызывает ли стороннее программное обеспечение или расширения проблемы с отображением.
- нажмите кнопка питания включить MacBook.
- Немедленно нажмите и удерживайте кнопку Клавиша Shift.
- Отпустите клавишу Shift, когда увидите экран входа в систему.
Теперь Mac запустится в безопасном режиме, и это может занять немного больше времени, чем ожидалось, поскольку он выполняет диагностику на вашем загрузочном диске. Как только он полностью загрузится, вы можете перезапустить его, чтобы войти в обычный запуск и посмотреть, решена ли проблема с черным экраном.
4. Сбросьте SMC (контроллер управления системой)
Контроллер управления системой (SMC) управляет питанием, аккумулятором и другими параметрами оборудования MacBook. Сброс SMC (контроллера управления системой) может помочь решить проблемы с дисплеем, связанные с питанием.
- Выключите свой Макбук.
- Отключите MacBook от источника питания, если он подключен.
- Нажмите и удерживайте кнопку Shift + Control + Option + мощность кнопку на 10 секунд.
- Отпустите все клавиши и кнопки.
- Снова включите MacBook.
5. Запустите диагностику Apple
Apple Diagnostics — это встроенный инструмент, который помогает диагностировать аппаратные проблемы на вашем MacBook. Это также может помочь в поиске других проблем. Вы можете запустить тест Apple Diagnostics, выполнив следующие действия:
- Выключите свой Макбук.
- Нажмите кнопку питания и сразу же удерживайте Д пока не запустится Apple Diagnostics.
- Следуйте инструкциям на экране, чтобы диагностировать любые проблемы с оборудованием.
6. Переустановите macOS
Переустановка macOS может помочь устранить постоянные проблемы с программным обеспечением на MacBook. Однако обязательно сделайте резервную копию своих данных, прежде чем пытаться использовать этот метод, так как он удалит все данные на вашем MacBook.
- Выключите свой Макбук.
- Нажмите кнопку питания и сразу же удерживайте Команда + Р клавиши, пока не появится логотип Apple.
- Выберите «Переустановить macOS» в окне «Утилиты» и следуйте инструкциям на экране.
7. Обратитесь в службу поддержки Apple.
Если ни один из вышеперечисленных методов не работает или вы подозреваете аппаратную проблему с вашим MacBook, лучше всего обратиться в службу поддержки Apple за дополнительной помощью. Они могут предоставить более сложные шаги по устранению неполадок или посоветовать по ремонту или замене.
Часто задаваемые вопросы
Можно ли исправить черный экран MacBook без профессиональной помощи?
Да, иногда черный экран MacBook можно исправить без профессиональной помощи, выполнив основные шаги по устранению неполадок, такие как перезагрузка MacBook, сброс SMC или PRAM, обновление программного обеспечения или проверка источника питания.
Как я могу предотвратить потемнение экрана моего MacBook в будущем?
Чтобы экран вашего Mac не стал черным в будущем, обновляйте MacBook с последними обновлениями программного обеспечения, избегайте перегрева, держите MacBook в хорошо проветриваемом месте, при необходимости используйте внешний дисплей и осторожно обращайтесь с MacBook, чтобы не любое физическое повреждение экрана или других аппаратных компонентов.
Как сбросить SMC или PRAM на моем MacBook?
Чтобы сбросить SMC (контроллер управления системой) на MacBook, выключите MacBook, одновременно нажмите и удерживайте клавиши Shift + Control + Option и кнопку питания в течение примерно 10 секунд, а затем отпустите все клавиши и включите MacBook. Чтобы сбросить PRAM, выключите MacBook, одновременно нажмите и удерживайте клавиши Command + Option + P + R, а затем включите MacBook и отпустите клавиши после того, как дважды услышите звук запуска.
Заключительные слова
Поздравляем, вы сделали это! Вы успешно прошли через разочаровывающий лабиринт черного экрана Mac. Вы вышли победителем с полностью функционирующим устройством — больше не надо дергать за волосы или скрежетать зубами, только плавные и эффективные вычисления. Всегда следите за обновлениями программного обеспечения и заботьтесь о своем MacBook, чтобы предотвратить проблемы в будущем. Теперь идите и покоряйте цифровой мир с помощью своего недавно восстановленного MacBook!

