Как сделать резервную копию вашего iPhone в iTunes, а также часто задаваемые вопросы о резервном копировании iTunes
Вы используете свой iPhone практически для всего в повседневной жизни, от обмена сообщениями до фотосъемки. Так что, когда вам не повезло сломать или потерять свой телефон, это не всегда так просто, как получить новый. Затруднительное положение, в котором оказывается большинство людей, заключается в том, что они понимают, что либо никогда не делали резервную копию своего исходного телефона, либо не делали этого невероятно долгое время.
Постучите по дереву, вам никогда не придется испытать трагедию потери вашего iPhone. Но если вы это сделаете, надеюсь, эта статья научит вас, как сохранить ваши данные в целости. Продолжайте читать, и мы рассмотрим все, что вам нужно знать о резервном копировании вашего iPhone в iTunes.
Прежде чем создавать резервную копию iTunes
Поэтому, прежде чем мы приступим непосредственно к резервному копированию в iTunes, важно помнить, что чем больше данных у вас на телефоне, тем больше будет файл резервной копии и тем дольше будет выполняться резервное копирование.
Чтобы оптимизировать резервную копию, попробуйте очистить свой iPhone, удалив файлы и приложения, которые вам больше не нужны. Простой шаг — очистить свою библиотеку фотографий с помощью такого приложения, как Фото Близнецов. Это поможет вам определить и удалить похожие фотографии и другие ненужные фотографии.

Понимание резервного копирования iTunes
Распространенное заблуждение о резервном копировании iTunes заключается в том, что это то же самое, что и синхронизация вашего iPhone через iTunes. Это не. Файл резервной копии — это снимок вашего iPhone, в котором сохраняются ваши данные и настройки, но он не передает какие-либо полезные данные на ваш компьютер. Резервная копия iTunes сохраняет все в отдельном файле, с которым вы мало что можете сделать, если вообще что-то делаете.
Включает ли резервная копия iTunes фотографии?
Простой ответ – некоторые из них.
Резервная копия iTunes — это полный снимок вашего iPhone или, как говорит Apple, он фиксирует почти все данные и настройки вашего устройства. Это включает в себя такие вещи, как:
- Настройки
- Фотографии из фотопленки
- Данные приложения
- Примечания
Но есть несколько вещей, которые не поддерживаются:
- Все, что можно повторно загрузить из iTunes или App Store.
- Все, что уже хранится в iCloud, т. е. фотографии и сообщения.
- Настройки Face ID и Touch ID
- Информация и настройки Apple Pay
- Данные Apple Mail
Где iTunes хранит резервные копии?
Где iTunes хранит вашу резервную копию, зависит от того, какую операционную систему вы используете на своем компьютере.
В macOS: ~/Библиотека/Поддержка приложений/MobileSync/Резервное копирование/
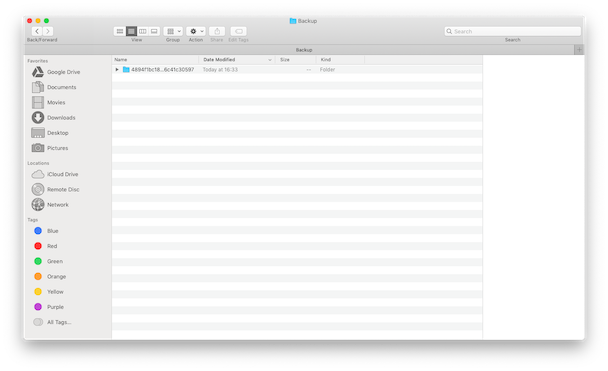
В Windows: \Users\(имя пользователя)\AppData\Roaming\Apple Computer\MobileSync\Backup\
Но как только вы найдете файлы резервных копий, вы увидите, что все они автономны, и вы мало что можете с ними сделать, кроме как восстановить свой iPhone.
Чем резервная копия iTunes отличается от резервной копии iCloud?
Резервная копия iTunes относительно похожа на резервную копию iCloud. Существенная разница между двумя сервисами заключается в физическом различии, при котором резервные копии iTunes требуют, чтобы вы подключили свой телефон к компьютеру. iCloud, с другой стороны, создает резервные копии данных с помощью беспроводного соединения.
Еще одно отличие заключается в том, где хранятся резервные копии. Если вы планируете использовать бесплатную учетную запись iCloud, у вас будет только 5 ГБ памяти для резервного копирования вашего iPhone. Конечно, вы можете заплатить, чтобы снять это ограничение хранилища, но с резервными копиями iTunes вы ограничены только тем, сколько свободного места у вас есть на вашем компьютере.
Как сделать резервную копию вашего iPhone с помощью iTunes
Теперь самое интересное, резервное копирование вашего iPhone в iTunes. Первое, что вы должны сделать, независимо от того, используете ли вы Mac или компьютер с Windows, — это обновить iTunes. После обновления выполните следующие действия, в зависимости от вашей ОС.
Резервное копирование iPhone в iTunes на Mac
- Подключите ваш iPhone с помощью USB-кабеля.
- Если всплывающее сообщение запрашивает пароль вашего устройства или указываете, доверяете ли вы этому компьютеру, следуйте инструкциям, чтобы предоставить вашему Mac доступ к вашему iPhone.
- Выберите свой iPhone, когда он появится в iTunes.
- Нажмите «Сводка» на левой боковой панели.
- В разделе «Резервные копии» установите флажок «Этот компьютер».
- Затем нажмите «Создать резервную копию сейчас».
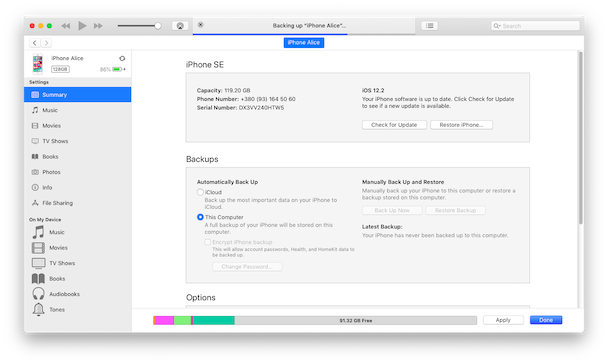
Резервное копирование iPhone в iTunes в Windows
- Подключите ваш iPhone к компьютеру.
- Если всплывающее сообщение запрашивает пароль вашего устройства или указываете, доверяете ли вы этому компьютеру, следуйте инструкциям, чтобы предоставить вашему компьютеру доступ к вашему iPhone.
- Выберите свой iPhone, когда он появится в iTunes.
- Выберите «Сводка» на боковой панели.
- В разделе «Резервные копии» выберите «Этот компьютер».
- Затем нажмите «Создать резервную копию сейчас».
Если все, что вы хотите создать резервную копию, — это ваша библиотека фотографий, есть больше способов сделать это, чем iTunes. Мы рассмотрели их в нашем руководстве по перемещению фотографий с iPhone на ПК с Windows.
Почему я не могу сделать резервную копию своего iPhone в iTunes?
Если вы предприняли шаги, упомянутые выше, но у вас возникли проблемы с резервным копированием, вот несколько возможных причин, по которым ваш iPhone не выполняет резервное копирование в iTunes:
- iTunes не обновлен
- На вашем компьютере недостаточно свободного места
- USB-кабель и/или порт на вашем компьютере не работает
И, конечно же, ни один список устранения неполадок не будет полным без перезагрузки компьютера.
Теперь, когда вы умеете создавать резервные копии своего iPhone в iTunes, я дам вам еще один последний совет: делайте резервные копии как можно раньше и делайте резервные копии чаще! У вас никогда не будет резервной копии, которая слишком свежа, поэтому просто выработайте привычку делать резервную копию своего iPhone при каждой возможности. Если вам когда-нибудь понадобится восстановить данные, вы будете рады, что сделали это.

