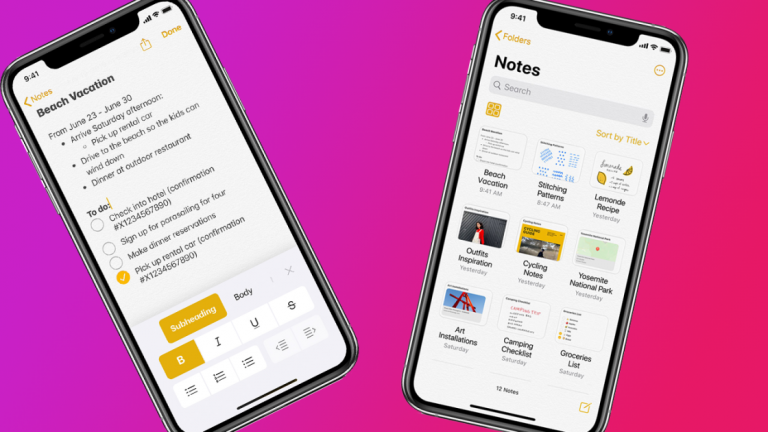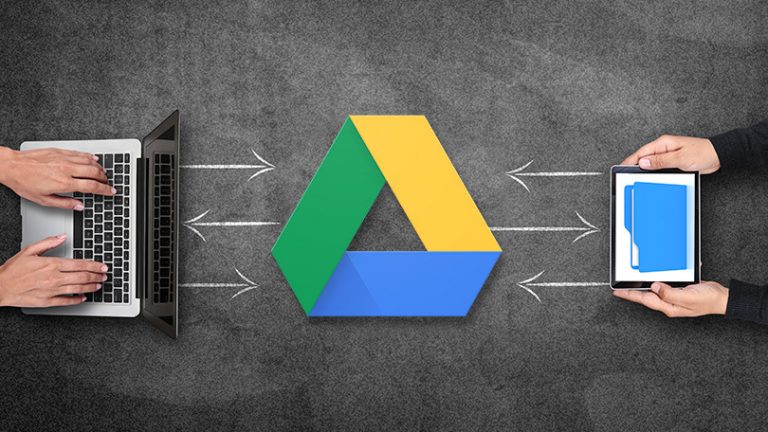Бок о бок: как объединить фотографии на iPhone
Apple Photos с годами стала более продвинутой, но когда дело доходит до объединения нескольких изображений в один файл, многие люди по-прежнему используют сторонние приложения для редактирования фотографий. Есть еще один вариант, который вы, вероятно, уже установили на свой телефон: приложение Apple Shortcuts.
Как следует из названия, бесплатное приложение «Ярлыки» может помочь вам выполнять определенные задачи быстрее или автоматизировать их. Вот как использовать его для объединения фотографий на iPhone.
Создайте ярлык для объединения фотографий

(Источник: Клэй Халтон/Apple)
Для начала откройте приложение «Ярлыки» или загрузите его с App Store(Откроется в новом окне). Вы увидите десятки ярлыков, уже созданных Apple, которые вы можете добавить на свой телефон, а также возможность создавать собственные персонализированные ярлыки. Чтобы объединить фотографии, вам нужно будет создать новый ярлык, но после его настройки все, что вам нужно сделать, это выбрать фотографии, которые вы хотите объединить.

(Фото: Apple/PCMag)
На вкладке «Ярлыки» щелкните значок плюса (+) в правом верхнем углу экрана. Выберите заголовок (Новый ярлык) и нажмите «Переименовать». Назовите свой ярлык, например, «Объединить фото по горизонтали», чтобы вы могли легко найти его позже. (Чтобы сделать еще один ярлык для вертикального слияния, нажмите кнопку «Добавить действие», затем используйте поле поиска, чтобы найти слово «фото», и нажмите «Выбрать фотографии».)

(Фото: Apple/PCMag)
Нажмите кнопку со стрелкой рядом с «Выбрать фотографии», чтобы открыть раскрывающийся список, затем включите переключатель «Выбрать несколько». Затем вернитесь к строке поиска в нижней части экрана, найдите слово «изображение» и нажмите «Объединить изображения». Он автоматически настроен на объединение изображений по горизонтали, но вы также можете изменить его на вертикальное или сетку.

(Источник: Клэй Халтон/Apple)
Снова введите слово «фото», затем выберите «Сохранить фото в альбом» и нажмите «Готово». Наконец, убедитесь, что ваш ярлык отображается на листе общего доступа. Удерживая нажатой иконку созданного вами ярлыка, коснитесь «Подробнее», затем включите «Показать на общем листе». Вы также можете нажать «Добавить на главный экран», чтобы добавить ярлык на главный экран вашего телефона.

(Фото: Apple/PCMag)
То, что вы только что создали, — это ярлык, который скажет вашему iPhone автоматически объединять фотографии по горизонтали и сохранять готовый продукт в «Фотопленку». Теперь вот как запустить этот ярлык, когда вам это нужно.
Рекомендовано нашими редакторами
Как объединить ваши фотографии

(Фото: Apple/PCMag)
Создайте объединенную фотографию, открыв приложение «Фотографии» и выбрав любое изображение. Нажмите кнопку «Поделиться» в левом нижнем углу экрана, и вы увидите недавно созданный ярлык под названием «Объединить фото по горизонтали». Выберите его, затем найдите фотографии, которые хотите объединить.
Выберите две (или более) фотографии в том порядке, в котором они должны отображаться, слева направо. Нажмите «Добавить» в правом верхнем углу экрана, и ваш телефон мгновенно объединит и сохранит фотографии. Проверьте свою фотопленку, чтобы увидеть готовый результат.

(Источник: Клэй Халтон/Apple)
Имейте в виду, что если вы обрежете одно изображение, чтобы уменьшить его, конечный продукт может выглядеть странно по сравнению с полноразмерной фотографией. То же самое касается ориентации. Если вы объедините вертикальное и горизонтальное изображение с помощью ярлыка горизонтального слияния, они будут отображаться рядом друг с другом в разных размерах.