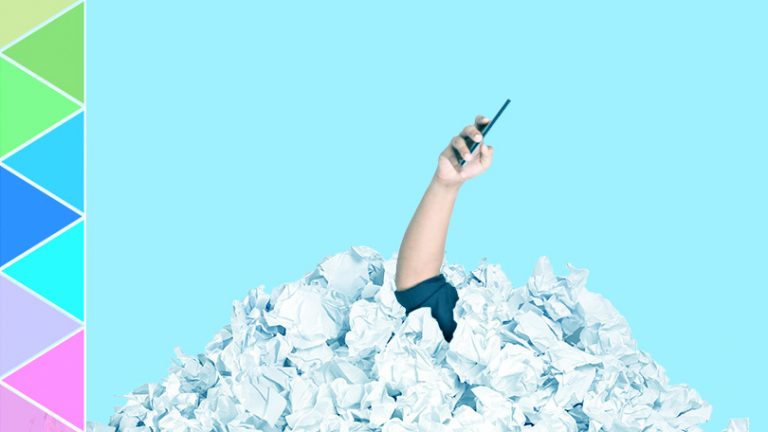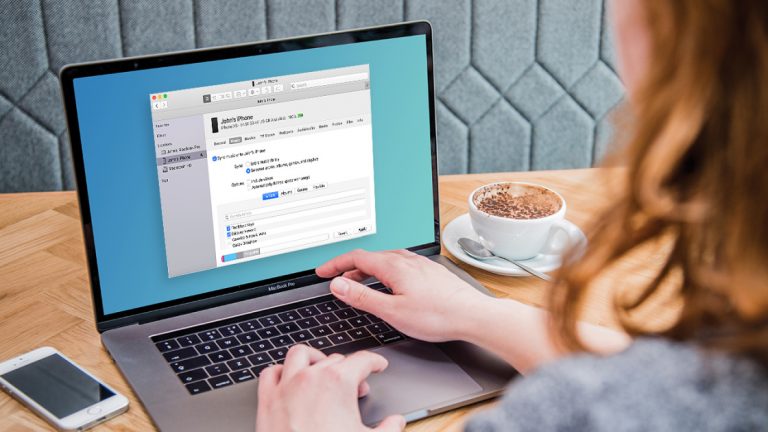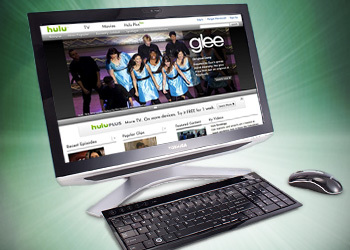Как поделиться файлами на Google Диске
Вы создали файл на Google Диске, которым хотите поделиться с другими людьми. Без проблем. Одна из сильных сторон программного обеспечения – его способность хорошо ладить с другими.
На самом деле существует так много способов поделиться документами, таблицами и слайдами Google, что этот процесс может сбивать с толку. Вы хотите, чтобы другие люди могли редактировать ваш файл или просто просматривать его? Вам нужно предоставить им доступ к действующей или статической версии документа? Ваши варианты обмена будут зависеть от ответов на эти вопросы.
Google Диск состоит из нескольких программ, включая Документы для обработки текста, Таблицы для электронных таблиц и Слайды для презентаций. Процесс совместного использования в каждой программе очень похож; ниже мы сосредоточимся на Документах Google.
Вы можете получить доступ к Документам Google двумя способами: Сайт Google Документов в вашем браузере; программа Google Backup and Sync на твоем компьютере; или приложения Google Docs для iOS или же Android.
Рекламное объявление
Поделиться живым документом

Вы только что создали и завершили документ и теперь хотите поделиться им. В этом случае вы хотите поделиться живым документом с одним или несколькими людьми. Нажмите кнопку «Поделиться» в правом верхнем углу (или щелкните меню «Файл» и выберите «Поделиться»).
Добавить получателей

Введите контакт Google или адрес электронной почты человека, с которым вы хотите поделиться файлом; вы можете поделиться файлом с 200 людьми или группами. Щелкните стрелку раскрывающегося списка и выберите, хотите ли вы, чтобы этот человек или люди могли редактировать документ, вставлять в него комментарии или только просматривать его. Вы также можете добавить примечание к электронному приглашению. Щелкните Отправить.
Если у человека есть учетная запись Google, ваше письмо будет отправлено. Если у получателя нет учетной записи Google, вам будет предложено два варианта. Вы можете отправить приглашение, и в этом случае у человека есть 14 дней, чтобы войти в систему с учетной записью Google, чтобы отредактировать, прокомментировать или просмотреть документ.
Кроме того, вы можете создать и отправить ссылку на свой документ, и в этом случае получатель сможет просматривать документ без учетной записи Google, но не может редактировать или комментировать его.
Получение приглашения

С другой стороны, получатель открывает ваше электронное письмо и нажимает кнопку «Открыть в Документах». Если у человека есть учетная запись Google, ему будет предложено войти в нее, чтобы изменить, прокомментировать или просмотреть ваш документ в Документах Google.
Если у человека нет учетной записи Google, и вы выбрали вариант отправки ссылки, документ откроется в Документах Google, где человек сможет его прочитать, но не сможет комментировать или редактировать. Этот человек не может запрашивать доступ к комментариям или редактированию, если у него или нее нет учетной записи Google.
Если у человека есть учетная запись Google и он обращается к документу с разрешением на его редактирование, он или она может нажать на кнопку с надписью «Редактирование» в правом верхнем углу и изменить вариант на «Предложение» или «Просмотр». Если человек обращается к документу с разрешением на комментирование, он или она может нажать кнопку с надписью «Предложение» и изменить параметр на «Просмотр».
Получить ссылку общего доступа

Чтобы распространить прямую ссылку на документ вместо отправки приглашений, нажмите кнопку «Поделиться» еще раз, а затем выберите «Получить ссылку для совместного использования». Эта опция удобна, если вы хотите поделиться документом с несколькими людьми в любое время, например, перетащив его в канал Slack.
Выберите разрешения

Щелкните раскрывающееся меню «Любой, у кого есть ссылка, может …», чтобы выбрать нужные разрешения. Здесь вы можете дать получателям возможность редактировать, комментировать или просматривать.
Копировать ссылку для обмена

Нажмите кнопку, чтобы скопировать ссылку. Теперь вы можете вставить ссылку в другое приложение, чтобы поделиться документом. Получателям нужно всего лишь щелкнуть ссылку, чтобы получить доступ к документу, но, опять же, им нужно будет войти в учетную запись Google в течение 14 дней, чтобы редактировать или комментировать.
Нет входа в Google

Что делать, если вы хотите, чтобы люди могли редактировать или комментировать документ без входа в Google? Снова нажмите кнопку «Поделиться». Щелкните раскрывающееся меню «Все, у кого есть ссылка, могут …» и нажмите «Еще».
Параметры обмена ссылками

Теперь вы можете использовать три варианта обмена ссылками. Первый вариант для публичного доступа в Интернете позволяет любому получить доступ к вашему документу в Интернете по правильной ссылке. Вы можете установить разрешения, чтобы другие пользователи могли редактировать, комментировать или просто просматривать документ. В зависимости от того, какие разрешения вы выберете, получатели могут редактировать, комментировать или просматривать документ без входа в Google.
Второй вариант для всех, у кого есть ссылка, позволяет людям получить доступ к вашему документу, если они знают его URL. Этот вариант является маленький более безопасен, чем первый, в зависимости от того, насколько вы ожидаете, что ссылка будет передана.
Третий вариант «Выкл.» Отключает общий доступ по ссылке, поэтому доступ к документу могут получить только люди, которых вы напрямую пригласили.
Расширенные параметры обмена

Затем, как вам проще поделиться ссылкой на свой документ или вообще отказаться от публикации? Щелкните ссылку “Дополнительно”.
Параметры общего доступа и разрешений

Здесь вы можете поделиться ссылкой через Gmail, Google+ (пока), Facebook или Twitter. Вы можете изменить разрешения для всех, с кем вы поделились файлом, или полностью удалить любого человека из общего доступа. Вы также можете установить флажок, чтобы редакторы не могли изменять доступ и добавлять новых людей, а также отключать параметры загрузки, печати и копирования для комментаторов и читателей.
Опубликовать в Интернете

Мы еще не закончили. В рукаве Google есть и другие уловки для обмена. Щелкните меню «Файл» и выберите «Опубликовать в Интернете».
Настройка для публикации

В окне «Опубликовать в Интернете» щелкните стрелку вниз для «Опубликованный контент и настройки». Вы можете решить, хотите ли вы, чтобы ваш общедоступный документ обновлялся каждый раз, когда вы вносите изменения. По умолчанию ваш документ будет опубликован как отдельная выделенная веб-страница. Нажмите «Опубликовать» и ответьте «да», когда Google спросит, уверены ли вы.
Вы также можете встроить документ, если хотите сгенерировать код, позволяющий встроить его в существующую веб-страницу. Затем вы копируете встроенный код.
Опубликованная веб-страница

Ваш документ опубликован как веб-страница, доступная для всех, у кого есть ссылка.
Прекратить публикацию

Чтобы отключить документ как веб-страницу, нажмите кнопку «Остановить публикацию».
Электронная почта как вложение

Наконец, вы можете отправить свой документ по электронной почте в любом из множества форматов. Щелкните меню «Файл» и выберите «Электронная почта как вложение».
Изменить формат файла

В окне «Отправить как вложение» щелкните раскрывающееся меню «Прикрепить как». Вы можете выбрать отправку документа в формате PDF, Word, Rich Text File, HTML-страницу, Plain Text file или Open Document. Вы также можете вставить документ в само письмо.