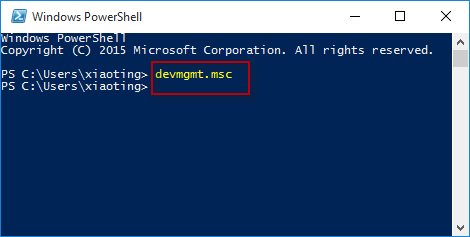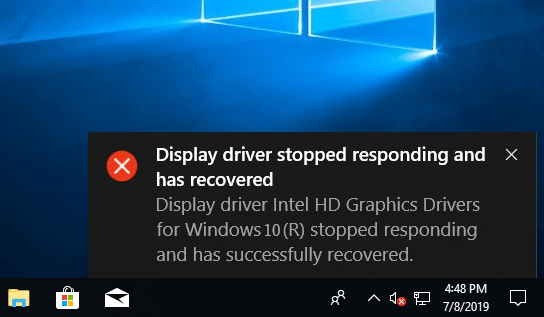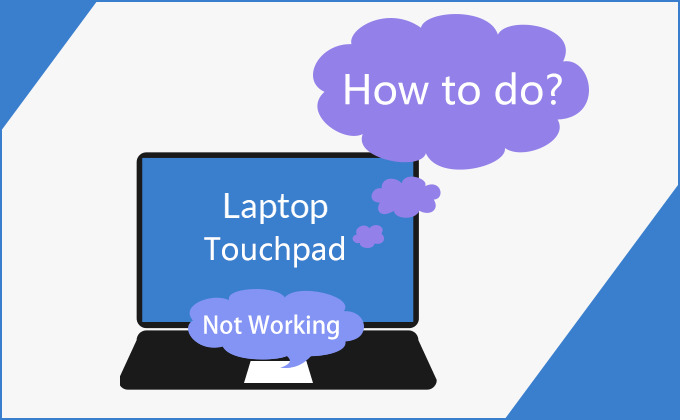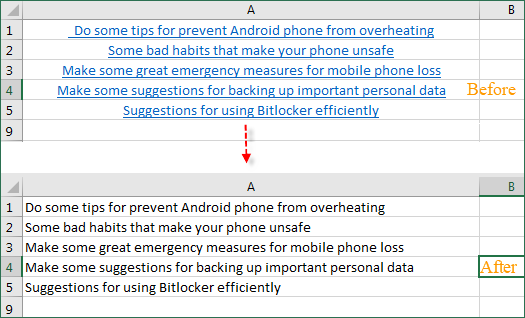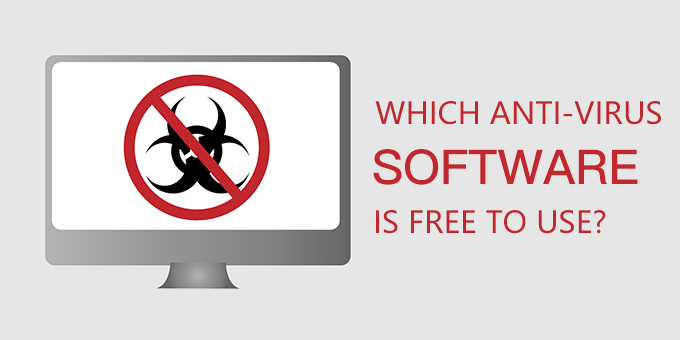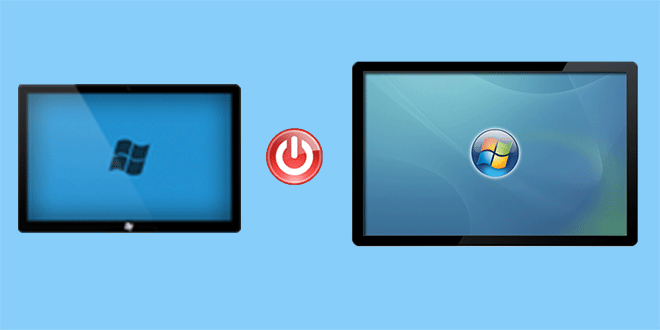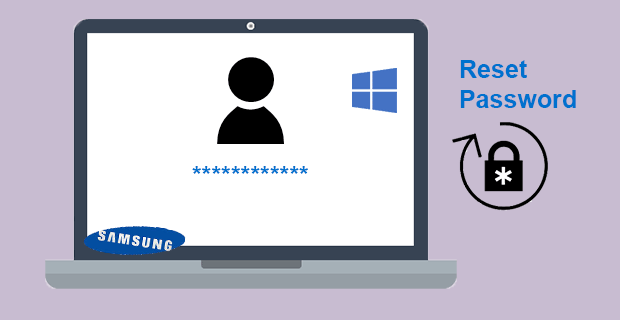8 способов открыть диспетчер устройств в Windows 10
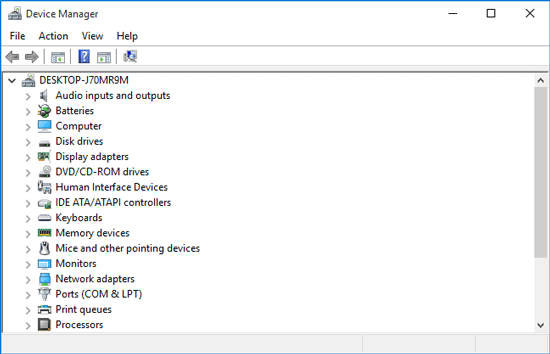
Диспетчер устройств – полезный инструмент, встроенный в Windows. Когда вам нужно просмотреть или изменить свойства устройства, обновить программное обеспечение драйвера, настроить или удалить устройства, вам обычно необходимо использовать Диспетчер устройств. В этом посте мы покажем вам восемь различных способов открыть диспетчер устройств в Windows 10.
8 способов открыть диспетчер устройств в Windows 10
Способ 1: из меню Win + X
Нажмите Win + X на физической клавиатуре, а затем выберите Диспетчер устройств во всплывающем меню.
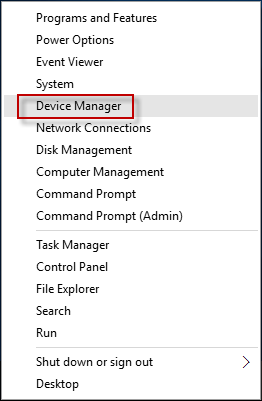
Способ 2: использование диалогового окна Выполнить
1) Откройте диалоговое окно «Выполнить», используя Win + R.
2) Введите devmgmt.msc в текстовое поле после «Открыть» и нажмите «ОК». Тогда сразу откроется диспетчер устройств.
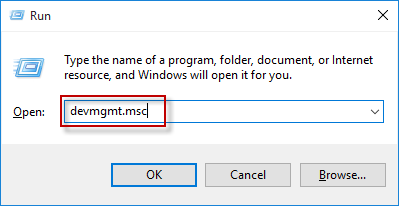
Способ 3: через поиск Кортаны
Щелкните поле поиска Cortana в левой части панели задач Windows 10, а затем начните вводить диспетчер устройств. Когда Диспетчер устройств появится в результатах поиска, щелкните его, чтобы открыть.
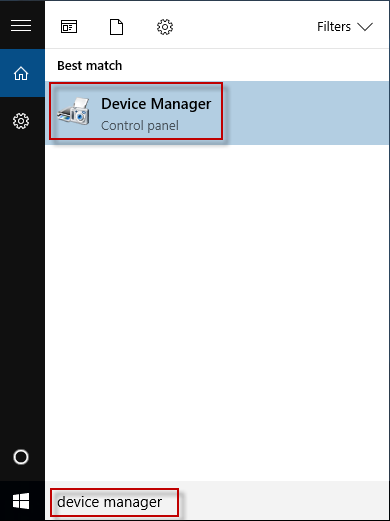
Способ 4: с панели управления
1) Откройте Панель управления.
2) Начните вводить диспетчер устройств в поле поиска в правом верхнем углу панели управления. Должна появиться ссылка «Диспетчер устройств», щелкните ее, чтобы открыть диспетчер устройств.
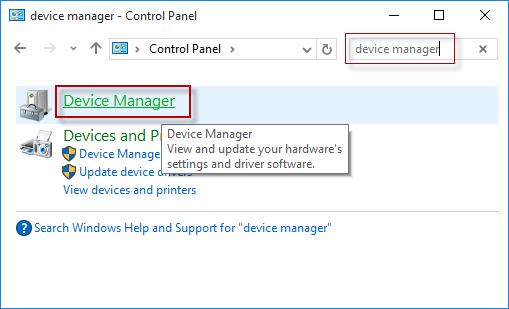
Способ 5: из настроек
1) Откройте приложение “Настройки” с помощью Win + I.
2) Начните вводить диспетчер устройств в текстовое поле в правом верхнем углу окна настроек. Диспетчер устройств должен появиться под результатами поиска; щелкните его, чтобы открыть диспетчер устройств.
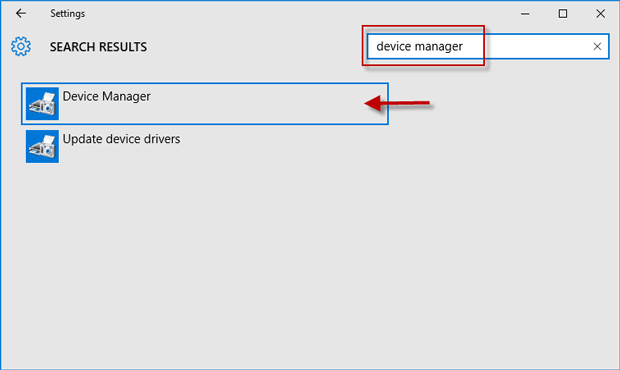
Способ 6: от управления компьютером
Диспетчер устройств включен в Управление компьютером.
1) Откройте Управление компьютером.
2) На левой панели управления компьютером щелкните Диспетчер устройств.
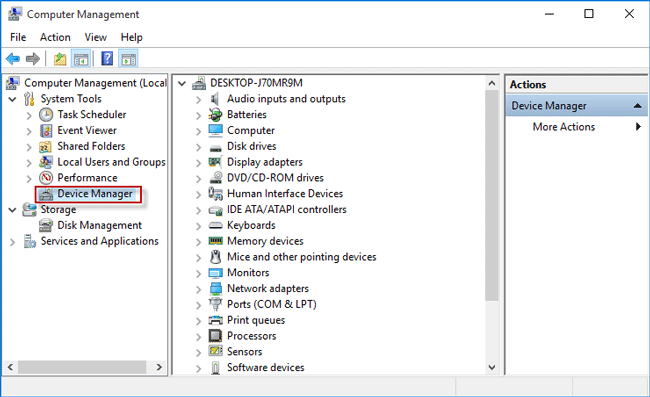
Способ 7: использование командной строки
Откройте окно командной строки, введите devmgmt.msc и нажмите Enter. Тогда сразу откроется диспетчер устройств.
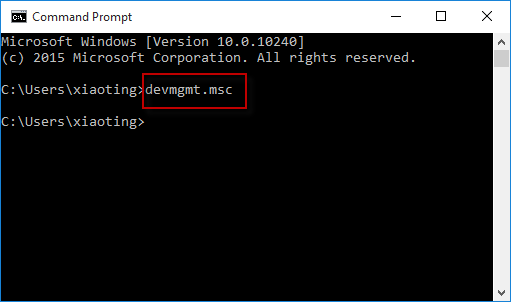
Способ 8: использование Windows PowerShell
Откройте окно Windows PowerShell, введите devmgmt.msc и нажмите Enter.