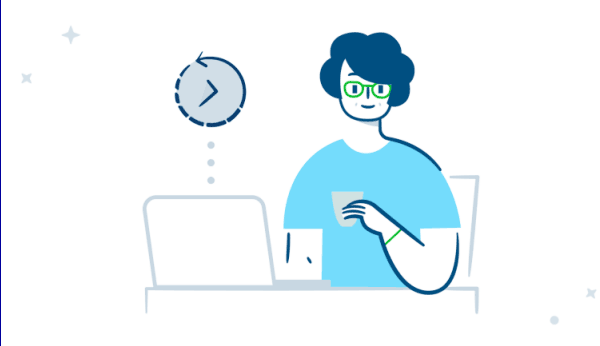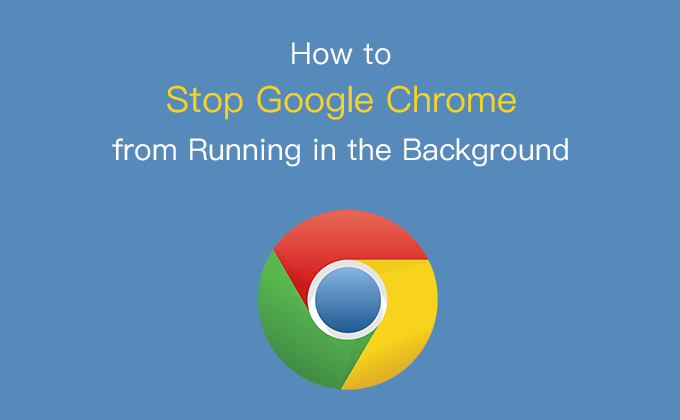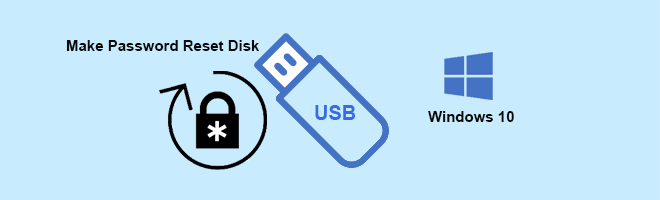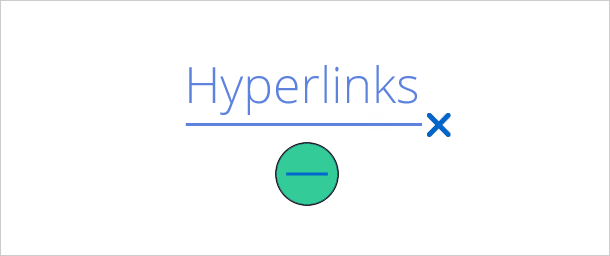«Драйвер дисплея перестал отвечать и был восстановлен» Ошибка Windows 10
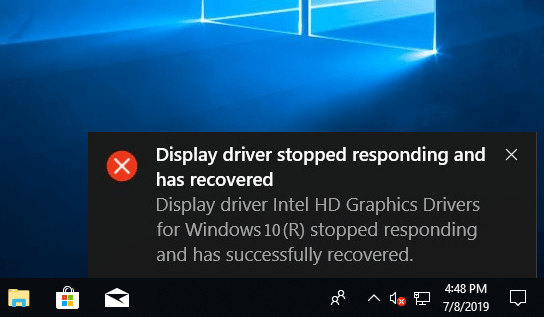
«На прошлой неделе, когда я играл в игру или запускал приложение, я получил код ошибки« Драйвер дисплея перестал отвечать и восстановился », после чего мой компьютер завис и перестал отвечать. Как я могу это исправить? »
Если вы получили сообщение об ошибке «Драйвер дисплея перестал отвечать и восстановился», не беспокойтесь. В этой статье описываются пять способов устранения ошибки «Драйвер дисплея перестал отвечать и восстановился».
Способ 1: Закройте ненужные приложения и программы
Если слишком много приложений и программ запускаются одновременно и превышают вычислительную мощность графического процессора, производительность ПК снижается, вызывая проблемы с производительностью, такие как «Драйвер дисплея перестал отвечать и восстановился». Поэтому вы можете попробовать закрыть некоторые ненужные приложения и программы, работающие на вашем компьютере, чтобы решить проблему.
Способ 2: удалите и переустановите графические драйверы
Вы можете решить проблему «Драйвер дисплея перестал отвечать и восстановился», просто удалив и переустановив графические драйверы. Для этого выполните следующие действия:
Шаг 1. Откройте диспетчер устройств в Windows 10.
Шаг 2. В окне Диспетчера устройств разверните «Видеоадаптеры», щелкните правой кнопкой мыши драйверы видеокарты и выберите «Удалить устройство».
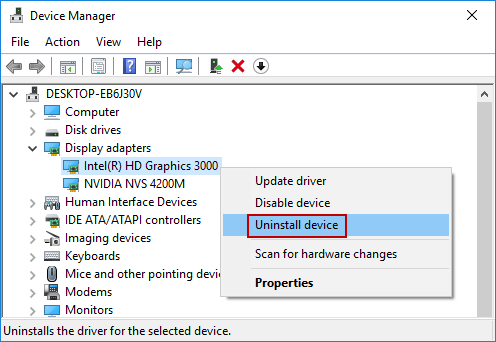
Шаг 3. Когда появится мастер удаления с запросом подтверждения, нажмите «Удалить».
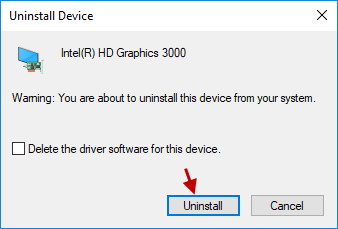
Советы: если у вас несколько графических драйверов, то для каждого из них нужно делать то же самое.
Шаг 4: Перезагрузите компьютер после удаления. После успешного запуска вашего ПК система Windows автоматически переустановит ту же версию графических драйверов. После переустановки драйвера проверьте, устранена ли ошибка «Драйвер дисплея перестал отвечать и восстановился».
Способ 3. Настройте TDR и значение реестра для вашего графического процессора
TDR (обнаружение и восстановление тайм-аута) – это встроенная функция Windows. Имеет фиксированный период времени. В конце этого периода времени, если графический процессор Windows не отвечает, эта функция перезапустит драйвер дисплея и отобразит сообщение об ошибке «Драйвер дисплея перестал отвечать и восстановился». Это может быть связано с тем, что тайм-аут настройки TDR слишком мал. Вам необходимо увеличить тайм-аут TDR вашего графического процессора. Это можно сделать, отредактировав реестр ПК. Теперь следуйте подробным инструкциям, чтобы решить эту проблему.
Шаг 1. Запустите редактор реестра Windows 10.
Шаг 2. На левой панели редактора реестра перейдите к следующему подразделу реестра:
HKEY_LOCAL_MACHINE> СИСТЕМА> CurrentControlSet> Управление> GraphicsDrivers
Шаг 3. Когда папка «GraphicsDrivers» выделена, щелкните правой кнопкой мыши пустое пространство, выберите «Создать», а затем выберите следующий параметр реестра (32-разрядный или 64-разрядный) в раскрывающемся меню. В качестве примера я использую 32-разрядную операционную систему.
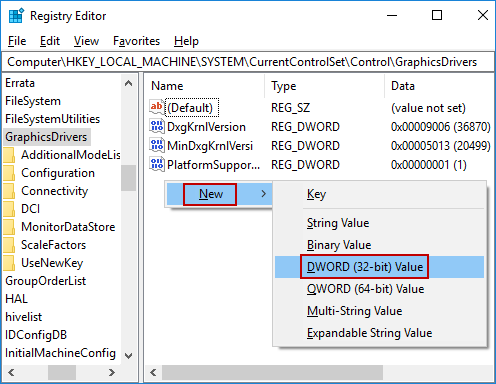
Советы: Если вы используете 32-битную версию Windows, выберите значение DWORD (32-бит). Если вы используете 64-битную версию Windows, выберите значение QWORD (64-бит). Если вы не знаете, является ли ваша Windows 64-битной или 32-битной операционной системой, узнайте больше о том, как проверить, является ли ваша Windows 32-битной или 64-битной.
Шаг 4: Введите TdrDelay в качестве имени и нажмите Enter.
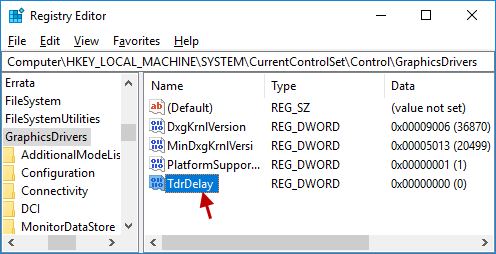
Шаг 5: Дважды щелкните TdrDelay и добавьте 8 в его поле данных значения, а затем нажмите OK.
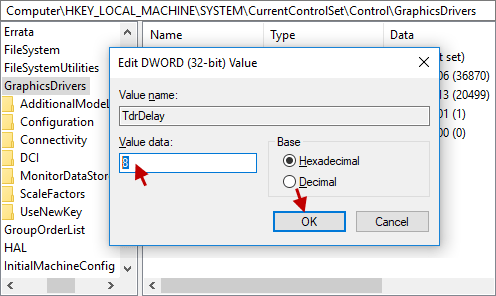
Шаг 6. После выполнения всех этих действий закройте редактор реестра и перезагрузите компьютер, чтобы проверить, устраняет ли это проблему «Драйвер дисплея перестал отвечать и восстановился».
Способ 4: настроить визуальные эффекты для лучшей производительности
Вы можете настроить визуальные эффекты, которые не только помогут улучшить производительность вашего ПК, но и помогут исправить ошибки, которые показывают, что «Драйвер дисплея перестал отвечать и восстановился» в Windows 10. Вот как настроить визуальные эффекты в Windows 10.
Шаг 1. В поле поиска Windows Cortana введите «Настройте внешний вид и производительность Windows» и выберите его в списке наиболее подходящих, чтобы открыть параметры производительности.
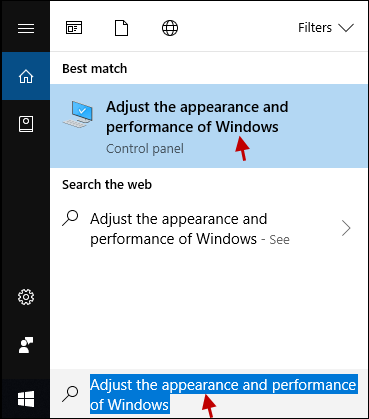
Шаг 2. В этом окне «Параметры производительности» выберите «Настроить для наилучшей производительности» в разделе «Визуальные эффекты» и нажмите «ОК».
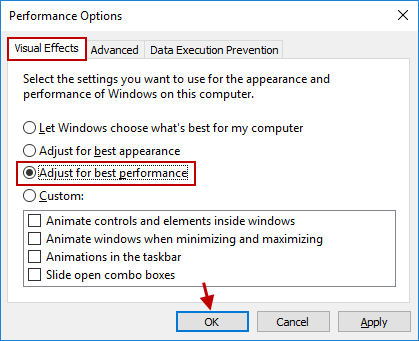
Шаг 3. Закройте окно и проверьте, решена ли проблема «Драйвер дисплея перестал отвечать и восстановился».
Способ 5: проверьте, не перегревается ли графический процессор
В Windows 10 отображается сообщение об ошибке «Драйвер дисплея перестал отвечать и восстановился». Возможно, графический процессор перегревается, и одна из наиболее распространенных причин перегрева графического процессора – это то, что радиатор графического процессора покрыт пылью и другими загрязнениями. Вы просто выключаете компьютер, включаете материнскую плату, вынимаете ее, тщательно очищаете радиатор графического процессора и перезагружаете компьютер, чтобы проверить, устранена ли проблема.
Вывод
Есть пять способов исправить ошибку «Драйвер дисплея перестал отвечать и восстановился», и вы можете попробовать каждый из них по отдельности или выбрать наиболее подходящий для вашей ситуации.