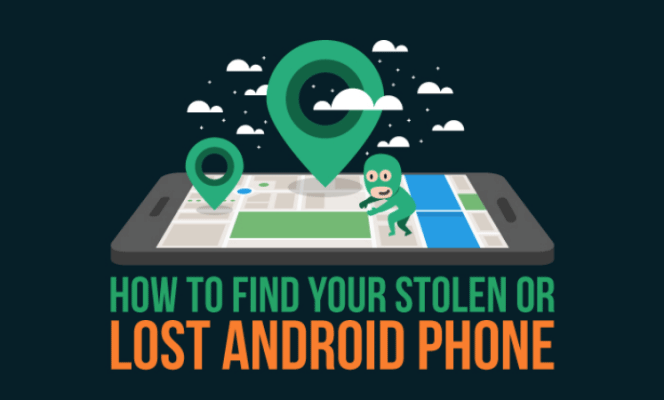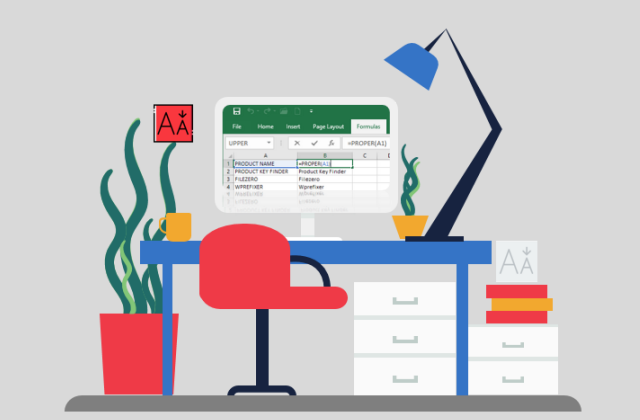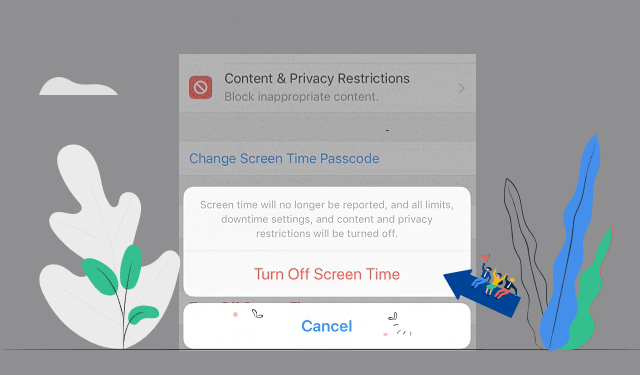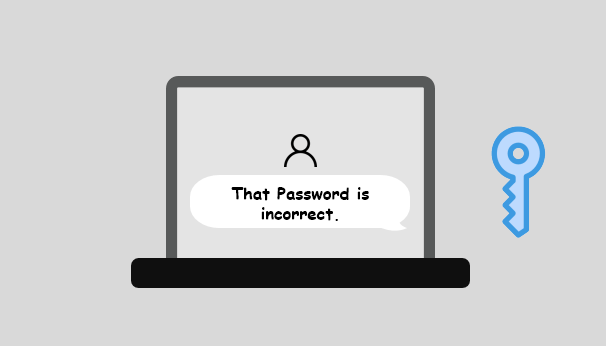Сенсорная панель ноутбука не работает после обновления Windows 10
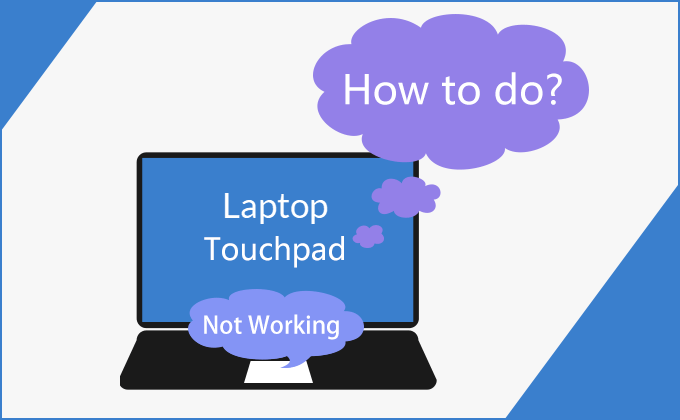
«С тех пор, как я обновил свой ноутбук с Windows 8 до Windows 10, я обнаружил, что сенсорная панель моего ноутбука не работает, потому что она не реагирует, когда я пытался нажать на нее. Я несколько раз пытался перезагрузить свой ноутбук, но тачпад по-прежнему не работает в Windows 10. Это очень неприятная проблема. Пожалуйста помоги!”
После обновления до Windows 10 функция прокрутки сенсорной панели не работала, это, очевидно, одна из наиболее распространенных проблем. Основная проблема, по-видимому, связана с проблемами совместимости драйверов сенсорной панели, включая Lenovo, HP, Asus, Acer, Dell или любой другой бренд, при обновлении до Windows 10 их отдельные драйверы сенсорной панели могут быть несовместимы с новой версией Windows 10. драйвера сенсорной панели, в результате чего сенсорная панель ноутбука не работает.
Если вы ищете способы исправить сенсорную панель ноутбука, которая не работает после обновления Windows 10, вот несколько простых, но эффективных способов это понять. Вы можете следовать этим полезным советам ниже, и вскоре вы сможете решить эту досадную проблему.
Способ 1: исправить тачпад, не работающий с функциональными клавишами тачпада
Когда при обновлении до Windows 10 сенсорная панель ноутбука перестает работать, вы можете сначала проверить, не отключена ли сенсорная панель, нажав на портативном компьютере функциональную клавишу Fn + сенсорной панели. Вот несколько распространенных комбинаций клавиш, которые включают / отключают сенсорные панели в ноутбуках с Windows 10: Fn + F1 (HP) / Fn + F3 (Dell) / Fn + F6 (Lenovo) / Fn + F7 (Acer) / Fn + F9 (Asus) . Это все разные ноутбуки с разными комбинациями сенсорных панелей. Или вы можете следовать руководству пользователя ноутбука к соответствующим функциональным клавишам сенсорной панели, и как только вы их найдете, вы можете попробовать переключить их, чтобы избавиться от проблемы, заключающейся в том, что сенсорная панель ноутбука не работает после обновления Windows 10. Здесь я возьму Lenovo в качестве примера.
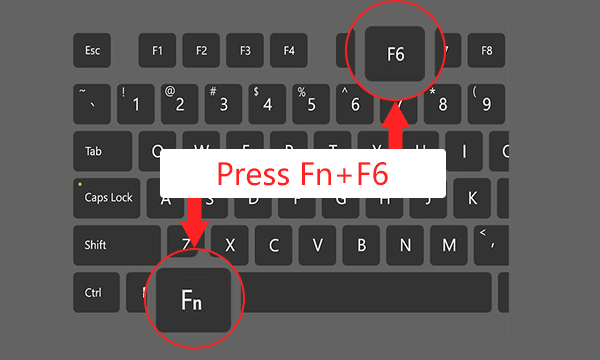
Способ 2: исправить неработающую сенсорную панель путем включения сенсорной панели
Шаг 1. Откройте настройки в Windows 10. Выберите «Устройства».
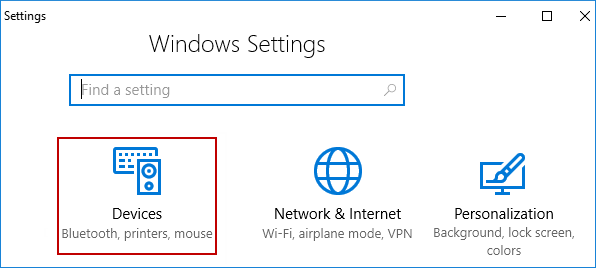
Шаг 2. В окне «Настройки» в левом меню выберите «Мышь и сенсорная панель» и нажмите «Дополнительные параметры мыши» на правой панели.
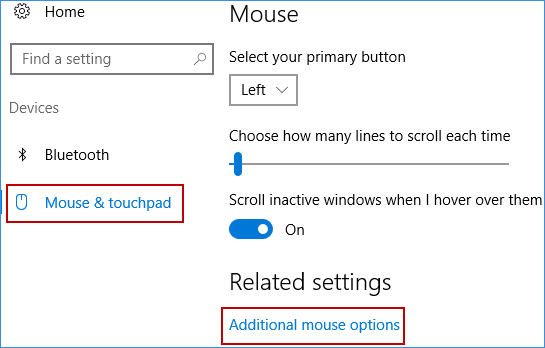
Шаг 3. Когда появится диалоговое окно свойств мыши, переключитесь на последнюю вкладку, название которой зависит от производителя, например, ELAN, настройки устройства или Synaptics и т. Д. Затем, если сенсорная панель отключена, нажмите «Включить устройство», а затем нажмите ОК, чтобы включить его. Перезагрузите компьютер, чтобы сохранить изменения.
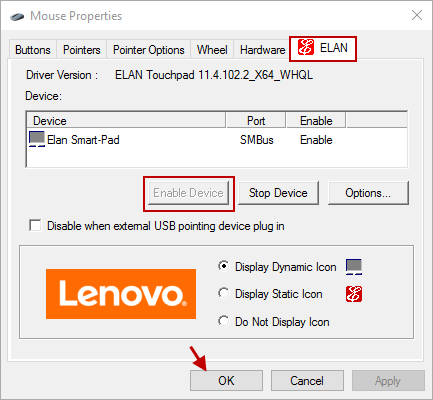
Это должно помочь решить проблему с сенсорной панелью, которая не работает в Windows 10, но если вы все еще сталкиваетесь с проблемой сенсорной панели, перейдите к следующему методу.
Способ 3: исправить не работает тачпад, переустановив тачпад
Шаг 1. Откройте диспетчер устройств в Windows 10.
Шаг 2. Разверните «Мыши и другие указывающие устройства», щелкните правой кнопкой мыши драйвер сенсорной панели и выберите пункт «Удалить устройство» в контекстном меню.
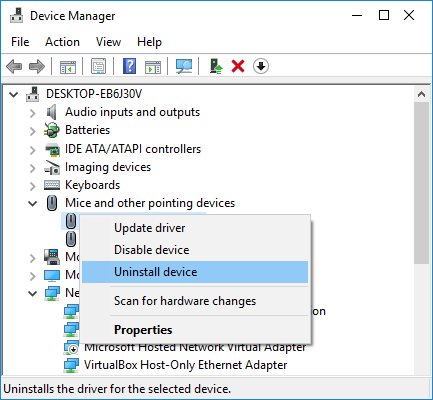
Шаг 3. Перезагрузите компьютер, Windows автоматически переустановит драйвер сенсорной панели, что решит проблему с ноутбуком. Сенсорная панель не работает.
Способ 4: исправить неработающую сенсорную панель, запустив средство устранения неполадок
Шаг 1. Перейдите в приложение «Настройки», выберите вкладку «Обновление и безопасность».
Шаг 2. Перейдите к параметру «Устранение неполадок» с левой стороны и выберите «Оборудование и устройства», чтобы запустить средство устранения неполадок.
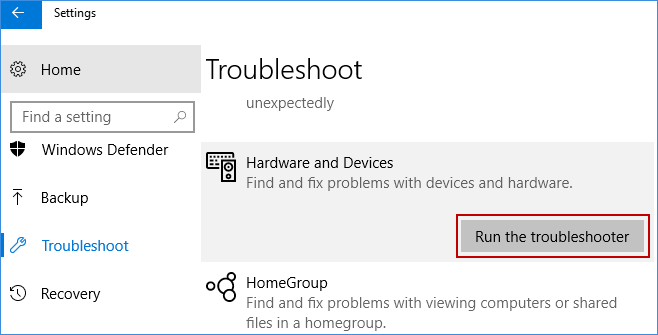
Шаг 3: Начнется поиск отсутствующего драйвера.
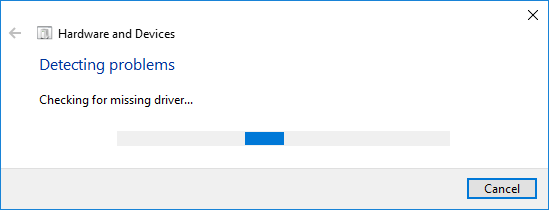
Шаг 4: Нажмите кнопку Далее, чтобы завершить процесс устранения неполадок.
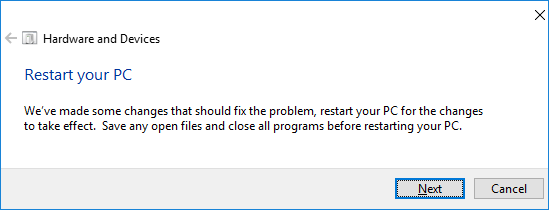
Шаг 5: Перезагрузите компьютер, чтобы изменения вступили в силу. Проверьте, реагирует ли тачпад или нет. Если тачпад ноутбука сейчас работает, проблема решена.
Вывод
Вот и все. Все четыре этих метода показывают, как решить проблему, при которой сенсорная панель ноутбука не работает после обновления Windows 10. Надеюсь, эти способы помогут решить проблему! Но если у вас все еще есть вопросы по этому руководству, задайте их в разделе комментариев ниже.
Более подробную информацию смотрите в видео ниже.