7 способов принудительного завершения работы на Mac: легко завершите работу приложений!
Если вы имеете дело с не отвечающей на запросы и медленно работающей программой на вашем Mac, принудительное завершение может спасти положение. Он закроет зависшее приложение, остановив все его текущие процессы. В следующем руководстве вы узнаете больше о том, как принудительно завершить работу на Mac, используя некоторые из лучших подходов. Вы также узнаете, как защитить и восстановить свои данные, если вам придется принудительно закрыть зависшую программу или устройство.
Когда принудительно закрыть программу на Mac?
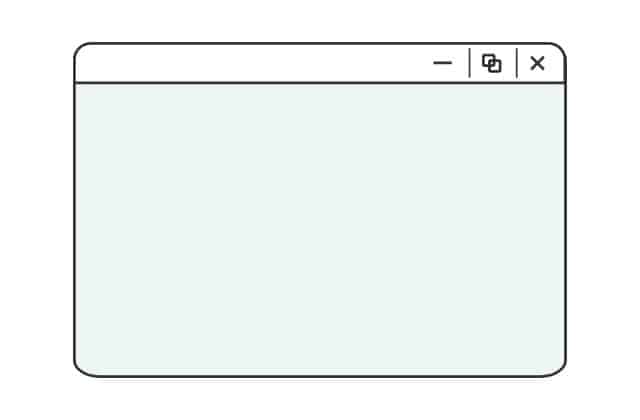
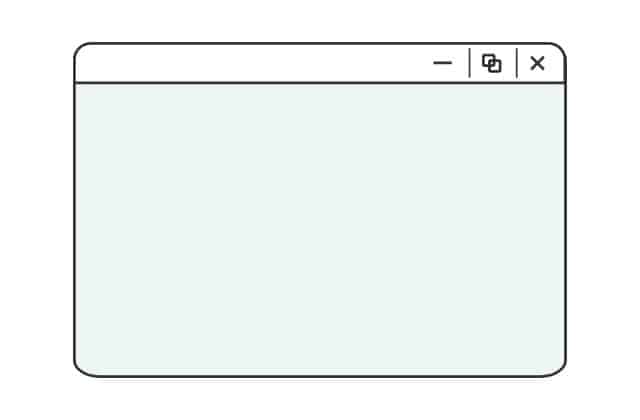
Принудительный выход помогает завершить работу не отвечающего приложения, когда оно зависло. Приложения могут зависать или работать медленно, если на вашем MacBook запущено слишком много программ и не остается памяти для обработки данных. Например, вы можете рассмотреть возможность принудительного закрытия программы на вашем Mac в любой из следующих ситуаций:
- Вы не можете закрыть программу вручную, то есть нажать кнопку Икс кнопку в левом верхнем углу экрана. Когда ваш Mac завис, нажмите Икс не сработает.
- Программа перестает отвечать на запросы, и экран зависает.
- Программа не отвечает, и вы не можете найти курсор, чтобы что-то сделать или закрыть ее.
- Иногда вы можете видеть и перемещать курсор, но не можете выбрать какой-либо объект на экране.
- Курсор есть на экране, но постоянно загружается. В таких случаях вы можете увидеть фоновый указатель занятости или курсор обработки. Если ничего не происходит даже после длительной загрузки курсора, пришло время принудительно закрыть программу.
- Экран становится серым или становится белым.
7 лучших способов принудительно завершить работу на Mac
Попробовав и протестировав различные методы принудительного закрытия программ на Mac, мы составили список из семи лучших способов принудительного закрытия программ на Mac. Давайте посмотрим на них:
Способ 1: принудительно закрыть программу с помощью меню Apple
Если вы можете свернуть окно не отвечающей программы, использование меню Apple — самый простой способ принудительного закрытия. Вот как его использовать:
- Сверните программу(ы), нажав кнопку Минимизировать кнопка (желтая кнопка) в левом верхнем углу экрана.
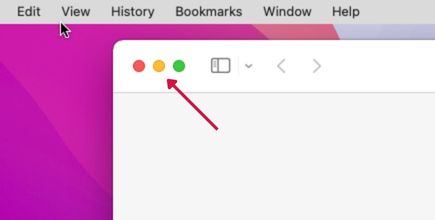
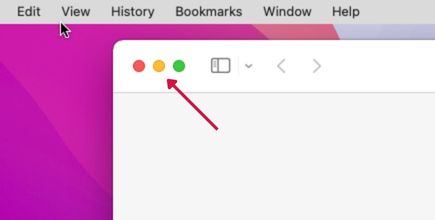
- В левом верхнем углу экрана Mac коснитесь значка Значок яблока.
- В раскрывающемся меню выберите Принудительное завершение.
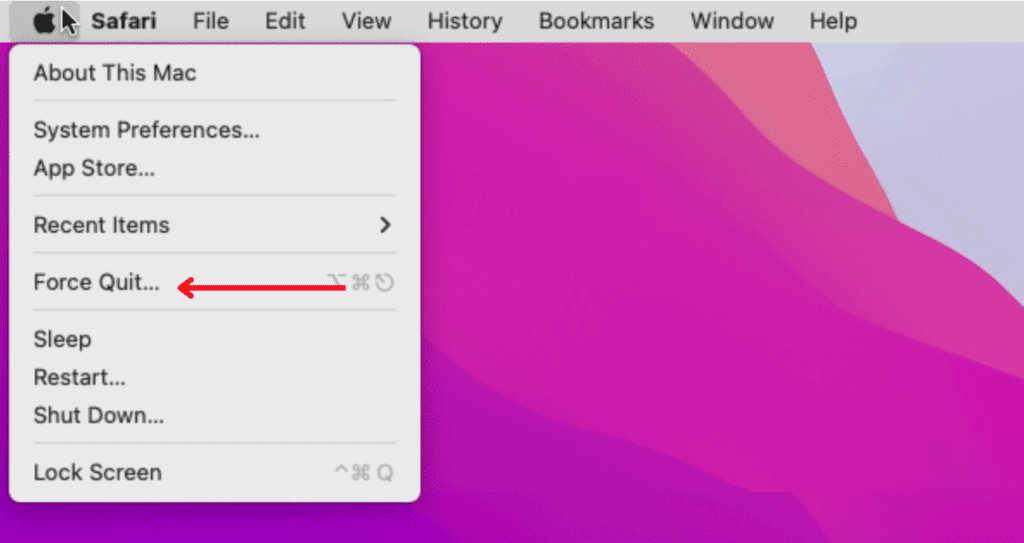
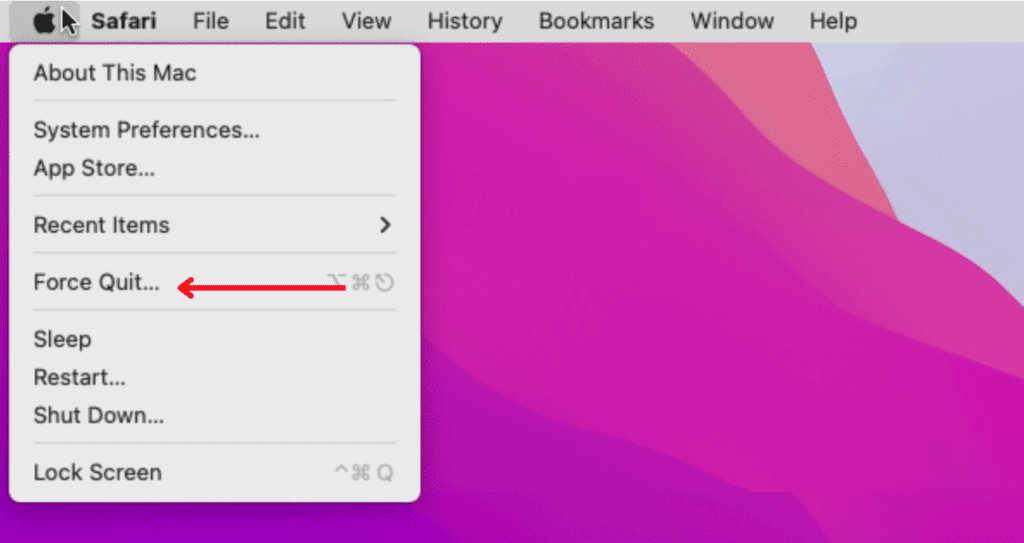
- Выберите зависшую программу из списка запущенных программ и нажмите Принудительное завершение.
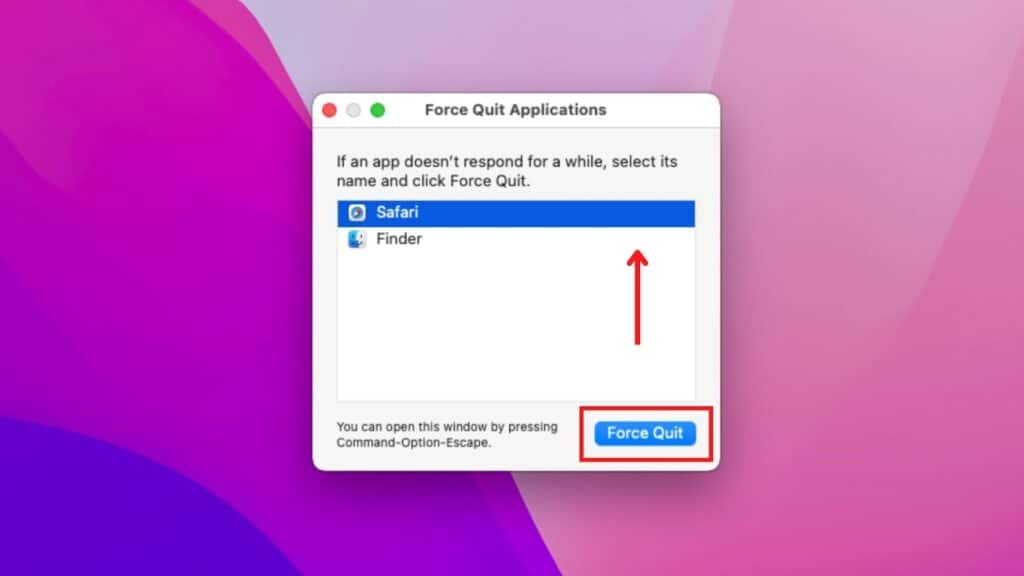
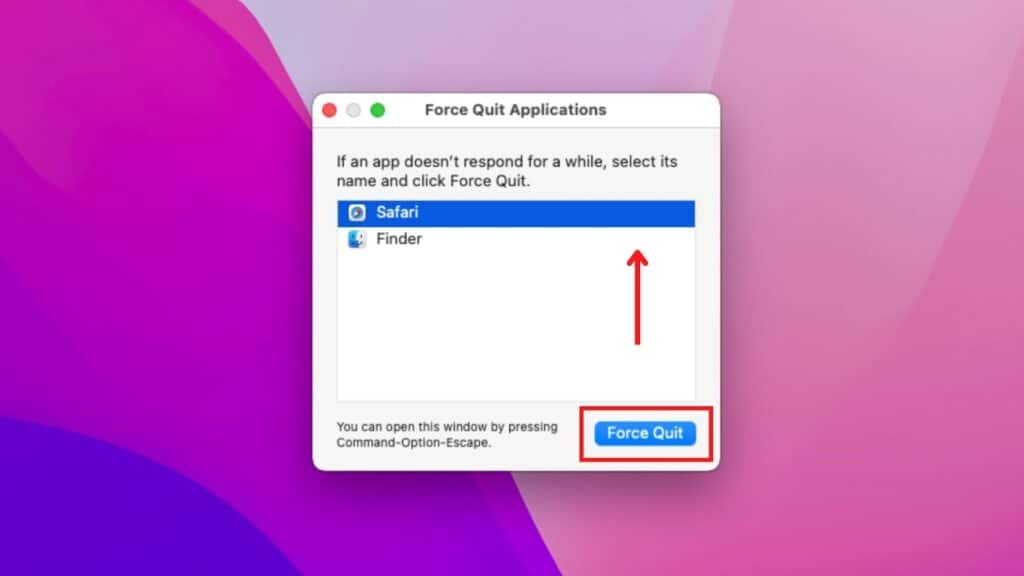
Способ 2: принудительное завершение программы с помощью окна принудительного выхода
Иногда весь экран зависает, и вы не можете ничего сделать, чтобы закрыть или свернуть его. Курсор также может не отображаться на экране, но если он появится, возможно, вы не сможете ничего выбрать.
В таком случае вы не сможете свернуть экран или получить доступ к меню Apple. Итак, у нас есть сочетание клавиш, которое поможет вам запустить Принудительное завершение окно.
- нажмите Команда + Параметр + Escape клавиши одновременно.
- Принудительное завершение появится окно со всеми запущенными программами. Нажмите на зависшую программу и нажмите значок Принудительное завершение кнопка.
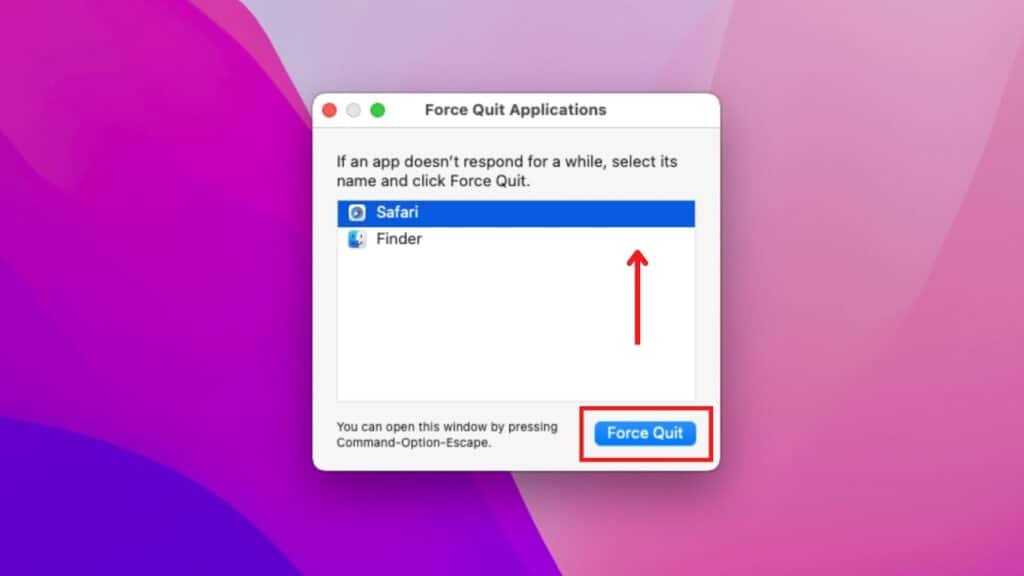
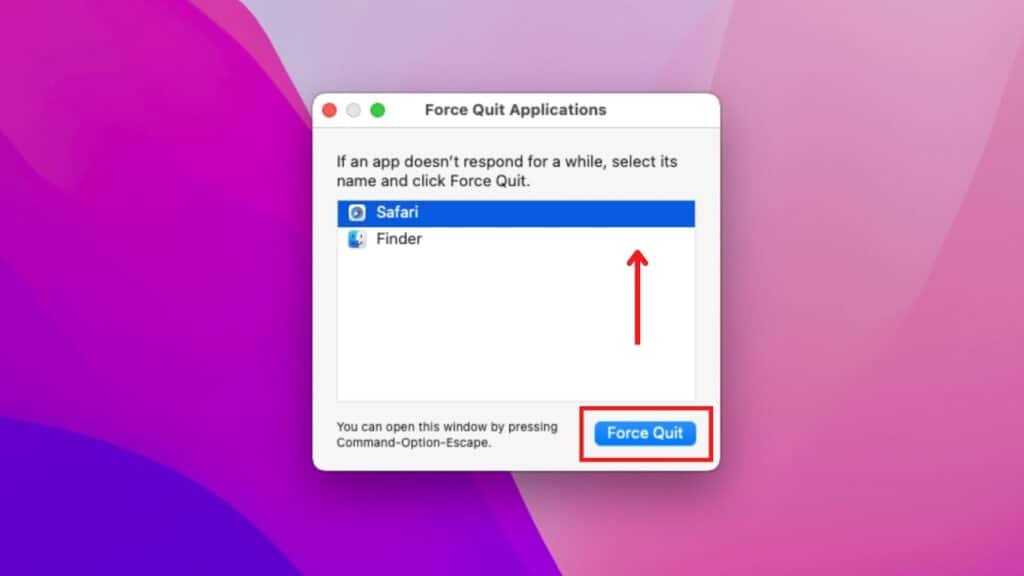
Способ 3: принудительное завершение программы через Dock
Если вы видите и перемещаете курсор, попробуйте принудительно закрыть программу через Dock, как указано ниже:
- Щелкните правой кнопкой мыши зависшую программу в Dock.
- Выбирать Принудительное завершение в конце меню, которое, кажется, убивает проблемное приложение.
Способ 4. Принудительное завершение программы с помощью монитора активности
Монитор активности показывает текущее состояние вашего MacBook, включая открытые программы. Таким образом, вы можете принудительно закрыть зависшую программу на мониторе активности, выполнив следующие действия:
- На клавиатуре нажмите кнопку Команда + Пробел клавиши одновременно.
- Поиск Монитор активности в появившемся окне поиска Spotlight и нажмите Входить кнопка на клавиатуре.
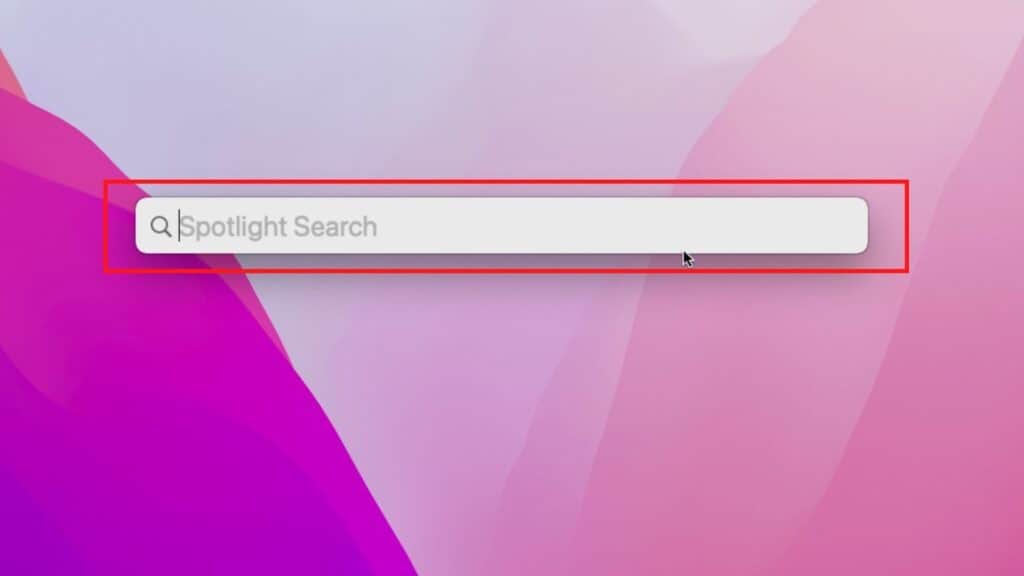
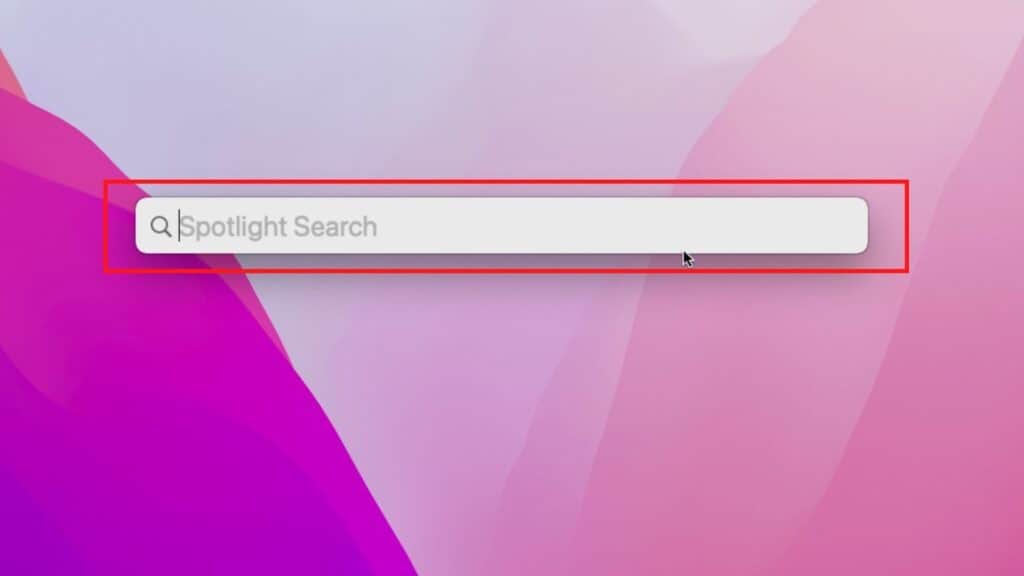
- В новом окне вы увидите все программы, открытые на вашем Mac. Найдите и щелкните зависшую программу.
- В верхней панели нажмите значок остановки. Икс.
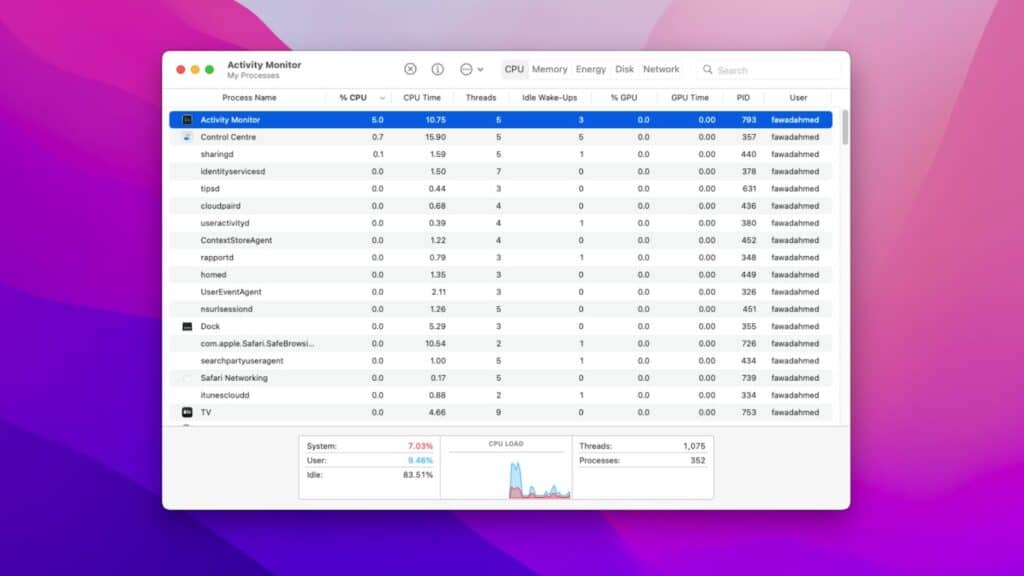
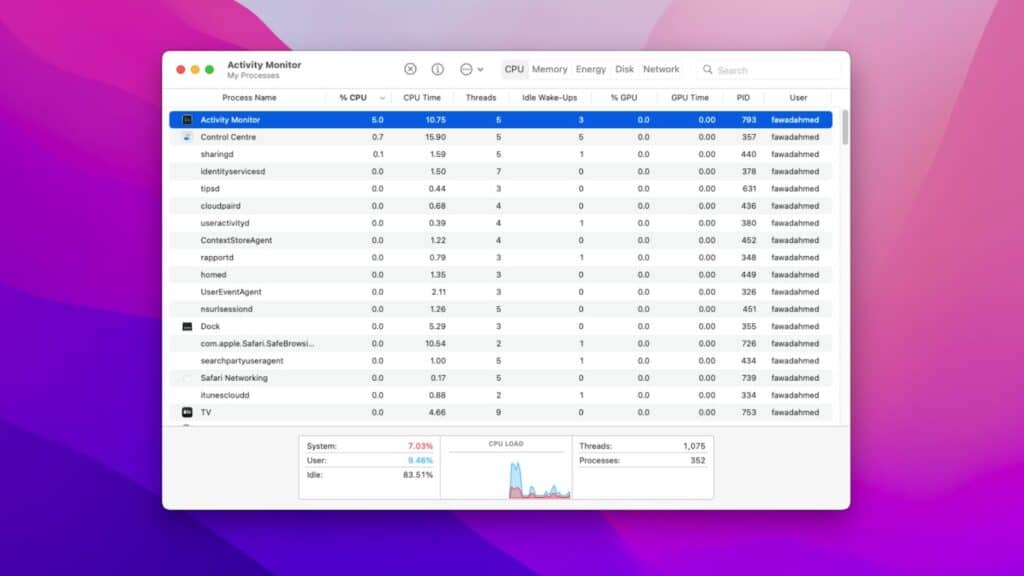
- Появится всплывающее окно с вопросом, действительно ли вы хотите закрыть программу. Выбирать Принудительное завершение.
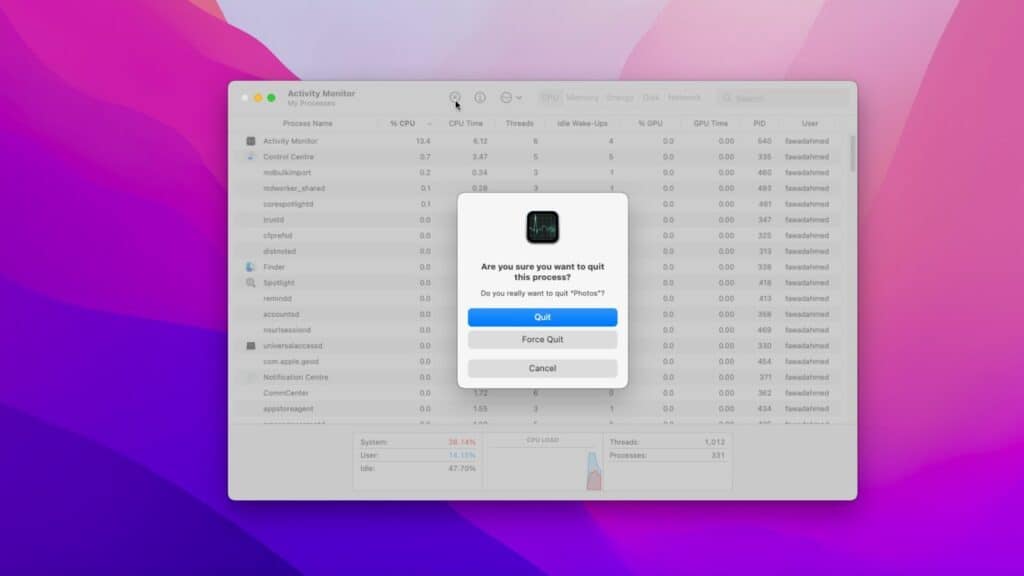
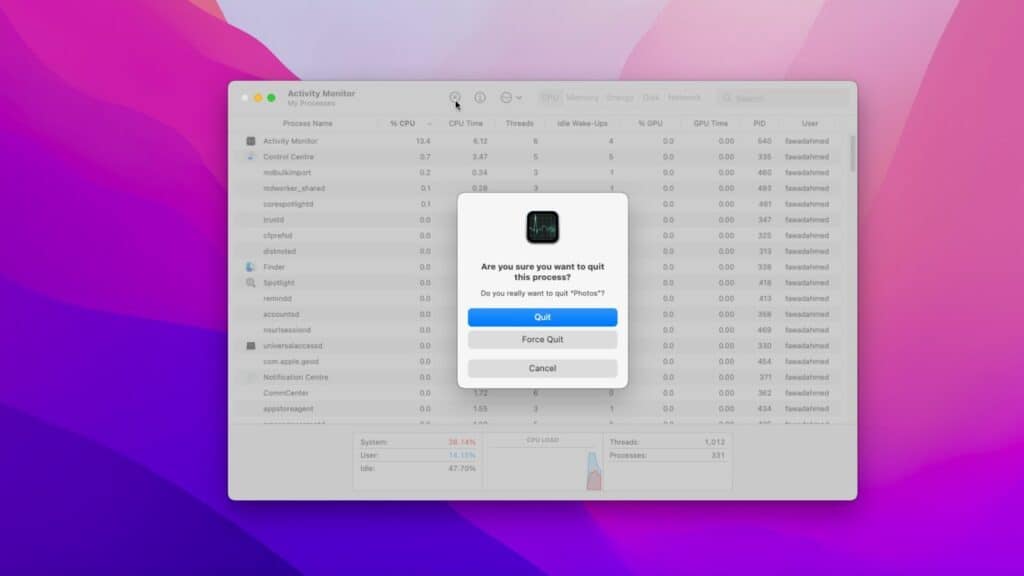
Способ 5. Принудительное завершение программы с помощью ярлыка
Монитор активности (также называемый диспетчером задач Mac) может помочь вам принудительно закрыть не отвечающее приложение, даже если весь экран Mac завис. Для этого:
- Нажимать (КМД) + (ВАРИАНТ) + (ESC) на клавиатуре одновременно.
- Монитор активности на экране появится окно. В списке запущенных программ выберите зависшее приложение.
- Нажмите значок остановки (Икс) на верхней панели.
- В новом всплывающем окне выберите Принудительное завершение.
Способ 6. Принудительное завершение программы с помощью команды на терминале
Еще один практичный способ принудительного закрытия приложения — через Терминал, интерфейс командной строки для вашей macOS. Однако вам понадобится идентификатор процесса (PID) программы, которую вы хотите закрыть.
Вы можете найти PID приложения в Мониторе активности во втором последнем столбце. Если нет, выполните следующие действия, чтобы принудительно закрыть программу на терминале.
- Открыть Монитор активности на вашем Mac, выполнив любой из упомянутых выше методов (методы 4 или 5).
- Найдите зависшую программу и запишите ее PID во предпоследнем столбце.
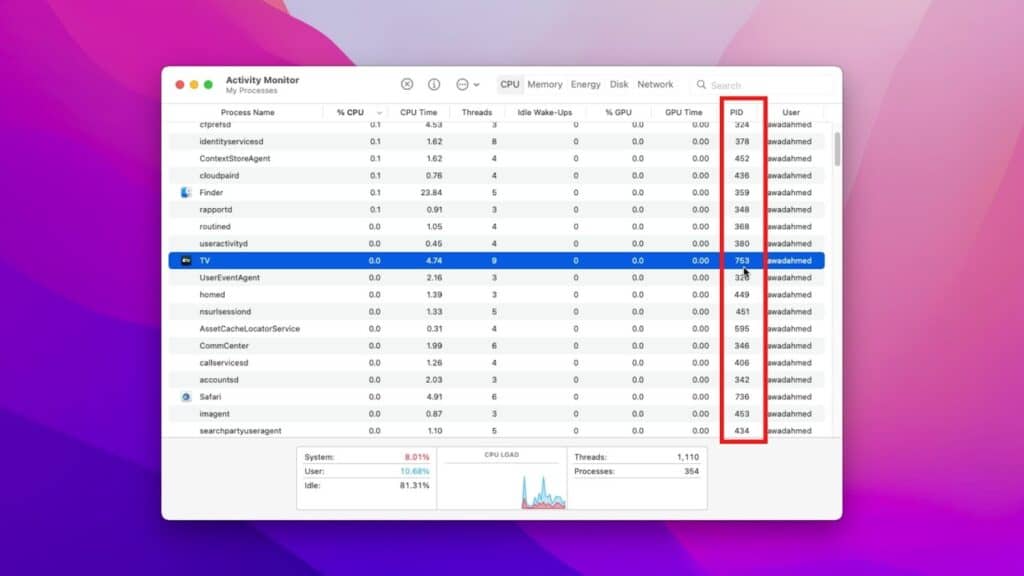
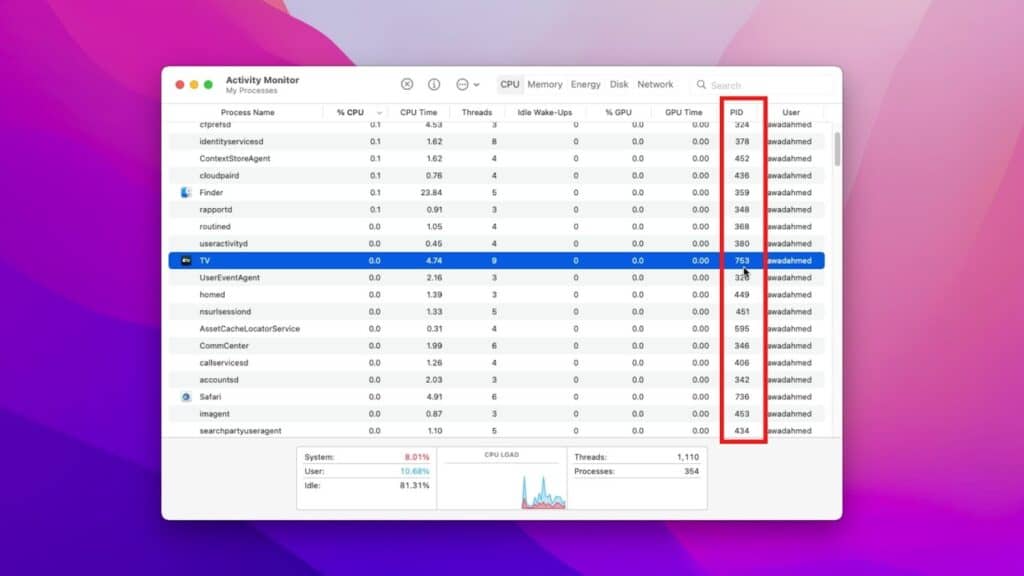
- Далее запустите Терминал приложение любым из следующих способов:
- Выберите Панель запуска значок в доке. Поиск Терминал и ударил Входить кнопка.
- Нажмите кнопку Идти значок в строке меню, чтобы открыть раскрывающееся меню. Теперь перейдите к Утилиты > Терминал.
- нажмите Команда + Пробел клавиши для открытия Spotlight, поиска Терминал, и нажмите кнопку Входить кнопка.
- В приложении «Терминал» введите команду в следующих форматах:
- убийство (застрявшее название программы). Например: убить заметки
ИЛИ
- убийство (застрял PID программы). Например: убить 1759
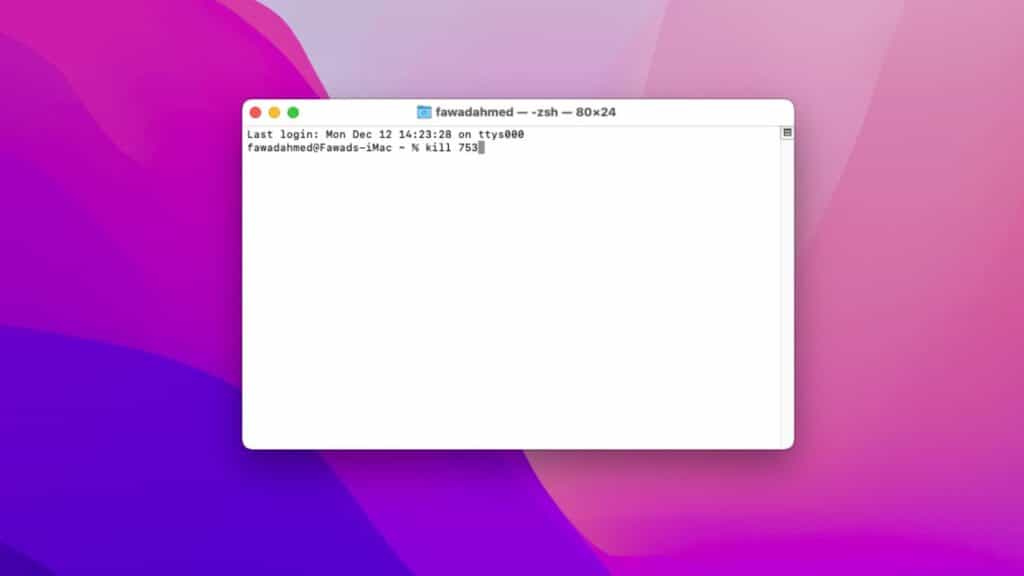
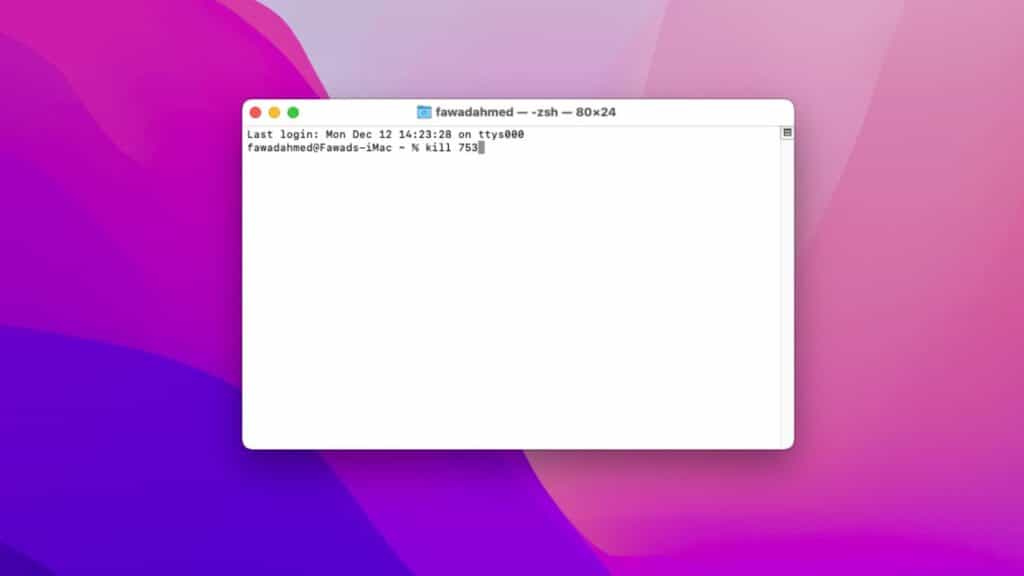
Способ 7: перезагрузите или принудительно выключите MacBook
Если ничего не помогает, вы можете перезагрузить или принудительно выключить MacBook в качестве последнего средства. Для этого нажмите и удерживайте кнопку питания, пока ваш Mac не выключится. Подождите несколько секунд и снова нажмите кнопку питания, чтобы включить устройство.
Как принудительно завершить работу Mac без потери данных?
Когда вы принудительно закрываете зависшую программу, она теряет все несохраненные данные. Один из способов избежать этого — загрузить программное обеспечение для восстановления данных, чтобы гарантировать, что ваши файлы останутся в безопасности, даже если вы принудительно закроете программу.
На рынке можно найти множество программ для восстановления, но лишь некоторые из них безопасны для вашего устройства. Лично я предлагаю Восстановить инструмент восстановления данных для предотвращения потери данных в случае внезапного закрытия вашей программы. Давайте пошагово пройдем процесс загрузки, установки и восстановления данных с помощью Восстановить.
- Посетите это связь и скачайте Рекаверит.
- После загрузки программы убедитесь, что вы предоставили ей необходимый доступ для сканирования ваших дисков. После установки программного обеспечения вам будут предоставлены инструкции по предоставлению доступа.
- После предоставления доступа выберите Жесткие диски и их расположение.
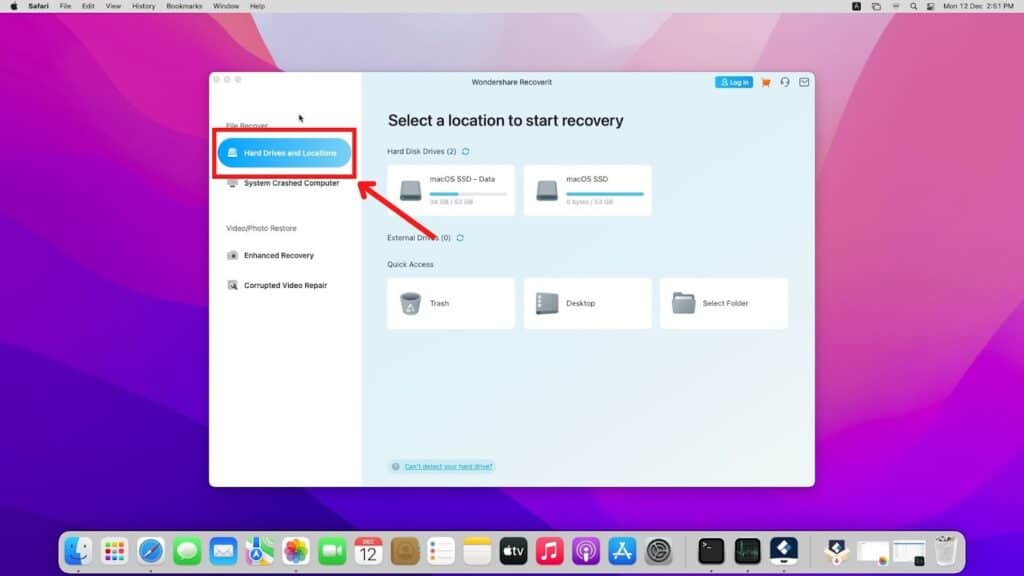
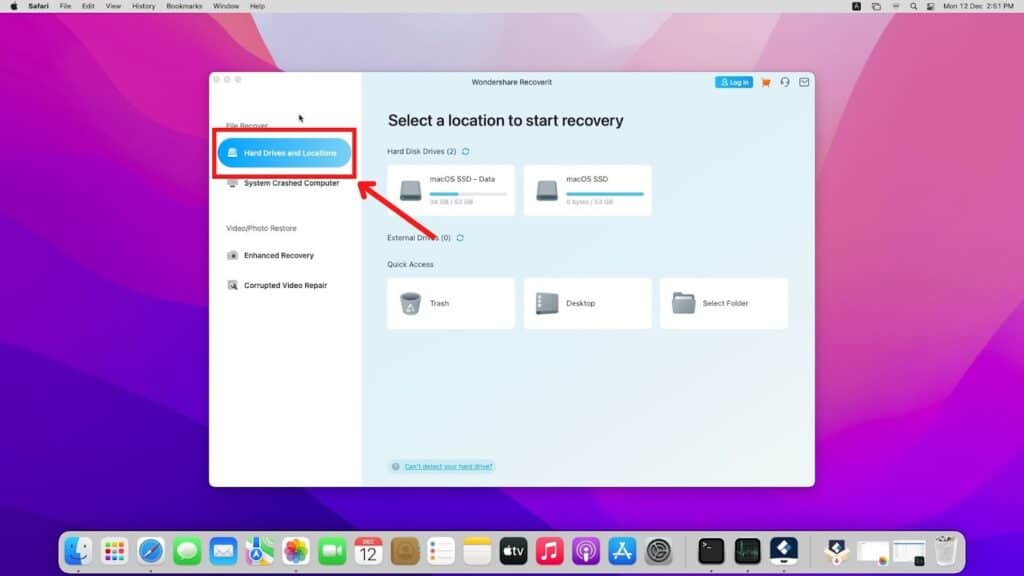
- Выберите диск, с которого были удалены файлы.
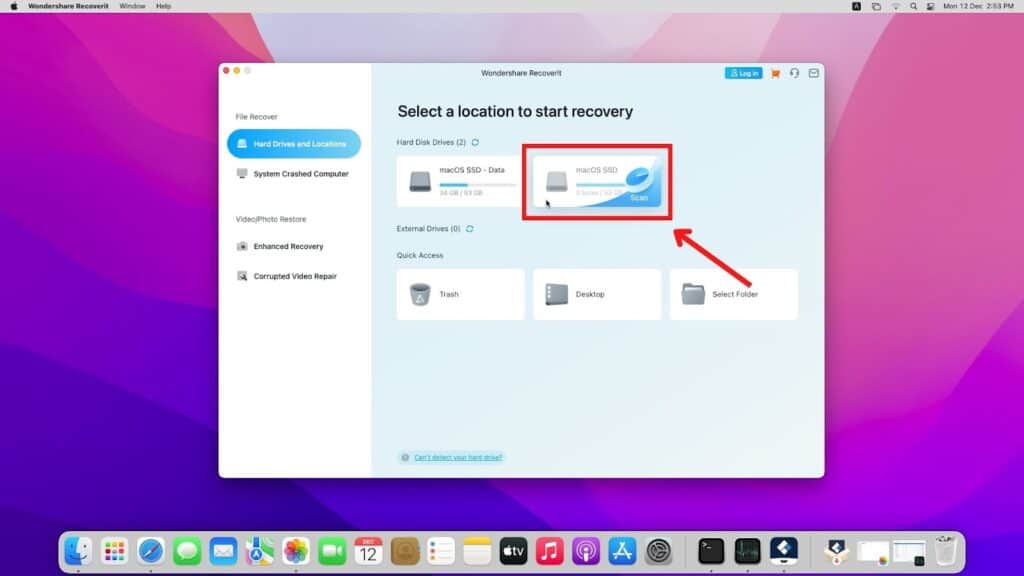
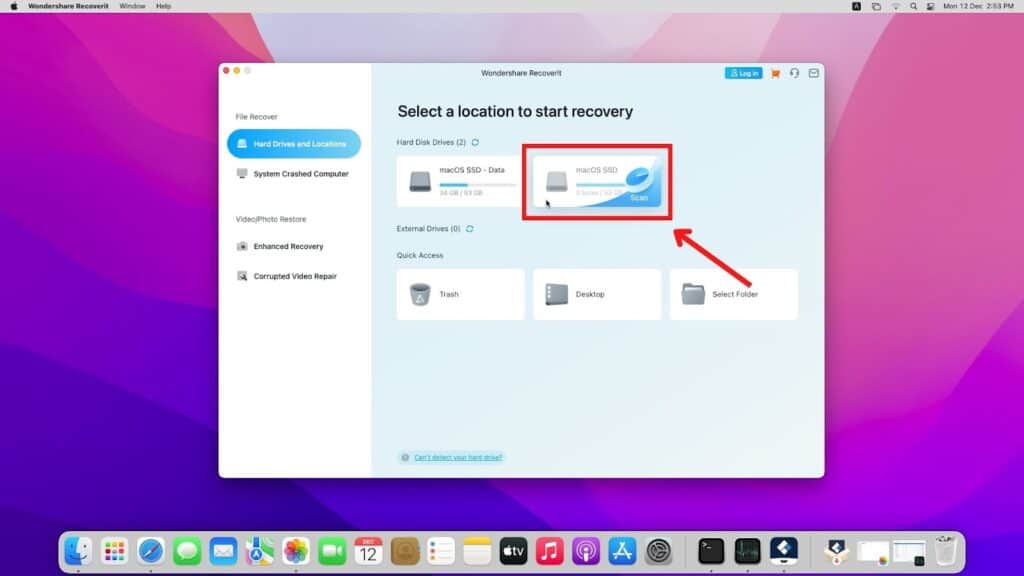
- Нажмите кнопку Сканировать кнопка. Программное обеспечение начнет сканирование.
- После того, как Revcoverit завершит сканирование, он отобразит потерянные данные с дополнительной информацией, такой как путь к файлу, тип, имя, размер и т. д. Все файлы сортируются по их формату.
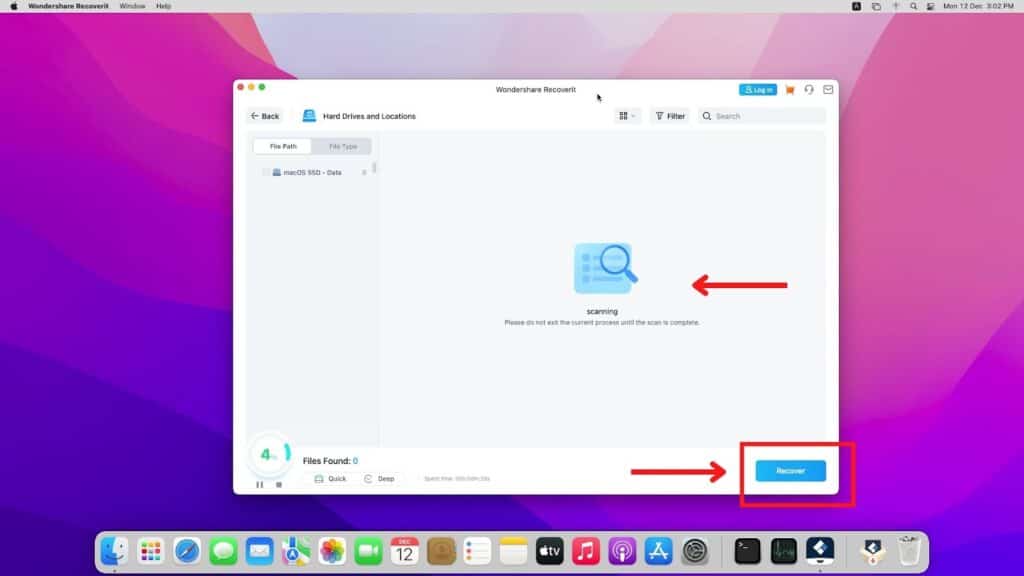
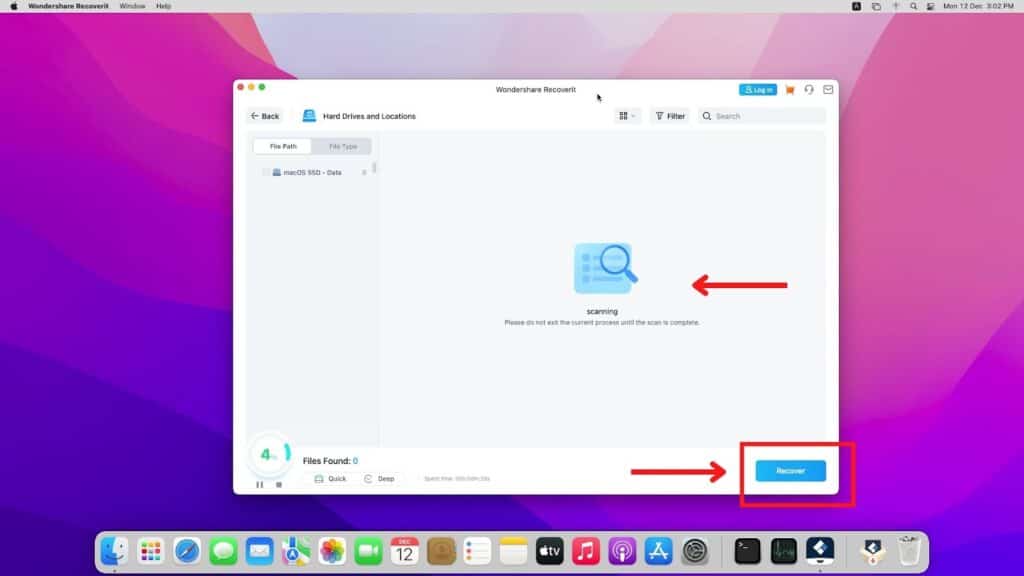
- Выберите нужные файлы и нажмите кнопку Восстанавливаться кнопка внизу. Сохраните его в другом месте, так как файлы в предыдущем месте могут снова повредиться.
Часто задаваемые вопросы
Что происходит при принудительном перезапуске?
Когда вы принудительно перезагрузите свой Mac, все программы закроются, включая зависшие приложения. Если вы не сохранили свои данные перед принудительным перезапуском, вы можете потерять их навсегда.
Плохо ли принудительно завершить работу на Mac?
В идеале это не лучший вариант принудительного закрытия программы на Mac. Однако, если вы перепробовали все и это единственный вариант, который у вас остался, иногда это нормально. Но лучше не делать это привычкой. Если вы слишком часто сталкиваетесь с не отвечающими приложениями на вашем Mac, вам следует попытаться устранить основную проблему.
Что делать, если принудительно выйти из Mac не работает?
Если метод принудительного выхода не работает и вы ничего не можете сделать на экране, попробуйте принудительно перезагрузить Mac. Нажмите и удерживайте кнопку питания вашего Mac в течение нескольких секунд, пока он не выключится. Подождите несколько секунд и снова нажмите кнопку питания, чтобы включить устройство.
Заключение
Хотя это не идеальный способ, иногда нет другого способа справиться с проблемной программой на Mac, кроме как принудительно закрыть ее. Несколько методов, обсуждаемых в этой статье, помогут вам выйти из не отвечающего приложения на вашем Mac практически в любом сценарии. Однако важно помнить, что вы можете потерять несохраненные данные, если принудительно закроете приложение или закроете свой Mac.
Чтобы не потерять данные, лучше почаще сохранять их, когда вы делаете что-то важное на своем Mac. Кроме того, вы можете использовать облачные инструменты, чтобы предотвратить риски потери данных из-за внезапного зависания приложения. Они сохранят ваши данные, даже если вы принудительно закроете приложение или Mac.
