7+ лучших инструментов для вырезания на Mac в 2023 году
Это научный факт, что человеческий мозг лучше интерпретирует и сохраняет данные в графическом виде, чем в текстовом. Вот почему гораздо эффективнее делиться скриншотами, чем объяснять что-то в тексте. Хотя Mac предлагает мощные встроенные функции обрезки, иногда они могут иметь ограничения.
Вот где в игру вступают сторонние инструменты для обрезки. Хороший инструмент может значительно упростить захват, редактирование и обмен снимками экрана. Один поиск в Интернете может дать вам сотни инструментов для обрезки, но не все варианты вам подходят. Итак, в следующем руководстве я рассмотрел Десять лучших инструментов для вырезания на Mac в 2023 году.
10 лучших инструментов для обрезки для Mac
1. Снагит — Лучшее программное обеспечение для аннотирования снимков экрана
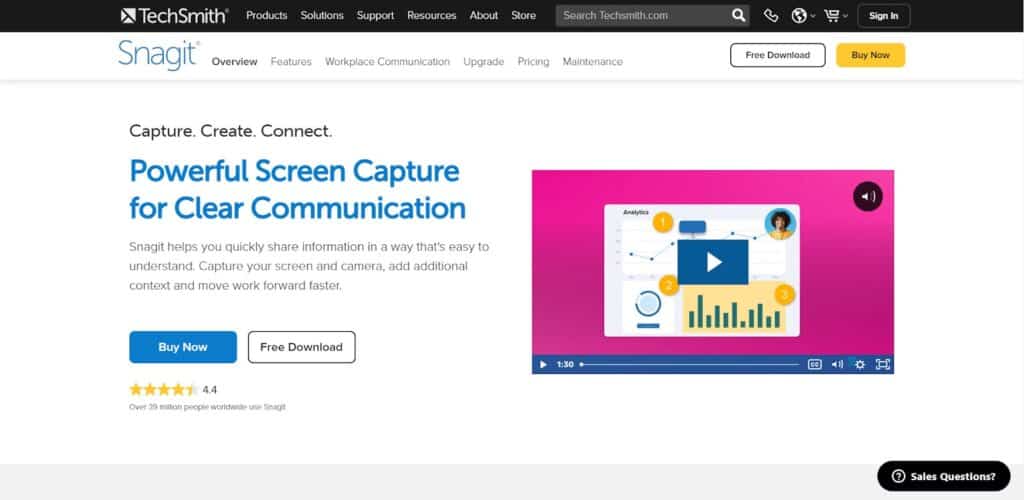
Snagit — это простое и полезное программное обеспечение для захвата экрана и записи. Лучше всего для тех, кто ищет универсальный инструмент для обрезки для своего макбука. С помощью Snagit вы можете сделать скриншот вашего весь рабочий стол, часть или окно. Вы также можете сделать снимок экрана с прокруткой, который называется Панорамный захват с прокруткой. Это позволяет вам делать полностраничный скриншот с прокруткой вместо нескольких скриншотов для длинной страницы.
Кроме того, вы можете комментировать и редактировать текст на скриншотах в редакторе Snagit. Здесь вы можете извлечь текст, изменить размер и цвет шрифта, а также ввести и вставить выделенный текст в другой документ.
Хотя Snagit не предлагает бесплатную версию, вы можете наслаждаться бесплатная пробная версия на 15 дней. После окончания пробного периода вы можете выбирать из различных Ценовые пакеты Snagit согласно вашим предпочтениям. По сути, в Snagit есть все функции, необходимые для редактирования скриншота, но за эти функции приходится платить. Тем не менее, это один из самых удобные для студентов инструменты можно купить за половину общей стоимости.
Плюсы
- Давайте сделаем один скриншот для длинной страницы
- Вы можете комментировать и редактировать текст на снимке экрана
Минусы
- Бесплатная версия недоступна
Краткое содержание
Snagit — это многоцелевой инструмент для Mac с различными функциями захвата экрана. Вы получаете несколько вариантов обрезки и редактирования в программном обеспечении. Хотя эти функции имеют свою цену, они стоят каждой копейки.
2. Гриншот — Лучше всего для быстрого обмена и экспорта скриншотов
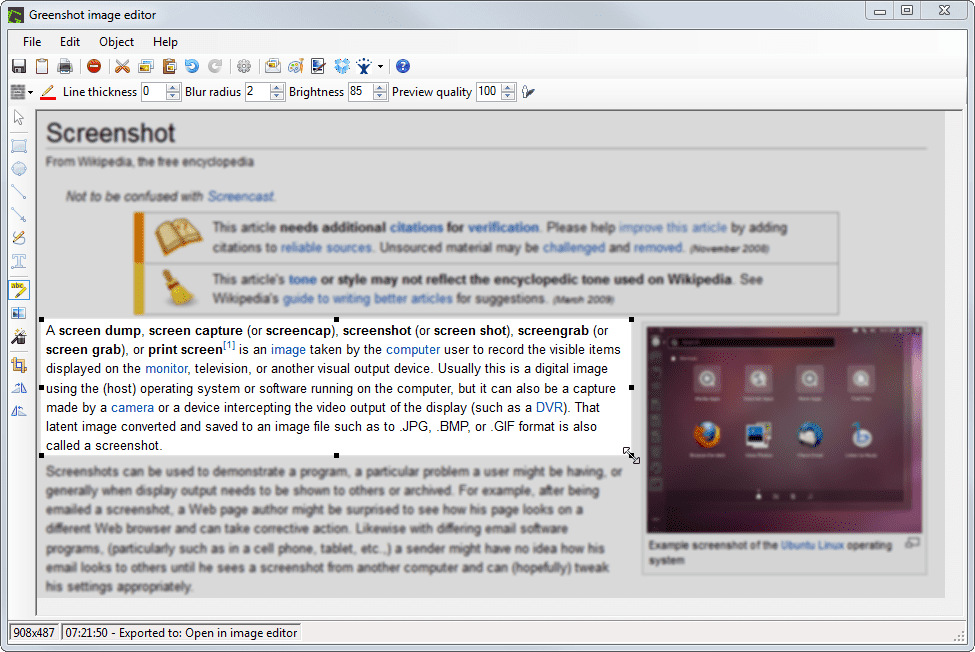
Greenshot — отличный инструмент для быстрого создания скриншотов, редактирования, обмена и экспорта скриншотов. Его простой интерфейс супер удобный и имеет множество уникальных особенностей. Он работает с быстрыми командами, поэтому вы можете мгновенно сделать снимок экрана так, как вам нравится.
С Greenshot вы можете полный, частичный или прокручивающийся захват экрана. Вы можете сохранить скриншот напрямую или открыть его в редакторе изображений, чтобы аннотировать, выделять или размывать разные его части. Кроме того, если вы хотите распечатать снимок экрана, Greenshot позволяет экспортировать его прямо на принтер. В качестве дополнительного бонуса он может читать и сканировать QR-коды и штрих-коды. Вы также можете рисовать фигуры и добавить графику на скриншоте с помощью Greenshot.
Единственным существенным недостатком Greenshot является то, что, несмотря на то, что он бесплатен для Windows, требуется однократная покупка 1,99 доллара США для macOS. Но будьте уверены, что премиум-функции Greenshot стоят вложений, поскольку вы можете их получить. пожизненный доступ через разовую покупку по сравнению с другими инструментами для обрезки с ежемесячной или годовой подпиской.
Плюсы
- Отлично подходит для быстрого обмена файлами и экспорта
- Использует сочетания клавиш для быстрой работы
Сводка минусов
Greenshot — отличный инструмент для обрезки, если вы хотите быстро редактировать скриншоты и делиться ими. Он имеет длинный список функций, которыми вы можете воспользоваться при единовременной покупке за 1,99 доллара США для macOS.
3. легкий выстрел — Лучший инструмент для поиска похожих изображений
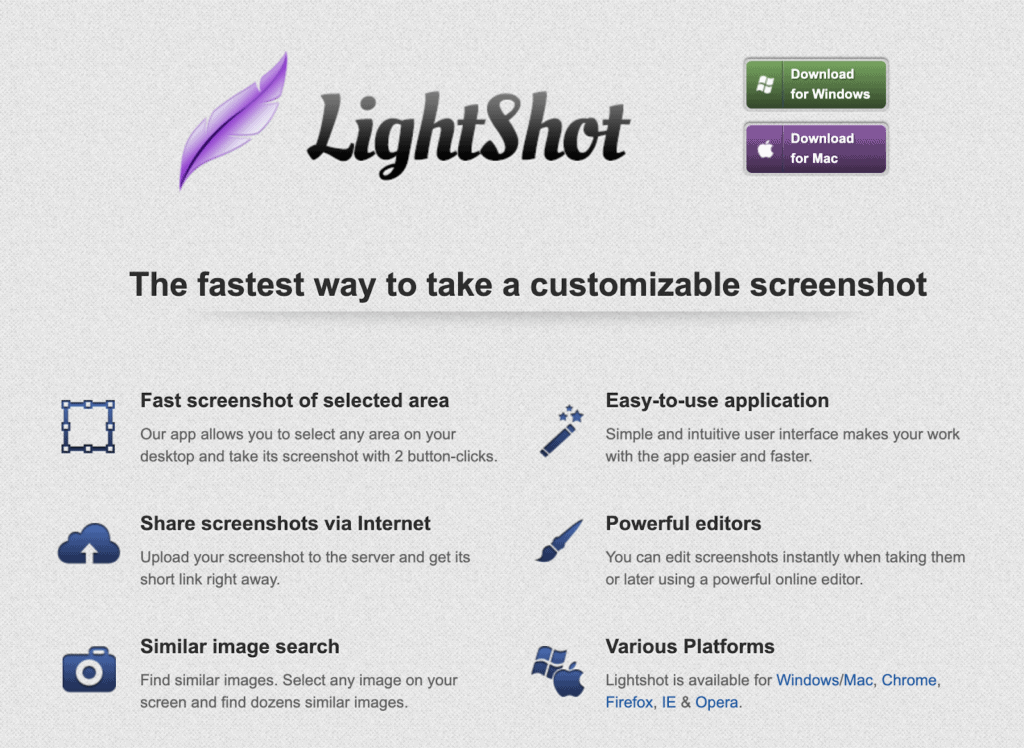
В отличие от Greenshot, Lightshot бесплатно как для Windows, так и для macOS. Однако он не предлагает таких расширенных функций обрезки, как другие инструменты, такие как Snagit. Тем не менее, в нем есть много мощных инструментов для обрезки, которые значительно упрощают создание и редактирование снимков экрана на Mac.
С одной стороны, это уникально функция двух кнопок быстро вырезает любую область на экране. Вы можете мгновенно отредактировать снимок экрана с помощью кнопки инструменты аннотации. Еще одной выдающейся особенностью Lightshot является его возможность поиска изображений. Вы можете выбрать любое изображение на экране, и инструмент покажет вам десятки похожих медиафайлов.
Кроме того, обмен скриншотами с Lightshot очень удобно. Он позволяет мгновенно загрузить файл на сервер и сгенерировать короткую ссылку. Вы можете вставить эту ссылку на любую платформу и поделиться ею с кем угодно.
Плюсы
- Это бесплатный инструмент для обрезки изображений для Mac.
- Позволяет загружать файлы на сервер и генерирует ссылку для быстрого обмена
Минусы
- Ограниченные возможности по сравнению с другими платными инструментами для обрезки.
Краткое содержание
Если вы ищете простой, но мощный инструмент для обрезки, который к тому же бесплатный, ваш поиск заканчивается на Lightshot. Хотя у него нет многих расширенных функций, таких как Snagit или Greenshot, его возможности поиска изображений и ссылки для быстрого обмена выделяют его среди остальных.
4. Droplr – Лучший безопасный инструмент для обрезки файлов с быстрыми ссылками для обмена файлами
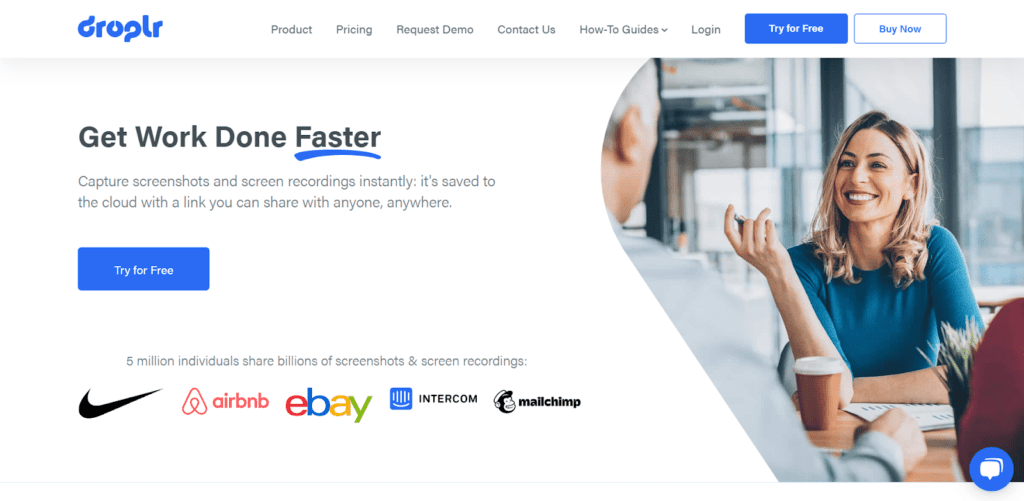
Лучшее в Droplr то, что когда вы делаете с его помощью снимок экрана, Droplr автоматически загружает его и сохраняет в связанной облачной учетной записи. Он также копирует общую ссылку в буфер обмена, что позволяет мгновенно поделиться ею с кем угодно, что сэкономит много времени и повысит общую производительность труда. Итак, если вы ищете ножницы с функции быстрого обмена файламивы должны попробовать это.
Кроме того, Droplr — это универсальный инструмент для создания скриншотов и записи экрана, предлагая частичные и полноэкранные снимки. Вы также можете делать скриншоты всей веб-страницы и аннотировать ее с помощью Droplr.
Кроме того, Droplr уделяет большое внимание безопасности, обеспечивая надежную защиту всех ваших файлов от кражи и кибератак. Он следует многим протоколам безопасности для защиты ваших данных, в том числе SSL/TLS-шифрование, соответствие GDPRи панель безопасности.
Но с другой стороны, Droplr более дорогой чем другие инструменты для обрезки. Однако за более высокую долю цены он также предоставляет вам то, чего не хватает большинству других инструментов, — превосходную защиту данных.
Плюсы
- Использует передовые протоколы для защиты данных
- Автоматически загружает файл в облако и создает ссылку для общего доступа
Минусы
- Это больше на дорогой стороне
Краткое содержание
Если вам нужен инструмент для обрезки с быстрыми функциями обмена файлами и расширенными мерами безопасности, ищите не что иное, как Doplr. Он имеет различные функции вырезания и аннотирования и полностью защищает ваши файлы при совместном использовании в облаке. Тем не менее, это дороже, чем большинство ножниц.
5. TinyTake — Лучший инструмент для обрезки больших и массовых файлов
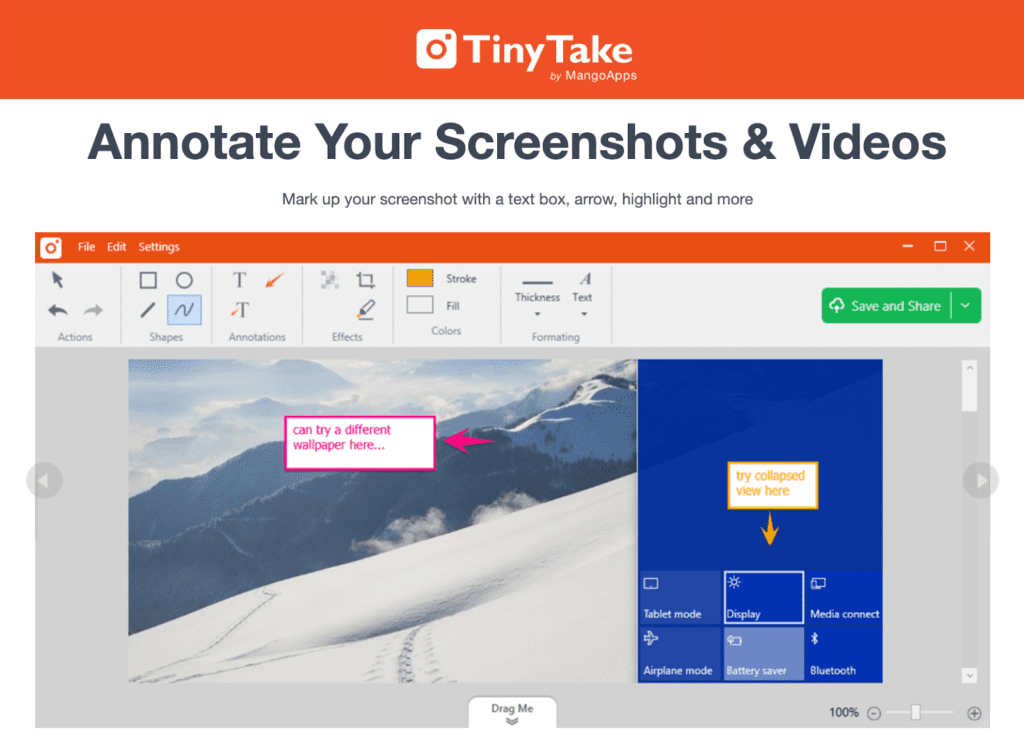
Если вашей главной задачей является обмен скриншотами большого размера, TinyTake — ваш лучший вариант. Его бесплатная версия позволяет общий доступ к файлам до 2 ГБв то время как вы также можете увеличить лимит, подписавшись на Платный план TinyTake.
С TinyTake вы можете легко делать полные или частичные снимки экрана или захватывать окно или меню на экране, как и все другие инструменты для обрезки. Но что дает ему преимущество перед другими, так это его 1 ТБ облачного хранилища в платной версии. Кроме того, он позволяет легко обмениваться файлами со всеми в экосистеме TinyTake и за ее пределами.
Если вы поделитесь всей папкой, инструмент автоматически заархивирует ее и загрузит в облако. Для более чем одного файла или папки инструмент будет генерировать отдельные общедоступные URL-адреса для каждого.
Хотя вы можете воспользоваться большинством этих функций обрезки TinyTake бесплатно, вы будете пронизаны рекламой и рекламными акциями, которые могут сильно раздражать. Но если вы можете работать с этим, 2 ГБ свободного места и автоматическое архивирование папок и загрузка в облако отлично подходят для личного использования.
Плюсы
- Может обмениваться файлами до 2 ГБ
- Автоматически сжимает несколько файлов/папок и генерирует отдельные URL-адреса для каждого
Минусы
- Бесплатная версия полна рекламы и рекламных акций
Краткое содержание
Инструмент для обрезки TinyTake имеет множество замечательных функций для обмена большими и массовыми файлами. Он позволяет делать скриншоты и комментировать их. Таким образом, это отличный вариант для тех, кто ищет универсальный инструмент для захвата скриншотов и обмена ими.
6. Программа записи экрана Movavi — Лучше всего для создания высокоточных скриншотов
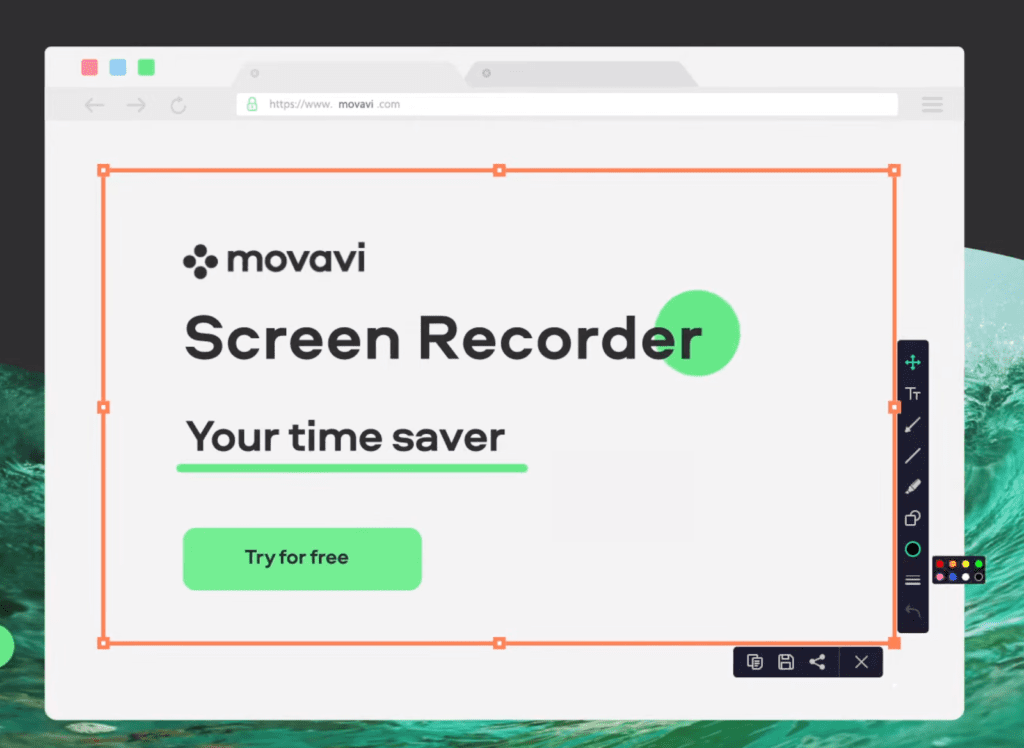
Movavi Screen Recorder — это многофункциональная, универсальная программа с множеством полезных функций. Несмотря на то, что он в первую очередь разработан как запись экрана, он также отлично работает как инструмент для обрезки изображений в macOS. Все его функции можно попробовать бесплатно, но пробный период заканчивается через семь днейа затем вы должны подписаться на один из их ценовые пакеты продолжить использование инструмента.
Movavi позволяет делать частичные, полные или прокручиваемые снимки экрана с помощью средства записи экрана. Кроме того, инструмент позволяет настроить кадр захвата, чтобы захватить только определенные области на снимке экрана.
Самое приятное то, что он позволяет вам моментально аннотировать скриншот. Он имеет различные функции аннотирования, в том числе выделение текста, рисование линий или стрелоки добавление текста и фигур.
Еще одна уникальная функция, которая мне нравится в Movavi, заключается в том, что после того, как вы сделали и отредактировали скриншот, вы можете экспортировать отредактированные скриншоты на Google Диск. Это создаст Прямая ссылка для каждого загруженного снимка экрана, чтобы поделиться мгновенно.
Этот инструмент для обрезки имеет больше выгодные ценовые пакеты чем большинство альтернатив. Вы можете купить месячную подписку или сделать разовую покупку, при этом последняя все равно стоит меньше, чем другие популярные инструменты для обрезки.
Этот инструмент для обрезки предлагает ряд вариантов ценообразования в соответствии с вашим бюджетом. В дополнение к его конкурентоспособной цене, он может похвастаться удобным интерфейсом и рядом дополнительных функций, что делает его лучшим выбором для всех, кому нужен надежный инструмент для захвата экрана.
Плюсы
- Позволяет регулировать частоту кадров, чтобы избежать захвата ненужного контента на скриншоте.
- Расширенные инструменты аннотирования, такие как выделение, рисование и редактирование текста.
Минусы
- Бесплатно всего семь дней
Краткое содержание
Movavi Screen Recorder — мощная программа для записи видео и снимков экрана. В нем есть все функции, необходимые для мгновенного создания, редактирования и обмена снимками экрана. Единственное, что беспокоит, это его 7-дневная бесплатная пробная версия, так как после этого многие функции будут недоступны, если вы не купите программное обеспечение.
7. я ловлю — Лучший инструмент для быстрой сортировки файлов
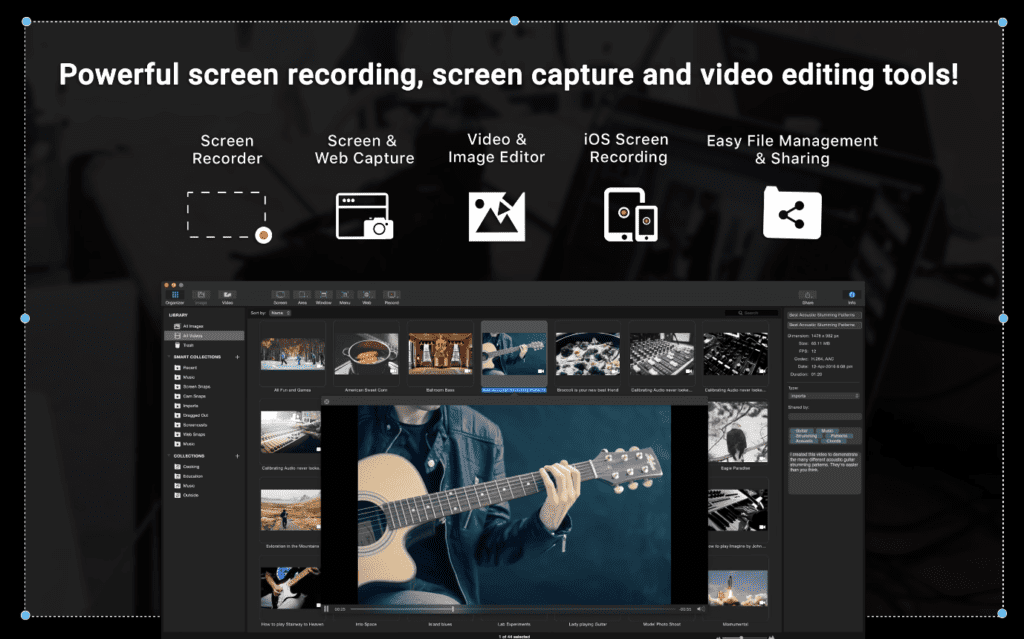
Capto — еще один отличный инструмент для захвата экрана, записи экрана и редактирования для Mac. Это позволяет вам принимать скриншоты и скринкасты и аннотировать со встроенным редактором изображений.
Хотя это звучит как любой другой инструмент для обрезки, что выделяет Capto, так это его функции организации скриншотов. Он автоматически сортирует все ваши скриншоты и видеозаписи по папкам с четкими названиями, которые вы можете легко найти. Кроме того, Capto предлагает отличные поддержка захвата веб-страницы. Оно имеет персональный браузеркоторый полезен для открытия и захвата веб-страниц.
Кроме того, его функции совместного использования находятся на другом уровне. Это позволяет вам быстро поделиться своим отредактированные скриншоты для популярных платформ, таких как YouTube, Dropbox, Tumblr и т. д. Но, с другой стороны, он не предлагает общих ссылок для больших медиафайлов.
Что касается цены, Capto относительно экономичный. При довольно небольшой единовременной покупке такие функции, как автоматическая организация файлов, аннотации и мгновенный обмен файлами, делают его отличным инструментом для инвестиций.
Плюсы
- Организует ваши скриншоты в папки
- Позволяет мгновенно обмениваться снимками экрана на нескольких платформах
Минусы
- Не предлагает ссылки для больших медиафайлов
Краткое содержание
Capto отлично подходит для обработки десятков отснятых кадров. Инструмент позволяет мгновенно делать, редактировать и делиться скриншотами, хотя он не создает общих ссылок для некоторых больших файлов. Но вдобавок ко всему, он разумно упорядочивает скриншоты, поэтому ваш Mac не загромождается.
8. Облачное приложение — Лучший инструмент для совместной работы
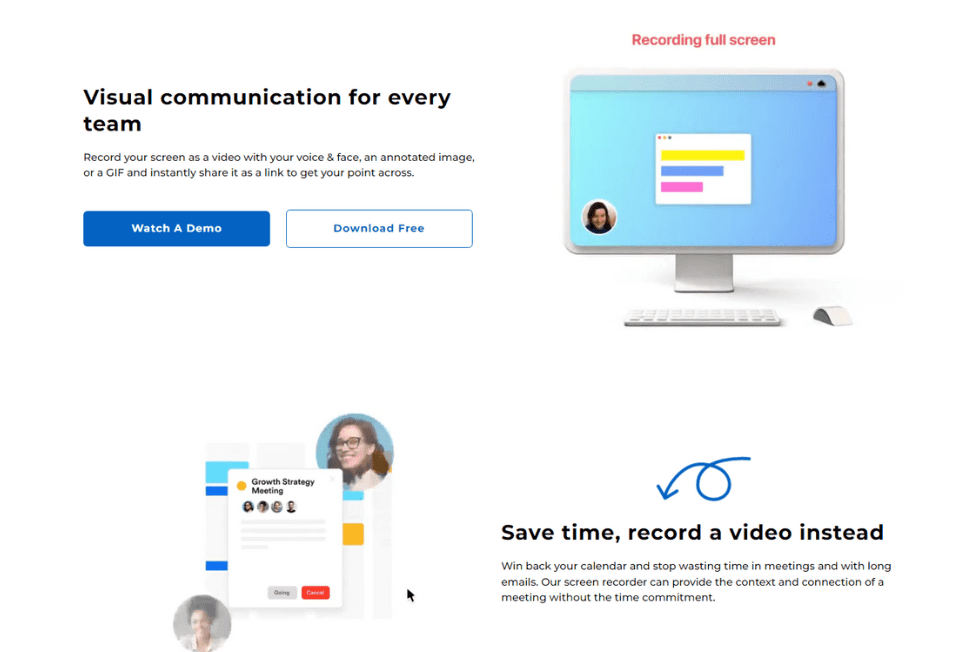
Было бы правильно назвать CloudApp революционный инструмент для обрезки. Он имеет множество функций редактирования и обмена, все они бесплатны, но только для первых 25 снимков. Как только он закончится, вы должны перейти на ПРО версия или попробуйте бесплатно в течение семи дней.
Тем не менее, CloudApp дорогой. Его расширенные функции стоят вложений для бизнеса, но вы можете рассмотреть другой инструмент, если вам не нужны такие премиальные функции для личного использования.
CloudApp позволяет вам сделать снимок экрана и использовать встроенный редактор, чтобы добавить текст или смайлики, а также нарисовать стрелки или фигуры. Когда-то сделали аннотирование ваши скриншоты, вы можете загружайте их в облако за считанные секунды, даже объемные файлы.
Еще одна замечательная особенность CloudApp — это его новый уровень. поддержка совместного использования файлов. Он совместим с большинством операционных систем, включая Windows, macOS и Linux. Таким образом, независимо от вашей ОС, вы можете обмениваться файлами со своими коллегами.
Плюсы
- Сохраняет содержимое в облаке, даже объемные файлы
- Поддерживает совместное использование файлов между различными совместимыми ОС
Минусы
- Бесплатная версия позволяет делать только до 25 снимков.
Краткое содержание
CloudApp позволяет делать, редактировать и загружать скриншоты в облако на вашем Mac. Поскольку приложение совместимо с большинством ОС, вы можете обмениваться данными и просматривать их независимо от версии операционной системы. В результате повышается производительность, что делает CloudApp идеальным инструментом для бизнес-нарезки. Хотя, несмотря на все его расширенные функции, он, естественно, более дорогой.
Посетите эту статью, если вы хотите узнать больше о том, как отменить действие на Mac с помощью MacBookProSlow.
9. Чистый выстрел X – Лучше всего для захвата экрана и аннотаций продвинутого уровня
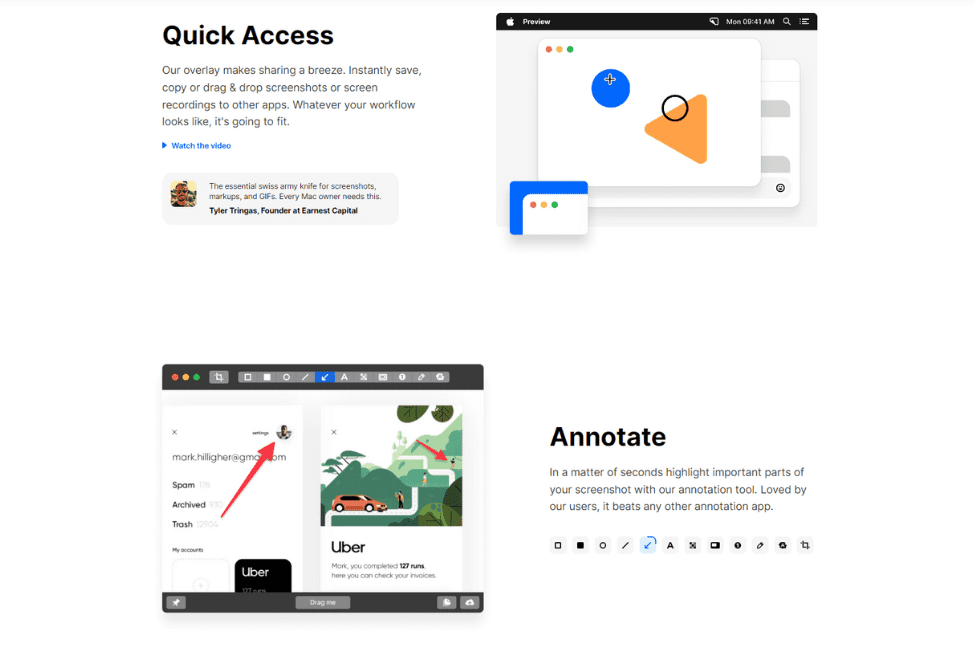
CleanShot X такой универсальный что трудно перечислить все его особенности сразу. Чтобы назвать несколько в целом, он имеет удобный интерфейса встроенный редактори длинный список аннотирование объектов, включая инструмент обрезки. Эта функция поможет вам сделать обрезанный снимок экрана на Mac.
Это позволяет вам сделать частичный, полный или прокручиваемый снимок экрана или захватить окно на экране. Кроме того, он позволяет вам захватывать экран напрямую или устанавливать для него таймер — чего вы не найдете в большинстве инструментов для обрезки. Кроме того, вы можете сделать скриншот с фоном или сделать его прозрачным. Кроме того, это позволяет вам объединить несколько изображений и сохранить их как редактируемые файлы проекта CleanShot Для последующего.
Кроме того, он имеет расширенные режимы захвата, такие как Показать перекрестие, Показать лупуи Заморозить экран, который редко встретишь в других инструментах для обрезки. Используя эти функции, инструмент может захватывать увеличенные или движущиеся объекты на экранах.
Более того, CleanShot X позволяет вам аннотируйте свои скриншоты бликами, размытиями, прожекторами или характерными стилями текста. Он также обеспечивает Облачное хранилище чтобы сохранить и поделиться своей работой в Интернете. С другой стороны, это не очень дружелюбный к новичкам поскольку он пронизан расширенными функциями.
Если учесть его ценовые планы, базовая версия CleanShot X намного доступнее, чем другие инструменты для обрезки, даже несмотря на то, что она предлагает больше функций премиум-класса, чем большинство альтернатив. С другой стороны, версия Pro дорогая, но имеет расширенные функции и преимущества.
Плюсы
- Поставляется с множеством функций, позволяющих делать скриншоты и комментировать их.
- Расширенные функции захвата экрана
Минусы
- Нет бесплатной версии или бесплатной пробной версии
- Может быть немного сложным для новичков
Краткое содержание
Короче говоря, CleanShot X — ваш следующий лучший инструмент для обрезки изображений для Mac, если вам нужен универсальный набор инструментов для создания снимков экрана и комментирования их — и если вы готовы потратить несколько дополнительных долларов. Программное обеспечение имеет множество преимуществ, в том числе расширенные функции захвата экрана, которые трудно найти в других приложениях.
10. моноснап – Лучше всего для захвата высококачественных скриншотов
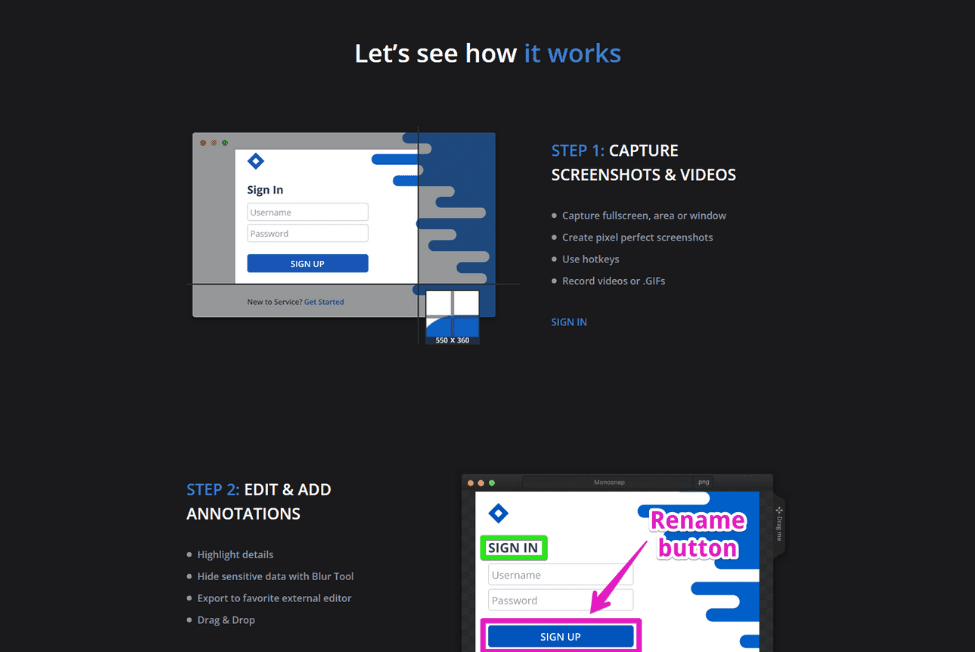
Monosnap — это трехэтапный инструмент для Mac. Вы делаете скриншот, комментируете его и загружаете в облачное хранилище. Звучит слишком просто? Ну, это еще не все.
Во-первых, вы можете делать частичные или полные снимки экрана или захватывать окно на экране. Во-вторых, вы можете взять Пиксельные идеальные скриншоты, что является уникальной особенностью Monosnap. Это позволяет вам делать снимки экрана с максимальной резкостью и сохранять их в более высоком качестве.
Сделав снимок экрана, вы можете комментировать их с помощью встроенного редактора. В его удобном интерфейсе легко ориентироваться, поэтому вы можете легко выделять, размывать или редактировать текст. Что уникально в редакторе скриншотов Monosnap, так это то, что вы можете экспортировать любой снимок экрана во внешний редактор после его аннотирования.
Кроме того, вы можете загружать свои файлы в облачное хранилище Monosnap. Если нет, это позволяет вам интегрировать сторонние сервисы например, Google Диск, Dropbox или DigitalOcean Spaces.
Однако за его расширенные функции приходится платить. Хотя у Monosnap есть бесплатная версия с ограниченными функциями, лучше всего купить Premium, чтобы полностью раскрыть ее потенциал. По сравнению с другими инструментами для обрезки, его Премиум-версия довольно доступна.
Плюсы
- Позволяет захватывать скриншоты с максимальной резкостью
- Позволяет интегрировать сторонние облачные сервисы для обмена файлами
Минусы
- Лучше всего подходит только для профессионального использования
Краткое содержание
Monosnap — это простой инструмент для обрезки с уникальными функциями. Он позволяет делать высококачественные скриншоты и комментировать их. Он также поддерживает сторонние редакторы и облачные сервисы. Таким образом, разные пользователи могут общаться и обмениваться файлами через одну и ту же платформу. Однако все эти услуги имеют свою стоимость, которую я не рекомендую вкладывать в личное использование.
Как выбрать правильный инструмент Snip для вас?
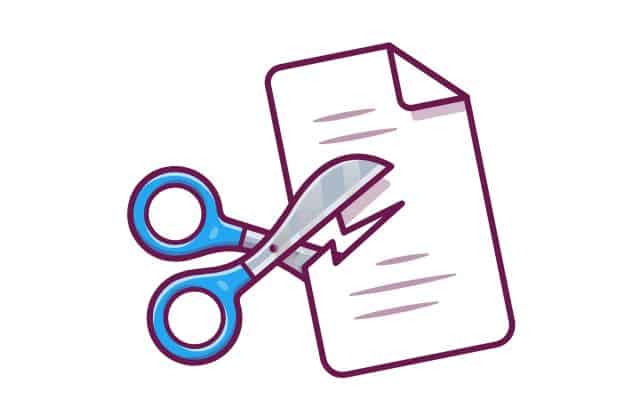
Определение «правильных» инструментов для обрезки различается для разных пользователей. Таким образом, все сводится к поиску лучшего варианта на основе ваших предпочтений и необходимых функций. У меня есть несколько советов, которые могут помочь:
Типы снипов
Какие ножницы вы часто делаете? Многие инструменты имеют различные параметры обрезки: частичный или полный экран, скриншот с прокруткой, некоторые даже позволяют сделать снимок веб-страницы. Вы должны выбрать инструмент, который соответствует вашим потребностям в обрезке.
Редактирование элементов управления
После того, как вы сделаете снимок экрана, вам нужно будет его отредактировать. Итак, еще один важный фактор при выборе инструмента для нарезки — это элементы управления редактированием. Вы ищете базовые или расширенные функции аннотирования?
Базовое редактирование может включать рисование стрелок или фигур и выделение текста. Напротив, инструменты с аннотированием продвинутого уровня позволят вам редактировать текст на снимке экрана.
Например, Snagit позволяет извлекать текст, форматировать (размер и цвет шрифта), печатать, копировать и вставлять текст в другие документы. С другой стороны, такие инструменты, как Greenshot, предлагают параметры размытия при редактировании снимка экрана. Итак, перечислите свои потребности в редактировании и сравните их с потенциальными инструментами, чтобы решить, что вам больше подходит.
Простота использования
Простые и легкие в использовании инструменты всегда лучший выбор для новичков. Но с другой стороны, такие инструменты, как правило, ограничены в плане возможностей. С другой стороны, если вам нужны ножницы для профессионального использования, вам, возможно, придется немного поступиться удобством. Больше функций означает больше инструментов для работы, что иногда может быть ошеломляющим и запутанным. Итак, выбирайте с умом.
Совместное использование
Вы можете сэкономить время и усилия, выбрав инструмент для обрезки, который позволяет делиться снятыми и аннотированными снимками экрана с другими. Многие инструменты создают общую ссылку для снимка экрана, например LightShot. Но вы также можете найти такие инструменты, как Droplr, которые автоматически загружают файлы в облако. Или TinyTake автоматически архивирует несколько файлов и папок и создает для каждого отдельные URL-адреса.
Тем не менее, возможность совместного использования — это обычно не то, о чем вам нужно беспокоиться, когда вы вырезаете экраны для личного использования — скажем, для создания школьного проекта или чего-то еще.
Другие расширенные функции
Если вы каждый день имеете дело с большим количеством скриншотов, ваш Mac может легко загромождаться. Это может помешать вам быстро найти важные скриншоты. Помня об этом, такие инструменты, как Capto, автоматически организуют Capto ваши снимки экрана в папки с соответствующими метками.
Точно так же Movavi Screen Recorder и Snagit позволяют регулировать частоту кадров при создании снимка экрана, чтобы захватить именно ту часть, которая вам нужна. С другой стороны, TinyTake предлагает массовый обмен файлами до 2 ГБ в бесплатной версии и до 1 ТБ в платных пакетах.
Короче говоря, начните перечислять все расширенные функции, которые вы ищете в инструменте для обрезки. Расстановка приоритетов поможет вам решить, какой инструмент для обрезки подходит именно вам.
Как снимать на Mac?
Если вы хотите сделать быстрый снимок экрана, вы можете использовать встроенный в Mac инструмент для обрезки. Процесс очень прост, и вы можете сделать частичный или полный снимок экрана. Кроме того, вы можете получить доступ к панели управления кадрированием, чтобы получить различные варианты создания скриншотов.
Вот краткий обзор того, как делать вырезки на вашем MacBook.
- Сделать полный снимок экрана: Нажимать Команда + Shift + 3
Следуйте этой комбинации клавиш, чтобы получить полный снимок экрана.
- Сделать частичный снимок экрана: Нажимать Команда + Shift + 4
При нажатии этой комбинации клавиш на экране появится обрезной курсор. Перетащите и отпустите курсор, чтобы сделать снимок экрана.
Кроме того, вы можете комбинировать эту комбинацию клавиш с пробелом, чтобы делать скриншоты продвинутого уровня. Вот как это сделать:
- Нажимать Команда + Shift + 4 + нажмите и отпустите кнопку пробел один раз. На экране появится курсор камеры. Выберите любое окно, чтобы сделать его снимок экрана.
- Нажимать Команда + Shift + 4 + нажмите и удерживайте кнопку пробел. Теперь вы можете перенастроить выбранную область на экране, перетащив курсор. Отпустите, когда вы выбрали нужную область, чтобы сделать снимок экрана.
- Доступ к панели управления обрезкой: Нажимать Команда + Shift + 5
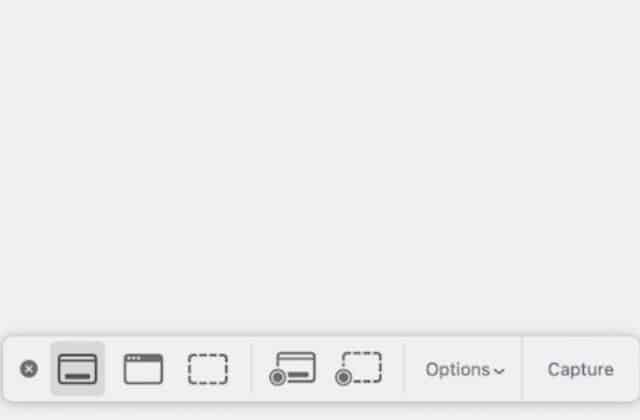
Следуя этой комбинации клавиш, вы можете открыть панель с различными параметрами, чтобы сделать снимок экрана. Это включает в себя:
- Сделайте скриншот всего экрана
- Сделайте скриншот вырезки вашего экрана (частичный снимок экрана)
- Сделать скриншот всего окна на экране
Где найти сохраненные скриншоты на Mac?
Когда вы делаете снимок экрана с помощью встроенных комбинаций клавиш, он по умолчанию сохраняется на рабочем столе. В противном случае на вашем Mac есть определенная папка, в которой сохраняются все скриншоты. Вы можете получить доступ к этой папке, как указано ниже:
- Для стандартной macOS: Открыть Искатель > Идти > Дом > Картинки > Скриншоты.
- Для macOS Каталина: Открыть Искатель > Идти > Дом > Библиотека > Картинки > Скриншоты.
Это папки по умолчанию для сохранения ваших скриншотов. Если у вас macOS Mojave или более поздней версии, вы можете перейти на Параметры меню, чтобы изменить папку для сохранения снимков экрана по умолчанию. Вы можете выбирать из различных папок, например Документы, буфер обмена, Сообщенияи т. д., чтобы установить его в качестве места назначения по умолчанию для сохранения снимков экрана.
Если вы ищете способы поделиться экраном на Mac, вот вам полезная информация!
Заключение
Хотя у Mac есть несколько мощных инструментов для базовых функций скриншотов, они могут иметь ограничения. К счастью, существует множество сторонних инструментов для обрезки, которые позволяют легко делать, редактировать и делиться скриншотами, а также множество дополнительных функций, таких как аннотации, систематизация, автоматическая загрузка в облако и т. д.
Поскольку каждое программное обеспечение предлагает уникальные функции, вы можете выбрать правильный инструмент для себя, сравнив свои потребности и ожидания с функциями программного обеспечения. Что касается цены, у вас также есть много вариантов, таких как бесплатные, частично бесплатные и платные инструменты для обрезки.
Если вы можете найти необходимую функцию в бесплатном инструменте, я рекомендую вам сначала попробовать его, прежде чем вкладывать в него свои деньги. Другими словами, выбирайте платный инструмент только в том случае, если вы не можете найти его уникальные функции в бесплатных инструментах.
Доступны ли на Mac встроенные инструменты для обрезки?
Да, компьютеры Mac поставляются со встроенным инструментом для обрезки под названием «Grab». Он предоставляет основные функции захвата скриншотов. Тем не менее, есть несколько сторонних инструментов для обрезки, которые предлагают более продвинутые функции и параметры настройки.
Что такое ножевой инструмент?
Инструмент для обрезки — это программное приложение, которое позволяет делать снимки экрана или фрагменты экрана вашего компьютера. Это позволяет вам выбрать определенную область, окно или весь экран и сохранить его как файл изображения.
Могу ли я использовать подписку на снайперский инструмент на нескольких устройствах и в разных операционных системах?
Большинство инструментов, упомянутых в этом списке, можно использовать как на Windows, так и на Mac. Вы также можете использовать такие инструменты, как Gimp в Linux, но большинство других инструментов, упомянутых в этом списке, несовместимы с Linux. Однако вы можете сделать скриншот в линуксе используя другие способы.


