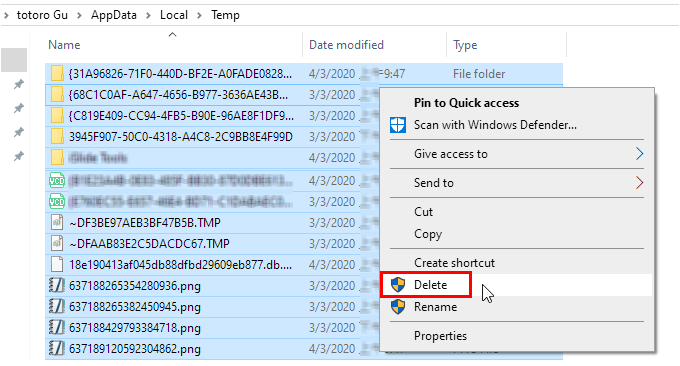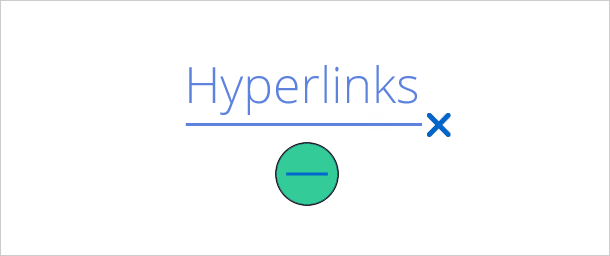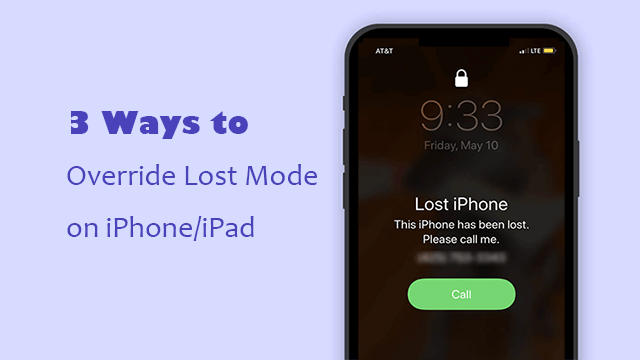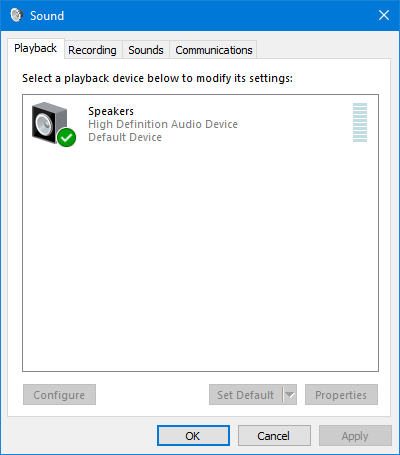5 способов удалить временные файлы в Windows 10
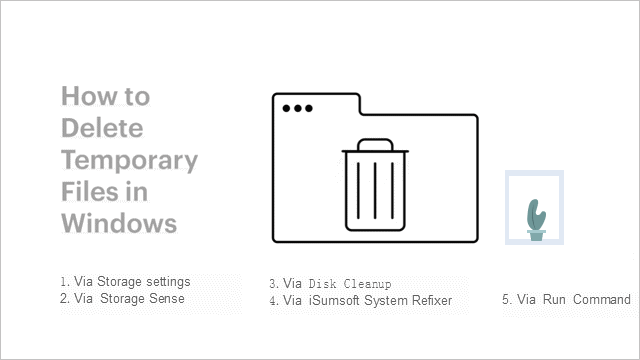
Временные файлы создаются службами Windows и многими сторонними программами. Эти временные файлы могут снизить производительность системы. Удалив эти ненужные временные файлы, вы можете увеличить дисковое пространство и производительность системы. В Windows 10 есть много способов удалить временные файлы. Вы можете вручную удалить временные файлы различными способами.
Для опытных пользователей ПК с Windows методы, описанные в этой статье, просты и удобны в использовании. Для тех, у кого нет никакого технического опыта, встроенные системные функции компьютера и сторонние приложения могут быть очень полезны.
Как удалить временные файлы в Windows 10 с помощью настроек хранилища
Шаг 1. Введите Storage в строке поиска рядом с кнопкой Windows «Пуск».
Шаг 2: Затем выберите в результатах настройки хранилища.
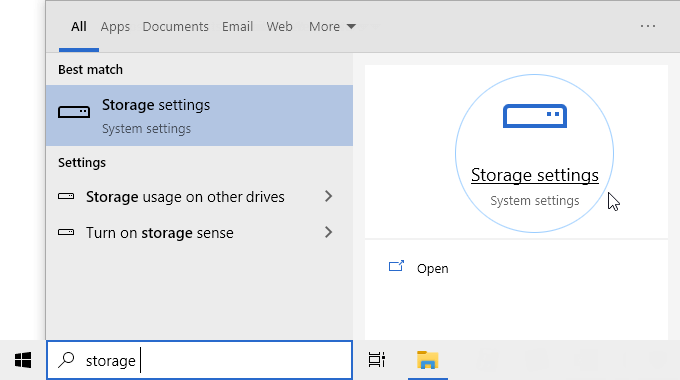
Шаг 3. На странице «Использование хранилища» Windows 10 отображает пространство, используемое временными файлами, нажмите «Временные файлы».
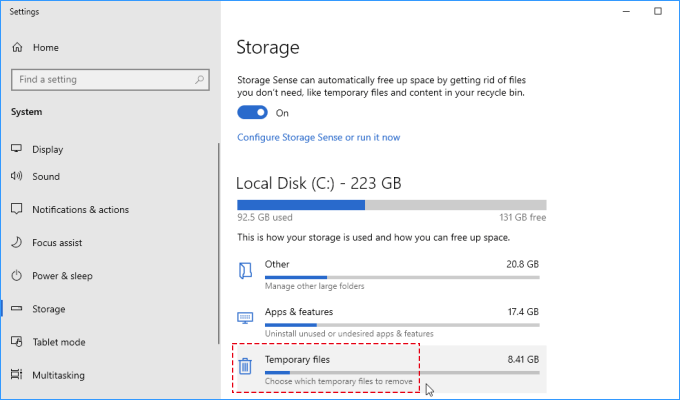
Шаг 4: Затем на странице «Временные файлы» установите флажок рядом с «Временные файлы», а затем нажмите кнопку «Удалить файлы», чтобы удалить все временные файлы с вашего ПК с Windows 10.
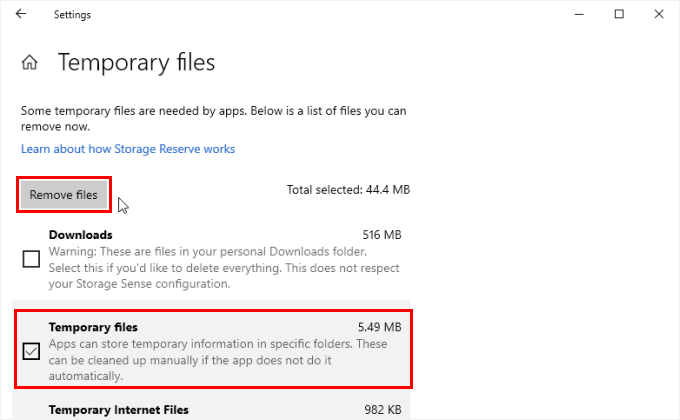
Как автоматически удалить временные файлы в Windows 10
Вы можете включить Storage Sense на панели Storage Settings, чтобы она автоматически очищала временные файлы. Вы также можете выбрать способ обработки временных файлов Storage Sense.
Шаг 1. Откройте «Настройки» и выберите «Система»> «Хранилище». Там вы найдете опцию «Storage Sense». Включите это.
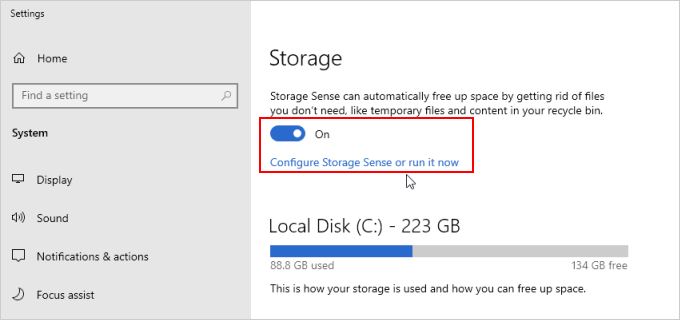
Шаг 2: Нажмите «Настроить контроль хранилища» или «Запустить сейчас».
Шаг 3. Найдите раскрывающееся меню в разделе Удалить временные файлы, которые мои приложения не используют, и выберите, как часто вы хотите их очищать. Выбери из:
- Никогда
- 1 день
- 14 дней
- 30 дней
- 60 дней
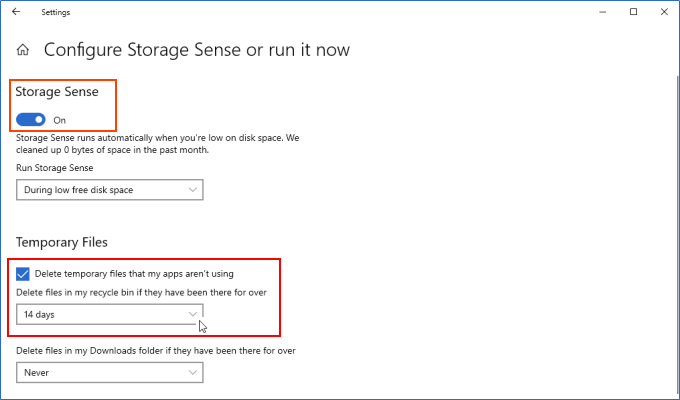
Как удалить временные файлы в Windows 10 с помощью очистки диска
Утилита очистки диска – еще один простой и эффективный способ очистки временных файлов.
Шаг 1. Введите «Очистка диска» в строке поиска рядом с кнопкой «Пуск» Windows.
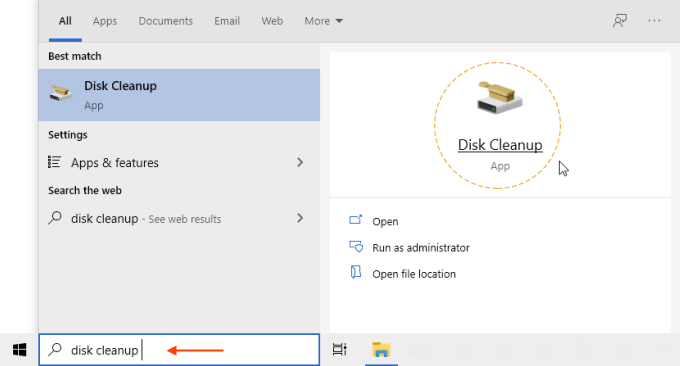
Шаг 2: Щелкните приложение, чтобы открыть его.
Шаг 3: Выберите диск, который вы хотите очистить, и нажмите OK.
Шаг 4: Очистка диска сгенерирует список манифестов.
Шаг 5: Выберите файлы, которые хотите удалить, и нажмите ОК.
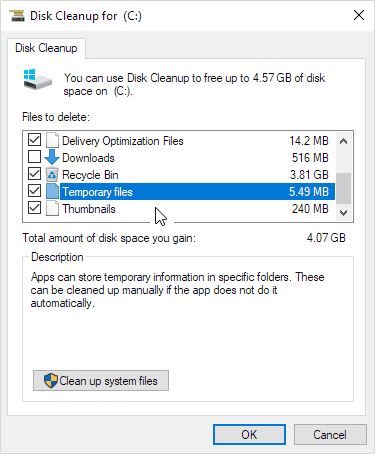
При желании вы можете нажать кнопку «Очистить системные файлы», чтобы удалить дополнительные файлы.
Как безопасно удалить временные файлы с помощью System Cleaner
В настоящее время услуги по оптимизации системы становятся все более распространенными и часто включают функции для управления временными файлами. Хотя вы можете легко обрабатывать временные файлы самостоятельно, всегда стоит попробовать преимущества бесплатных программных решений. iSumsoft System Refixer – отличный очиститель системы, который поможет вам удалить некоторые временные файлы, которые трудно найти в Windows 10.
1. Загрузите и установите iSumsoft System Refixer на свой ПК с Windows.
2. Запустите инструмент и выберите «Нежелательные файлы». Затем он отображает все ненужные файлы, включая временные файлы.
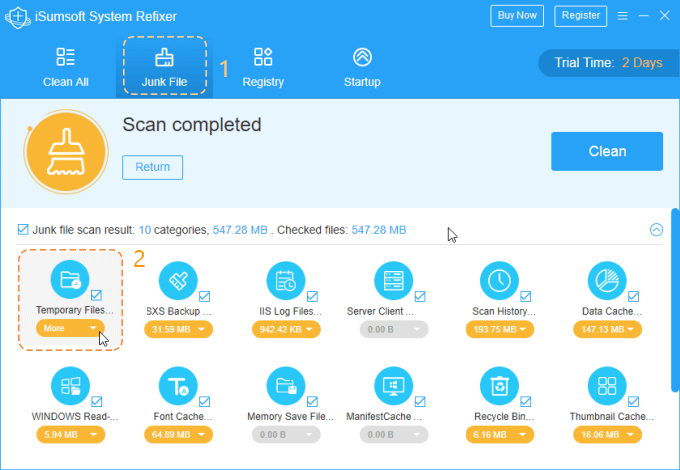
3. Вы можете нажать, чтобы просмотреть более подробную информацию о каждом временном файле. После этого нажмите «Очистить», чтобы начать удаление временных файлов.
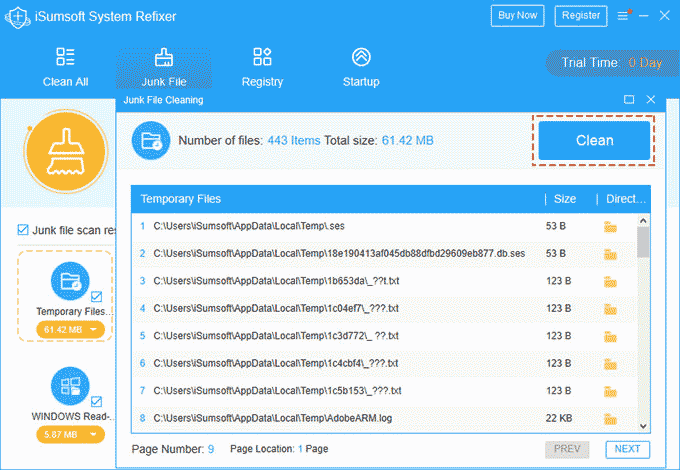
Помимо удаления временных файлов, iSumsoft System Refixer также имеет встроенную программу очистки реестра, которая может удалять записи о несуществующих приложениях, поддерживать чистоту и эффективность реестра Windows и помогает приложениям работать без сбоев.
Как удалить временные файлы в Windows 10 с помощью команды запуска
Если вы хотите узнать, как удалить временные файлы в Windows 10 с помощью CMD, на самом деле гораздо проще использовать Run, чтобы делать все сразу. Это эффективный способ сразу устранить большое отставание, но это рискованно, потому что вы можете удалить другую программу или обновить используемый файл.
Шаг 1. Нажмите Windows + R, чтобы открыть Выполнить.
Шаг 2: Введите% temp% в поле «Открыть» и нажмите Enter.
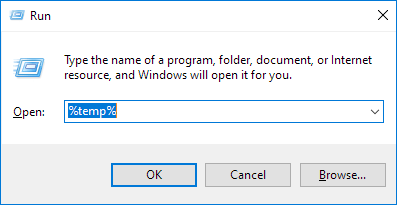
Шаг 3: Нажмите Ctrl + A, чтобы выбрать все файлы, от которых вы хотите избавиться, и щелкните правой кнопкой мыши, чтобы удалить.