5 способов открыть редактор локальной групповой политики в Windows 10
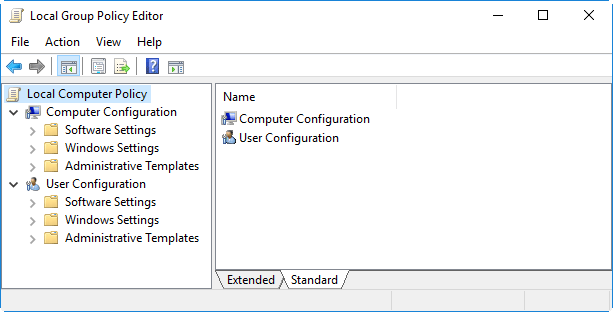
Иногда нам нужно получить доступ к редактору локальной групповой политики Windows, чтобы настроить параметры, исправить проблемы или выполнить некоторые другие задачи. Теперь в этом посте показаны пять способов открыть редактор локальной групповой политики в Windows 10. Вы можете выбрать любой из них в зависимости от ваших предпочтений.
5 способов открыть редактор локальной групповой политики в Windows 10
В любом случае вам нужно сначала войти в Windows 10 как администратор или у вас есть права администратора.
Способ 1: через меню Пуск
Шаг 1. Откройте меню «Пуск» Windows 10, нажав кнопку «Пуск» (Win) в нижнем левом углу рабочего стола или нажав клавишу Win на клавиатуре.
Шаг 2: Введите gpedit.msc в поле поиска, а затем щелкните gpedit.msc в наиболее подходящем результате.
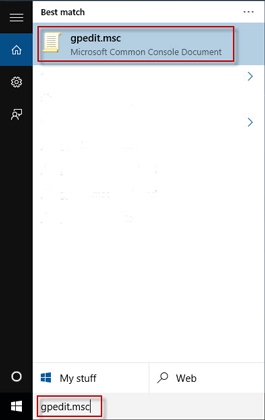
Способ 2: командой Пуск
Шаг 1. Откройте диалоговое окно «Выполнить», нажав комбинацию клавиш Win + R.
Шаг 2: Введите gpedit.msc в поле и нажмите OK. Откроется редактор локальной групповой политики.
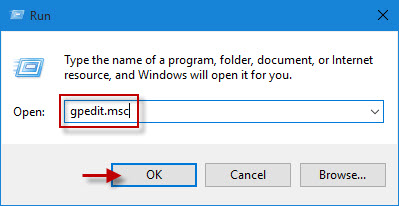
Советы: Команда «Выполнить» обычно используется для быстрого открытия приложений / программ / папок. Вы можете узнать больше о наиболее часто используемых командах запуска в Windows 10.
Способ 3: с помощью командной строки
Шаг 1. Откройте окно командной строки. (Нажмите Win + X, а затем выберите Командная строка.)
Шаг 2: Введите gpedit и нажмите клавишу Enter.
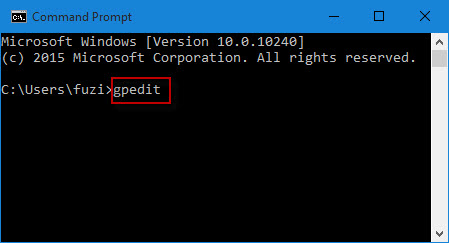
Способ 4: с помощью Windows PowerShell
Шаг 1. Откройте окно Windows PowerShell. (Выполните поиск по powershell в меню «Пуск».)
Шаг 2: Введите gpedit и нажмите Enter.
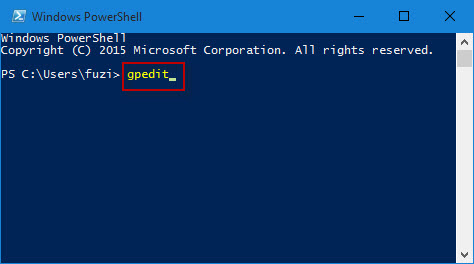
Способ 5: через диспетчер задач
Шаг 1. Откройте диспетчер задач, щелкнув правой кнопкой мыши на панели задач.
Шаг 2: Щелкните Файл -> Создать новую задачу.
Шаг 3: Введите gpedit.msc в поле «Открыть» и нажмите «ОК».
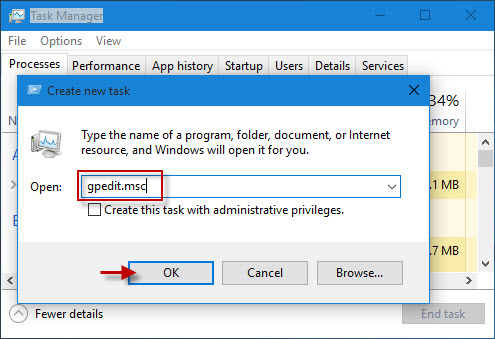
Советы: Вышеупомянутые пять способов открыть редактор локальной групповой политики, который работает во всех выпусках Windows 10, кроме Домашней версии, поскольку выпуски Windows 10 Домашняя не поставляются с редактором локальной групповой политики.
