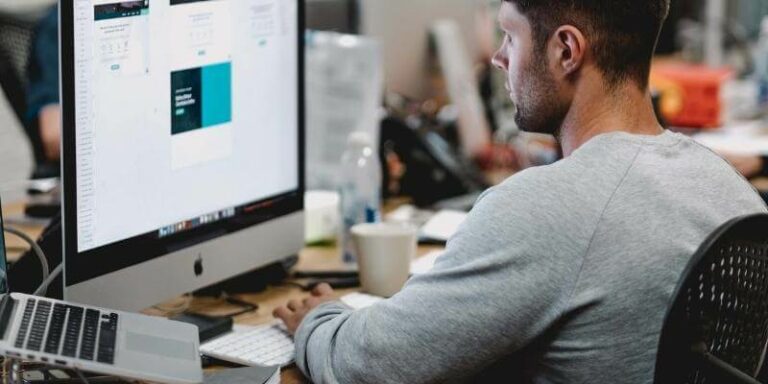Вот как установить Python на ваш Mac
alt=”CleanMyMac X”>
Язык программирования Python широко используется для всего, от очистки данных до создания веб-сайтов, и когда-то он был предустановлен в macOS. Apple перестала включать установку Python с macOS, когда выпустила Catalina, и поэтому теперь, если вы хотите использовать Python на своем Mac, вам нужно будет установить его самостоятельно. Более того, вам понадобится приложение для редактирования и тестирования кода Python.
В этой статье вы узнаете, как установить Python на свой Mac (вместе с редактором исходного кода) и как писать или тестировать код Python на своем Mac через веб-браузер.
Как проверить, установлен ли Python на вашем Mac
Если ваша macOS старше Catalina, возможно, на вашем Mac уже установлен Python. Вот как проверить с помощью терминала:
- Перейдите в Приложения > Утилиты > Терминал.
- Тип: питон –версия
- Нажмите «Возврат».
- Если Python установлен, вы увидите сообщение о версии.
- Если он не установлен, вы увидите «команда не найдена: python».
Совет: не забудьте защитить свою конфиденциальность при установке Python на свой Mac!
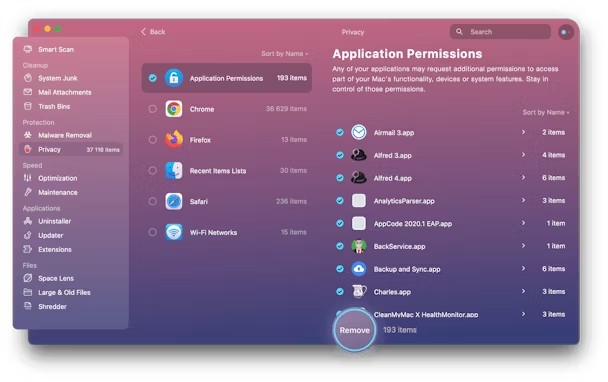
Когда вы устанавливаете Python и VS Code на свой Mac, они запрашивают доступ к защищенным папкам на вашем Mac, например к документам. И когда вы используете Google Colab, он будет хранить файлы cookie и другие данные на вашем компьютере. Следовательно, как только вы дали им разрешение, становится трудно контролировать безопасный доступ к папкам, камерам или микрофонам.
Чтобы справиться со всем этим (плюс удаление истории данных, загрузок и автозаполнения из Safari, Chrome и Firefox), используйте модуль конфиденциальности в CleanMyMac X. Он позволяет легко управлять разрешениями для всех приложений и удалять данные веб-браузера из вашего Мак. Загрузите CleanMyMac X бесплатно здесь.
Как установить Python на свой Mac
Чтобы установить Python на свой Mac, вам сначала нужно загрузить официальный установщик.
- В веб-браузере перейдите по адресу: https://www.python.org/downloads/
- Вы автоматически перейдете на страницу загрузки, где увидите «Загрузить последнюю версию для macOS». Нажмите кнопку «Загрузить Python».
- Когда загрузка будет завершена, загрузите установочный пакет, чтобы запустить его.
- Когда он откроется, нажмите «Продолжить» и следуйте инструкциям на экране.
- Когда установка будет завершена, вы увидите каталог Python в папке «Приложения».
Чтобы убедиться, что установка прошла успешно…
- Откройте эту папку и дважды щелкните IDLE, чтобы убедиться, что она установлена правильно.
- Когда он откроется, вы увидите интерфейс командной строки. Введите следующую команду, чтобы убедиться, что все работает: print («Hello world»)
- Если вы видите «Hello World» под командой, она установлена правильно.
Как установить редактор исходного кода для Python на ваш Mac
Вы можете начать программировать на Python из командной строки или с помощью редактора исходного кода, что намного проще. С помощью этого редактора вы сможете использовать подсветку синтаксиса, свертывание кода и интеллектуальные функции завершения кода.
Сейчас есть несколько редакторов исходного кода для Mac. Одним из лучших является Microsoft Visual Studio Code (VS Code), который, кстати, абсолютно бесплатен для Mac.
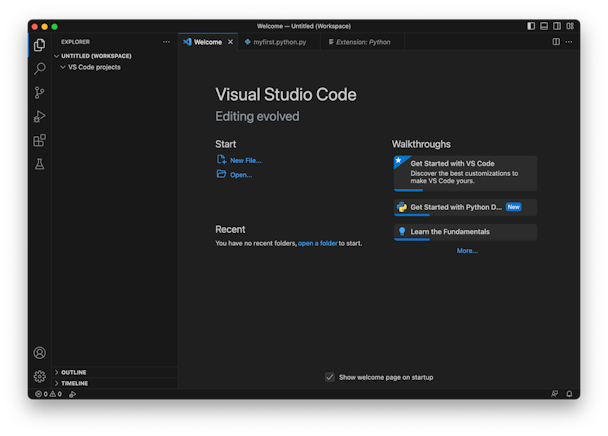
Как установить VS Code на ваш Mac
- Нажмите здесь чтобы перейти на страницу загрузки на веб-сайте Microsoft.
- Нажмите «Загрузить Mac Universal».
- Когда загрузка будет завершена, VS Code извлечет себя из zip-архива. Если это не так, дважды щелкните ZIP-файл.
- Перетащите VS Code в папку «Приложения».
Как настроить VS Code для кода на Python
Прежде чем вы сможете использовать VS Code для написания Python, вам необходимо создать сценарий и установить расширение Python. Вот как это сделать:
- Запустите VS Code из папки «Приложения».
- Выберите «Новый файл» в окне «Начало работы».
- Введите имя файла в текстовое поле в верхней части окна и присвойте ему расширение .py.
- Нажмите «Новый файл» под текстовым полем и выберите, где его сохранить. Затем нажмите «Создать файл».
- Теперь вы можете щелкнуть расширение Python по умолчанию, нажав «Установить» в нижней части окна. VS Code установит расширение Python, после чего вы сможете начать писать свой скрипт Python.
Как написать скрипт Python в VS Code
- Нажмите на вкладку только что созданного файла.
- Введите следующий код: print («Привет, мир!»)
- Нажмите кнопку воспроизведения в правом верхнем углу окна VS Code.
- Вы увидите результат работы скрипта, слова «Hello, world!» печатается в Терминале в нижней части окна VS Code.
Как кодировать Python на вашем Mac без его установки
Если вы хотите поэкспериментировать с Python на своем Mac, не устанавливая его, или хотите иметь доступ к своей работе на разных компьютерах, вы можете использовать Google Colab для написания скриптов Python. Все, что вам нужно, это веб-браузер и учетная запись Google.
- В веб-браузере (лучше всего работает Chrome) перейдите к colab.research.google.com
- Если вы еще не вошли в свою учетную запись Google, войдите.
- В разделе «Оглавление» на боковой панели нажмите «Начало работы». Вся информация, необходимая для начала работы с Colab, находится на этой странице, включая ссылки на видеоролики и документацию, которые помогут вам.
Как написать скрипт Python в Colab
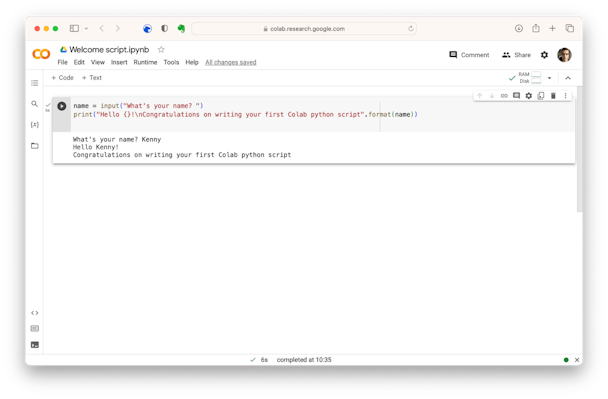
Чтобы начать писать скрипт Python в Colab, нам сначала нужно создать новый блокнот.
- Нажмите «Файл» в окне Colab и выберите «Новый блокнот».
- Нажмите «Без названия» в верхней части окна и введите новое имя блокнота.
- Щелкните в поле ввода и введите приведенные ниже строки кода, нажимая клавишу Return в конце каждой строки.
имя = ввод («Как тебя зовут?»)
print(“Здравствуйте {}!\nПоздравляем с написанием вашего первого скрипта Colab Python”.format(name)) - Нажмите кнопку воспроизведения в начале сценария.
- Вы должны увидеть слова «Как тебя зовут?» и текстовое поле.
- Введите свое имя в текстовое поле и нажмите клавишу «Return».
Поскольку Apple больше не включает Python в новейшую macOS, установка Python на Mac или написание скриптов стали более сложными. Однако, если вы выполните описанные выше шаги, вы сможете установить его самостоятельно и начать писать свой первый скрипт. Или используйте Google Colab в качестве альтернативы, чтобы полностью обойти установку. Удачи!