Как использовать iMac в качестве монитора для вашего MacBook Pro в 2023 году
Вам когда-нибудь требовалось больше места на дисплее для вашего MacBook Pro?
Если у вас есть неиспользуемый iMac, почему бы не использовать его дисплей в качестве второго монитора для MacBook Pro?
С выпуском macOS 12 в Монтерее в октябре 2021 года Apple представила AirPlay для Mac, что позволяет отправлять видеосигнал на другой Mac по беспроводной сети.
Но если ваш iMac слишком стар для запуска Monterey, это не значит, что вам совсем не повезло. Возможно, вы сможете воспользоваться старой функцией, называемой режимом целевого отображения.
Меня зовут Эндрю Гилмор, и я поддерживаю компьютеры Macintosh с 2011 года. Прочтите пошаговое руководство по использованию iMac в качестве монитора для MacBook Pro.
Используйте свой iMac в качестве монитора с AirPlay для Mac
Требования
- Модель iMac: 2019 или позже.
- Модель Макбук Про: Рекомендуется модель 2018 года или более поздней версии, но подойдет любой MacBook Pro, поддерживающий AirPlay видео на других устройствах. Поэтому MacBook Pro, выпущенные еще в 2011 году, могут использовать поддерживаемый iMac в качестве монитора, хотя выходное разрешение может быть уменьшено.
- версия макОС: Приемник AirPlay (iMac) должен работать под управлением macOS 12, Monterey. Отправитель AirPlay (MacBook Pro) должен иметь версию 10.8, Mountain Lion или новее, чтобы использовать iMac в качестве основного дисплея, 10.9, Mavericks или новее, чтобы использовать iMac в качестве второго монитора.
- Другой: Включены Bluetooth и Wi-Fi или используйте кабель USB-C.
инструкции
1. Включите приемник AirPlay на вашем iMac.
Открыть Системные настройки (Системные настройки в macOS Ventura и выше) и нажмите на Обмен икона.
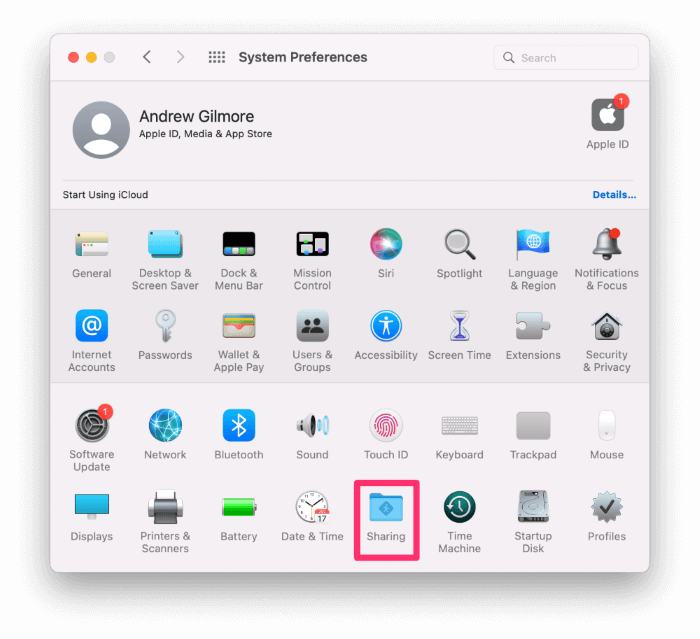
Нажмите на Приемник AirPlay поле на левой панели.
Для Разрешить AirPlay для вариант, выберите нужный параметр. Текущий пользователь является наиболее безопасным, но вы должны войти в систему как на устройстве отправителя, так и на устройстве получателя с одним и тем же Apple ID.
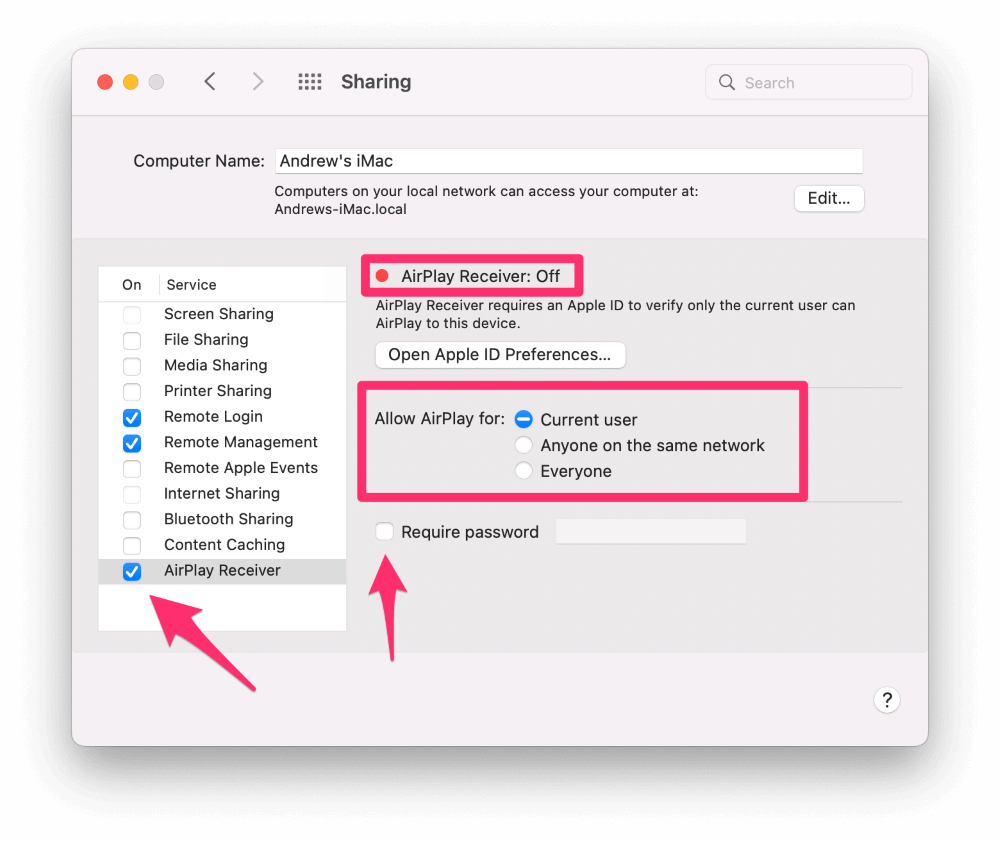
MacBook Pro старше 2018 года могут подключаться, только если Любой в той же сети или Каждый выбран.
Первый требует, чтобы оба устройства находились в одной сети Wi-Fi. Последний может использовать одноранговый AirPlay. Bluetooth и Wi-Fi должны быть включены как на отправителе, так и на получателе, чтобы этот метод работал.
Несмотря на то, что AirPlay требует от вас ввода четырехзначного кода, отображаемого на Mac-приемнике AirPlay, все же может быть хорошей идеей отметить Требовать пароль поле и введите пароль. Это добавляет еще один уровень защиты, помогающий предотвратить несанкционированный доступ к вашему Mac.
Как только вы увидите зеленую точку рядом с Приемник AirPlay в Системных настройках («Системные настройки» в macOS Ventura и более поздних версиях), значит, ваш iMac готов служить монитором для вашего MacBook Pro.
Примечание. Apple официально поддерживает AirPlay Receiver только в iMac 2019 года или новее, но эту функцию можно включить на старых iMac. Ознакомьтесь с часто задаваемыми вопросами ниже для получения более подробной информации.
Ознакомьтесь с этой статьей MacBook Pro Slow о том, как подключить два монитора.
2. Подготовьте свой MacBook Pro.
Убедитесь, что Wi-Fi и Bluetooth включены на вашем MacBook Pro. Для достижения наилучших результатов подключите ноутбук к той же сети Wi-Fi, к которой подключен ваш iMac.
Вы также можете «AirPlay» с Mac на Mac с помощью кабеля USB-C, но эта опция, очевидно, ограничена компьютерами Mac с портами USB-C. Подключите iMac к MacBook Pro с помощью кабеля и выполните те же действия, что и ниже.
Затем, если ваш MacBook работает под управлением Big Sur или более поздней версии, щелкните значок Центра управления в правом верхнем углу экрана и щелкните значок Дублирование экрана кнопка. Выберите свой iMac из списка.
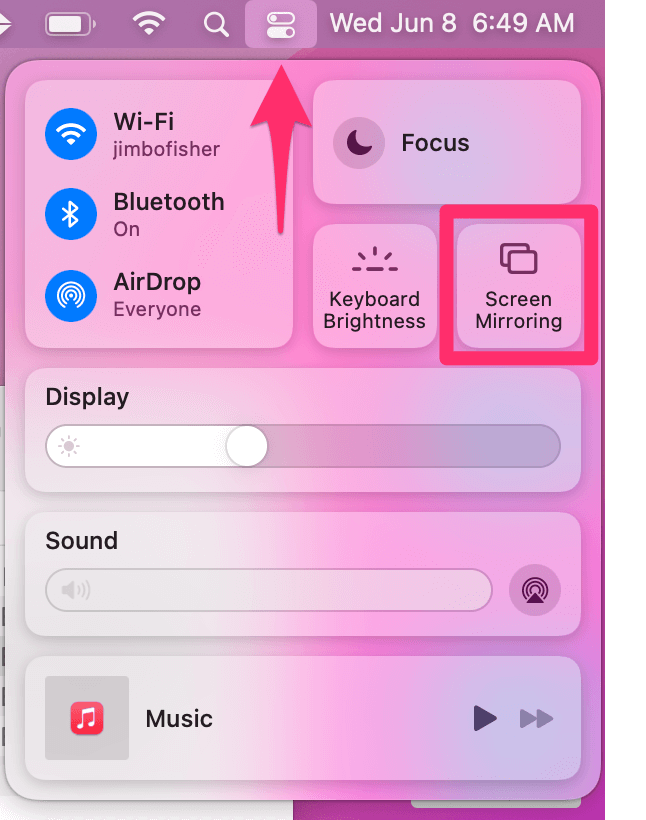
Если операционная система вашего MacBook старше, чем Big Sur, откройте Системные настройки (Системные настройки в macOS Ventura и выше) и выберите Дисплеи.
Установите флажок в левом нижнем углу, чтобы Показывать параметры зеркального отображения в строке меню, если они доступны.
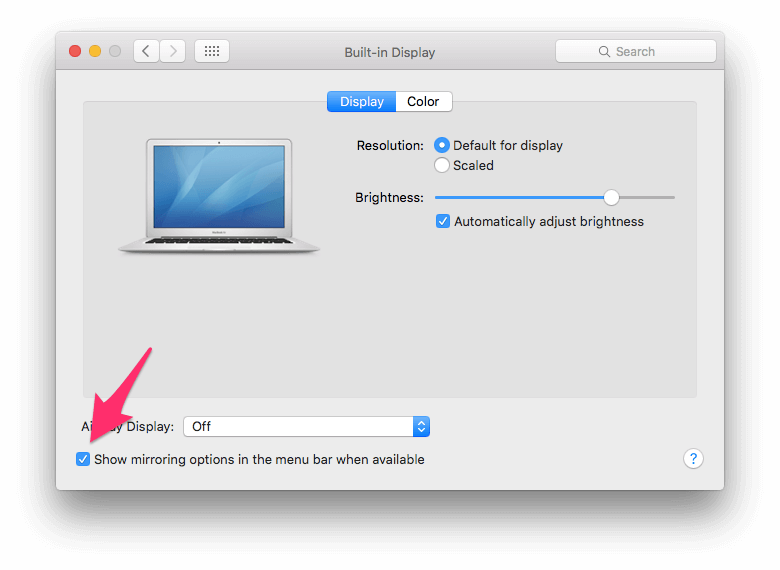
Старый значок зеркального отображения представляет собой прямоугольник с треугольником в основании. Нажмите на этот значок в правом верхнем углу экрана, а затем выберите свой iMac из списка.
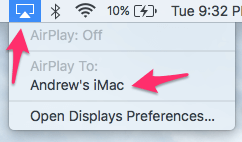
При первом подключении на iMac отобразится четырехзначный код, который необходимо ввести на MacBook. Если вы установили пароль на AirPlay Receiver Mac, вам потребуется ввести этот пароль для подключения.
После аутентификации получатель Mac все равно должен одобрить транзакцию AirPlay для Mac. Нажмите на Принимать кнопка.
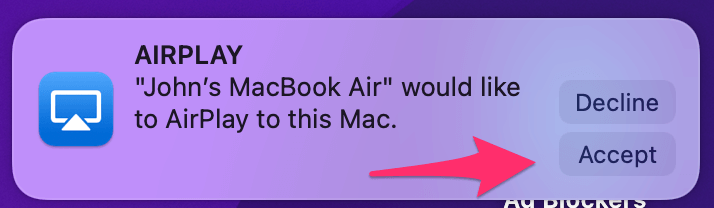
После нажатия Принимать, экран вашего MacBook будет отображаться на iMac.
Используйте свой iMac в качестве монитора с целевым режимом отображения
Требования
- Модель iMac: 24- и 27-дюймовые iMac 2009 или 2010 года или любой iMac, выпущенный с 2011 до середины 2014 года.
- Модель Макбук Про: 2019 или ранее.
- версия макОС: На iMac должна быть установлена macOS 10.13, High Sierra или более ранней версии. MacBook должен работать под управлением macOS 10.15, Catalina или более ранней версии.
- Другой: Кабель Mini DisplayPort для iMac 2009 и 2010 гг., кабель Thunderbolt 1 или 2 для iMac 2011–2014 гг.
инструкции
1. Войдите в свой MacBook Pro.
2. Подключите MacBook Pro к iMac с помощью соответствующего кабеля, как указано выше.
3. Включите iMac и подключите клавиатуру к компьютеру.
4. Нажмите команду + F2 на клавиатуре iMac.
Примечание. В зависимости от настроек вашего iMac и подключенной клавиатуры вам, возможно, придется также удерживать фн клавишу, нажимая указанную выше комбинацию клавиш.
Как только вы нажмете указанную выше комбинацию клавиш, экран вашего MacBook отобразится на iMac. Режим целевого дисплея не позволит вашему MacBook использовать другие периферийные устройства, подключенные к iMac, такие как его камера iSight или что-либо, подключенное через USB.
Чтобы выйти из режима отображения цели, нажмите команда + F2 снова.
Часто задаваемые вопросы
Вот еще несколько вопросов, которые могут возникнуть у вас по поводу использования iMac в качестве монитора.
Может ли iMac принимать вход HDMI?
Нет, к сожалению нет. Все порты HDMI предназначены только для вывода.
Поддерживает ли MacBook Pro два монитора?
Некоторые делают это, и вы даже можете подключить несколько iMac в качестве внешних дисплеев, если у вас есть более одного собирающего пыль и они соответствуют спецификациям. Это работает только с целевым режимом отображения. Вы не можете отразить свой экран на нескольких дисплеях без стороннего программного обеспечения.
Чтобы узнать, сколько внешних дисплеев поддерживает ваш MacBook Pro, воспользуйтесь этим руководством от Apple: https://support.apple.com/en-us/HT202351.
Как расширить экран Mac на внешний монитор?
После подключения внешнего дисплея:
На старых компьютерах Mac перейдите в Системные настройки (Системные настройки в macOS Ventura и выше), Дисплеии нажмите на Договоренность вкладка Снимите флажок Зеркальные дисплеи вариант.
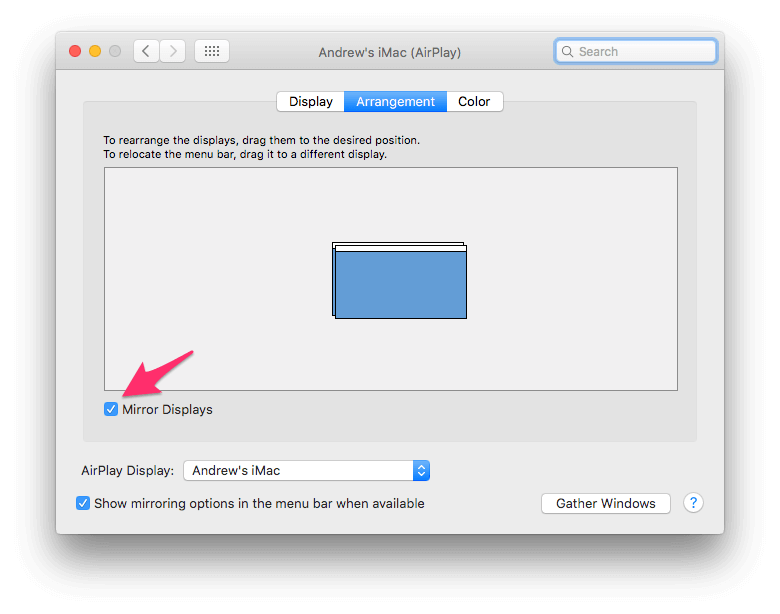
На более новых компьютерах Mac перейдите к тому же Дисплеи в приложении «Системные настройки» (Системные настройки в macOS Ventura и более поздних версиях), но на этот раз удерживайте вариант нажмите и перетащите дисплей влево или вправо по желанию.
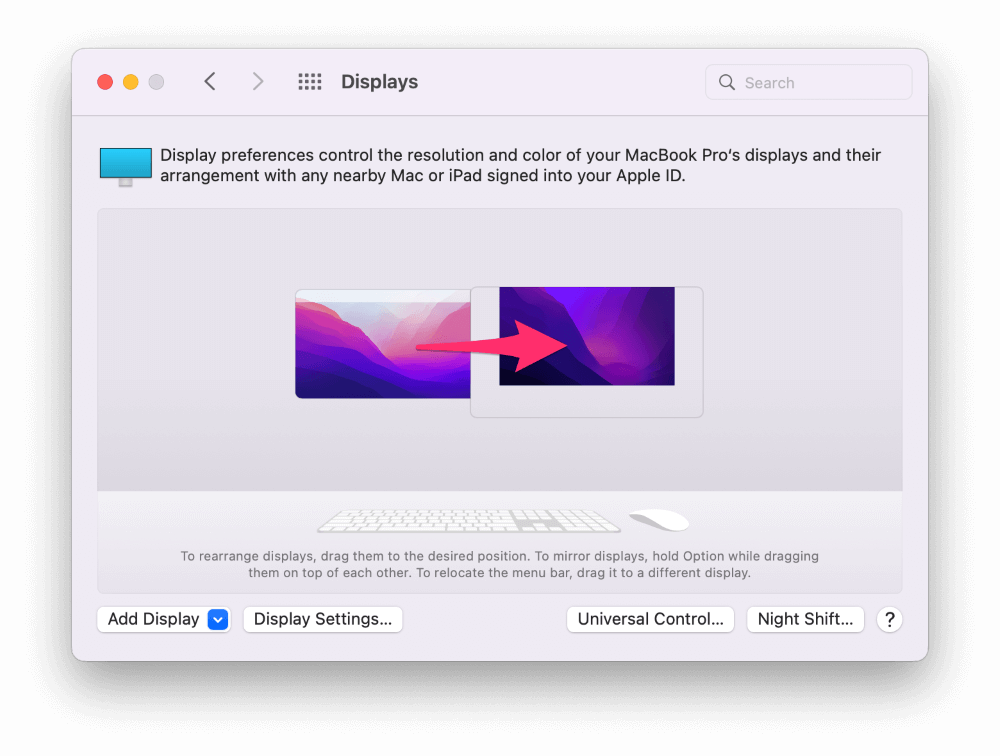
Могу ли я включить AirPlay Receiver на старых компьютерах Mac?
Да, это возможно, но не без некоторого хакерства. Apple говорит, что ваш iMac должен быть модели 2019 года или новой, но любой Mac, который будет работать под управлением Monterey, может служить в качестве приемника AirPlay. Это означает, что iMac, начиная с моделей конца 2015 года, будут работать.
Вы должны используйте сторонний загрузчик под названием OpenCore Patcher для выполнения этой задачи. Используйте на свой риск!
Заключение
Хотя эти два метода использования iMac в качестве внешнего дисплея хорошо работают в крайнем случае, не ожидайте производительности профессионального уровня. Задержка и более низкое разрешение типичны при использовании целевого режима отображения или AirPlay для Mac.
Другими словами, я бы не стал вкладывать много денег или времени в то, чтобы заставить любое из этих решений работать, но если у вас есть совместимое оборудование, почему бы не попробовать?
Использовали ли вы Airplay для Mac или целевой режим отображения на MacBook Pro?

