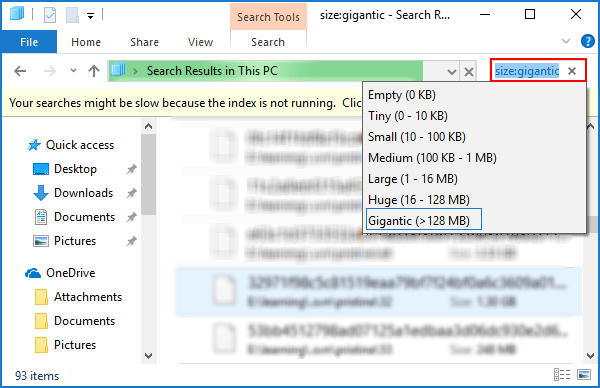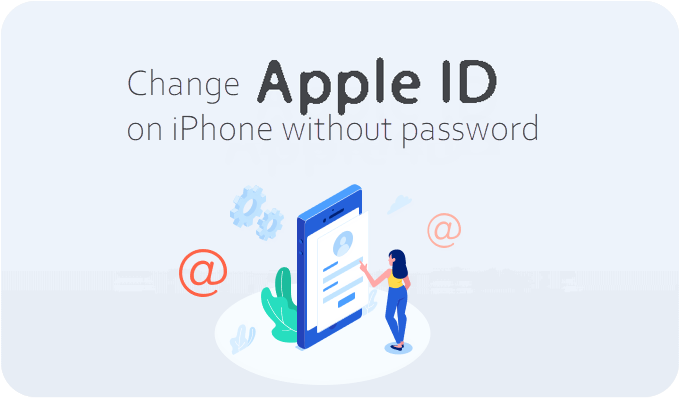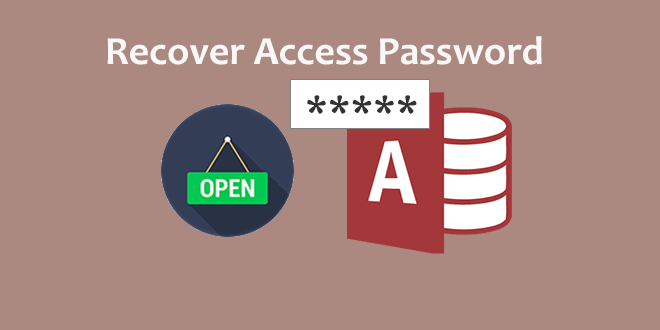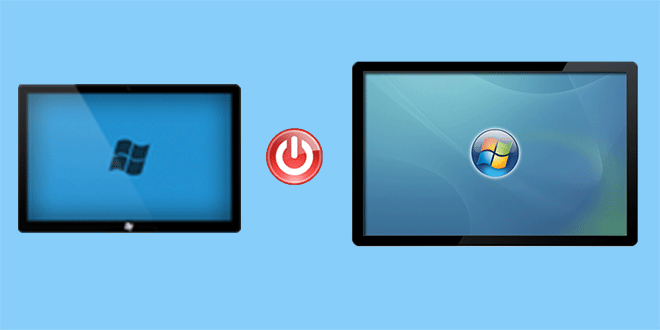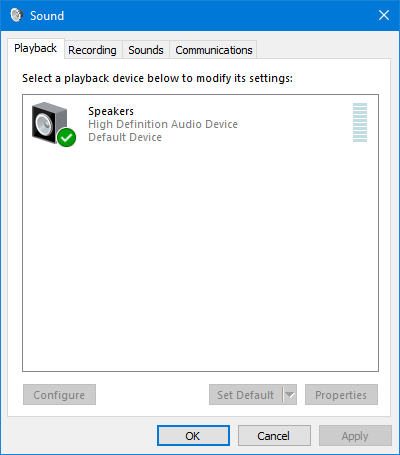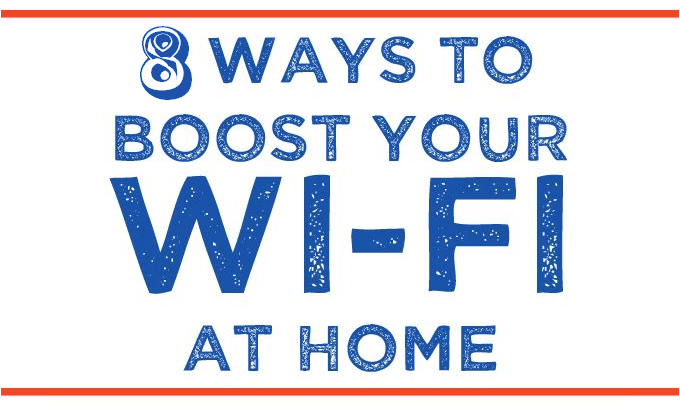[Solved] Не хватает места для установки последнего обновления Windows 10
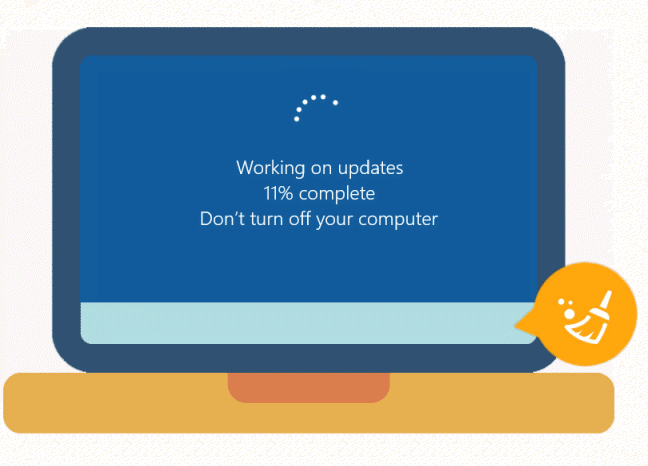
«В системах Microsoft Windows 10 с ограниченным пространством для хранения (таких как тонкие клиенты или встроенные системы) при запуске Центра обновления Windows инициализация обновления может завершиться ошибкой. Мы рекомендуем регулярный режим обслуживания системы, чтобы гарантировать, что обновления будут успешными., – говорит Microsoft.
Каждое обновление Windows 10 требует определенного объема дискового пространства на жестком диске, чтобы обновление было установлено без сбоев. Ранее в этом году он объявил, что выделяет 7 ГБ «зарезервированного хранилища», чтобы гарантировать, что обновления не будут ломаться из-за нехватки памяти. Перед загрузкой обновления Windows проверяет, достаточно ли на вашем устройстве места для установки. Если нет, вы увидите сообщение с просьбой освободить место.
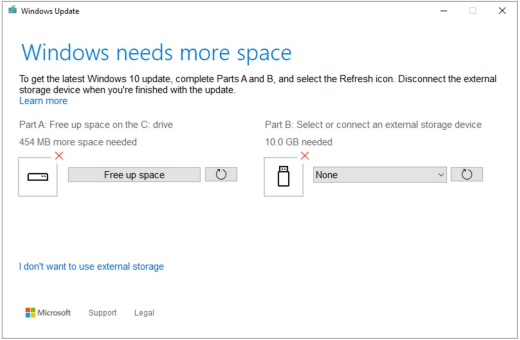
Это руководство покажет вам, как освободить место для установки обновления Windows 10 May 2019, чтобы избежать сбоев. Это простая процедура, но очень эффективная, и мы не используем сторонние программы для выполнения этого процесса очистки, поэтому вам не нужно загружать еще один жуткий инструмент для этого.
Вы также можете узнать о других способах освобождения места на диске и предотвращения проблем с нехваткой места на диске в будущем.
1. Обновление основного жесткого диска до SSD / HDD большего размера.
Большинство производителей допускают замену существующего жесткого диска на диск с большей емкостью. Если вы обнаружите, что на вашем диске C часто не хватает места, а ваш компьютер работает очень медленно, может потребоваться обновить или добавить еще один жесткий диск к вашему компьютеру. Вы можете использовать iSumsoft Cloner для перенести системный раздел на новый жесткий диск.
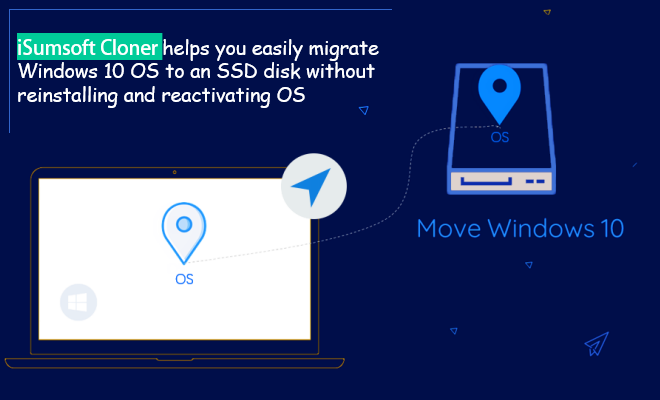
2. Очистите временные файлы и папки на диске C.
Нажмите Windows + R, чтобы открыть окно Выполнить. Затем введите temp и нажмите клавишу Enter, которая откроет эту папку. В случае, если она запрашивает разрешение, нажмите «Продолжить».
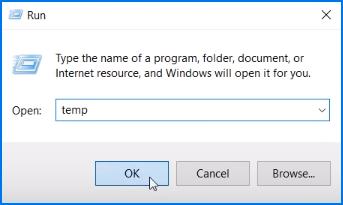
Вы увидите все эти файлы и папки, которые не нужны. Они создаются только для временной цели, поэтому вы можете нажать Ctrl + A, чтобы выбрать их все, и нажать Shift + Delete на клавиатуре. Игнорируйте файлы, которые невозможно удалить, а остальные удалите.
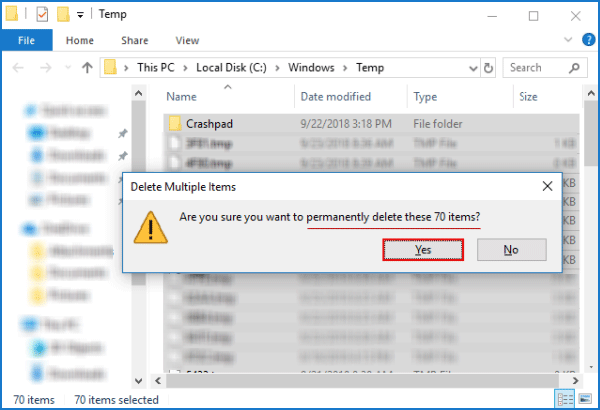
Теперь нам нужно снова открыть окно запуска и на этот раз ввести% temp%, нажать OK, после чего появится другая папка. Так же, как мы работали с последней временной папкой, продолжаем удаление всех файлов.
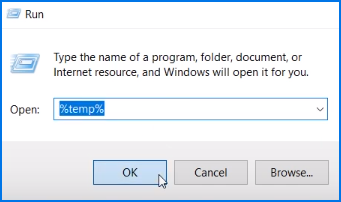
Как только вы это сделаете, вы должны открыть окно запуска в последний раз, и на этот раз введите предварительную выборку, теперь вы увидите, что открывается другая папка, и, возможно, она запрашивает у вас разрешение на доступ к файлам, в этом случае нажмите дальше.
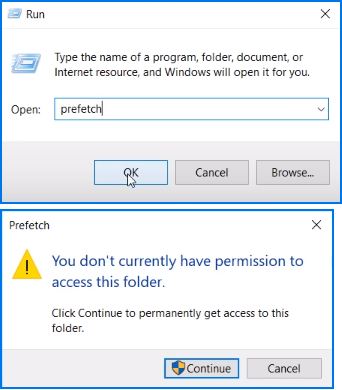
Вам будут открыты файлы и папка. Теперь сделайте то же самое, что и с двумя последними папками. Выделите все и нажмите Shift + Delete. Вот и все.
3. Опустошите корзину.
Возможно, вы не знаете, что всякий раз, когда вы удаляете файл, щелкнув правой кнопкой мыши параметр удаления, он не будет удалять файлы с вашего компьютера, он будет хранить все удаленные файлы в вашей корзине до определенного предела и повторного использования Windows 10 по умолчанию. ограничение bin составляет где-то около 50 ГБ.
Для вашей информации, в корзине используется место на диске C, что приведет к замедлению работы вашей системы. Поэтому, если вы не очищали корзину часто, она займет много места на вашем диске C. Поэтому, пожалуйста, удалите также все файлы из корзины. После этого вы увидите улучшения в пространстве на диске C.
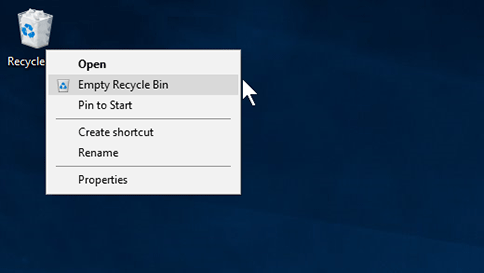
4. Удалите приложения и программы, которые редко используются или нежелательны.
Мы покажем вам, как удалить приложения, которые по умолчанию установлены на ваш диск C. Таким образом, удалив эти нежелательные программы, вы можете получить намного больше места на диске C.
Нажмите Windows + X, а затем нажмите клавишу F, чтобы открыть настройки приложений и функций.
![]()
Вы увидите список установленных приложений, в том числе сколько места занимает каждое из них и когда оно было установлено. Чтобы удалить приложение, выберите его из списка и нажмите «Удалить».
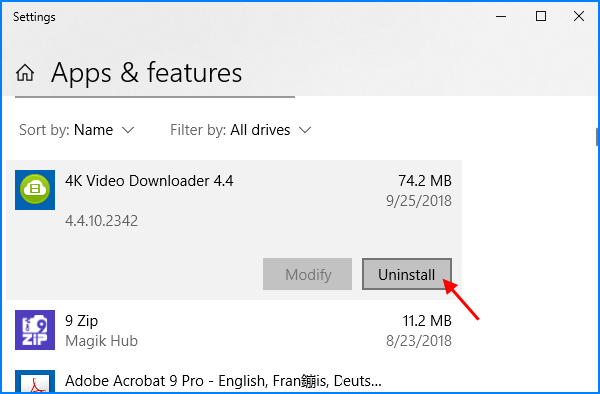
5. Оптимизируйте Диск
В меню «Пуск» введите команду «Оптимизировать» и нажмите клавишу «Ввод», чтобы открыть окно «Оптимизация и дефрагментация диска». Затем вы увидите это окно, поэтому убедитесь, что вы выбрали диск C. После того, как вы сделаете это, нажмите кнопку «Оптимизировать», он проанализирует диск C, чтобы выяснить, нужно ли его оптимизировать. Это может оптимизировать ваши диски, чтобы ваш компьютер работал более эффективно.
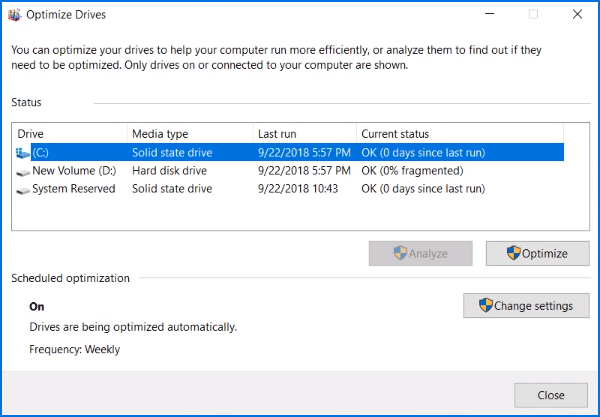
6. Запустите очистку диска.
Вы можете использовать инструмент очистки диска для удаления временных файлов и системных файлов с вашего устройства. Чтобы сделать: нажмите кнопку «Пуск», введите «Очистка диска», затем выберите «Очистка диска» из списка результатов.
Установите флажок рядом с типом файлов, которые вы хотите удалить.
Чтобы освободить еще больше места, выберите Очистить системные файлы, а затем выберите тип системных файлов, которые вы хотите удалить. После того, как вы выбрали типы файлов, которые хотите удалить, нажмите OK, а затем выберите Удалить файлы в окне подтверждения, чтобы начать очистку.
Процесс очистки может занять некоторое время. Я надеюсь, что вы все заметили повышение производительности, освобождение места и более высокую скорость отклика системы.
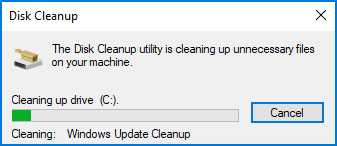
7. Удалите личные файлы или переместите их на внешнее запоминающее устройство.
Личные файлы, такие как видео, музыка, фотографии и документы, могут занимать много места на вашем устройстве.
Чтобы узнать, какие файлы занимают больше всего места: откройте проводник и найдите файлы, которые хотите переместить. В левом меню «Этот компьютер» выберите папку, чтобы увидеть, какие файлы в ней сохранены.
Если на вашем устройстве есть файлы, которые вам больше не нужны, вы можете удалить их или переместить на внешнее запоминающее устройство, например USB-накопитель или SD-карту.
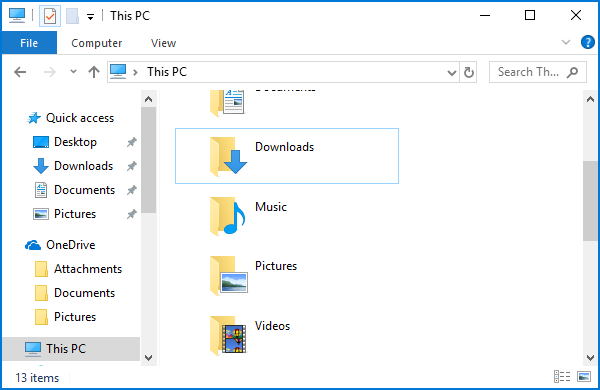
Сохранение новых файлов на другой диск поможет предотвратить проблемы с нехваткой места на этом диске в будущем, поэтому вам не придется повторно перемещать файлы на другой диск. Вместо того, чтобы сохранять все новые файлы на диск по умолчанию, вы можете сохранить некоторые из них на другом диске, на котором больше свободного места.
8. Используйте size: gigantic, чтобы открывать файлы большого размера на вашем компьютере.
Я покажу вам, как найти тяжелые файлы, которые могли быть сохранены в некоторых папках, которые мы больше не помним и в которых больше не нуждаемся. Это немного естественно, иногда мы загружаем некоторые файлы или приложения для будущего использования, и мы всегда забываем удалить такие файлы, а затем постепенно теряемся среди других файлов и продолжаем занимать место на диске.
Команда Use size gigantic поможет выявить такие большие файлы занятий, вы можете выбрать, удалять их или пропускать. Вот как это сделать:
Перейдите в проводник и откройте диск C. Найдите поле поиска в правом верхнем углу и введите размер: гигантский, затем нажмите клавишу Enter. Это просканирует ваш диск C на наличие всех файлов размером от 1 до 8 МБ.
Процесс может занять некоторое время, в зависимости от того, сколько нужно сканировать. После полного сканирования вы можете выбрать все ненужные файлы и удалить их, нажав «Shift + Delete».