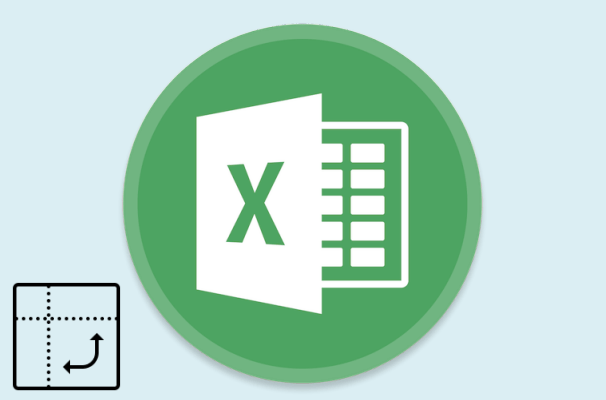Как отключить / запретить запись на USB-накопитель в Windows 10/8/7

Иногда вы можете запретить кому-либо копировать, изменять или удалять файлы на вашем съемном USB-устройстве. Тогда рекомендуется отключить доступ для записи на USB-накопитель. В этом посте мы покажем вам три способа отключить или запретить доступ для записи на USB-накопитель в Windows 10/8/7.
Способ 1: отключить доступ для записи на USB-накопитель с помощью командной строки
Шаг 1. Запустите командную строку от имени администратора.
Шаг 2: Введите diskpart и нажмите Enter.
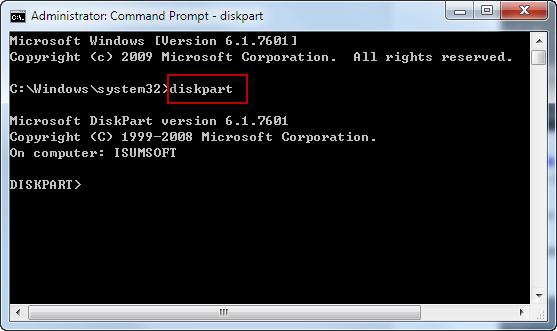
Шаг 3: Введите список дисков и нажмите Enter, чтобы вывести список всех дисков на компьютере.
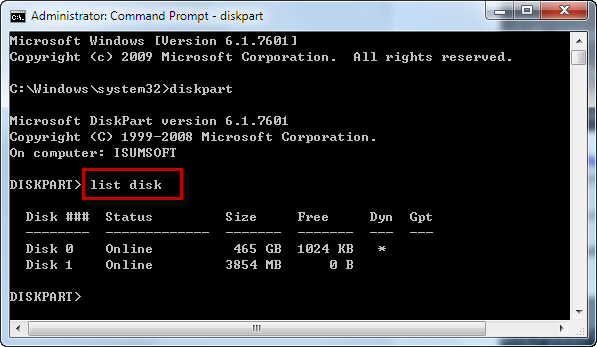
Шаг 4: Введите select disk # и нажмите Enter, чтобы выбрать съемный диск.
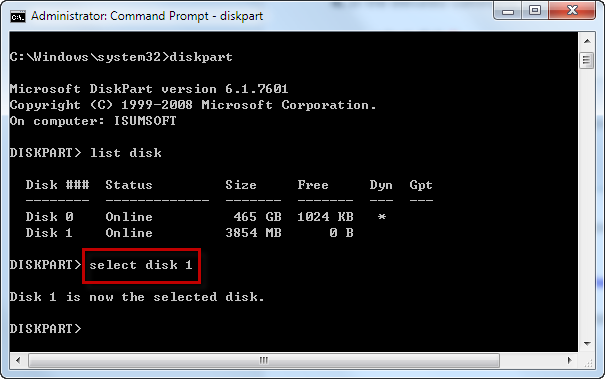
Шаг 5: Введите атрибуты disk setonly readonly и нажмите Enter, чтобы USB-накопитель был защищен от записи и доступен только для чтения.
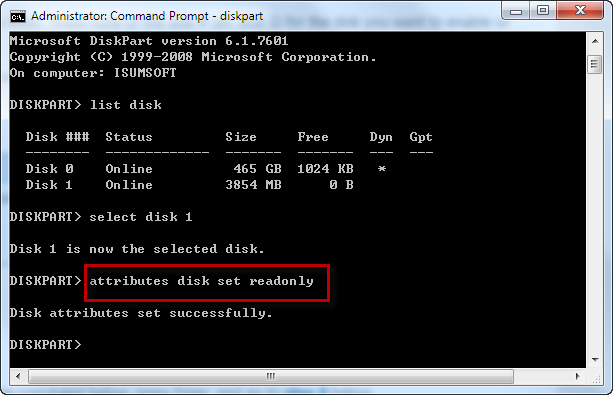
USB-накопитель недоступен для записи, пока вы не снимете защиту от записи. Чтобы снять защиту от записи, введите атрибуты disk clear только для чтения и нажмите Enter.
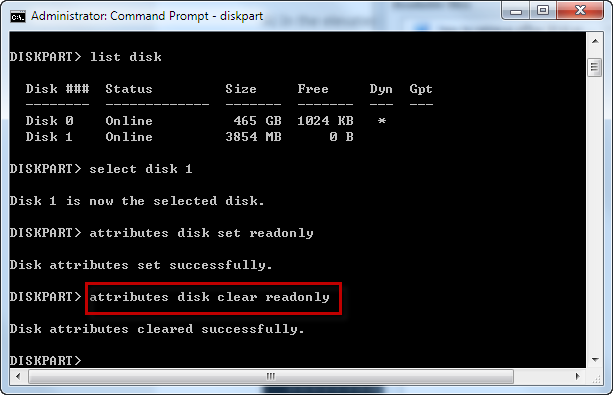
Способ 2: запретить запись на USB-накопитель с помощью локальной групповой политики
Шаг 1. Откройте редактор локальной групповой политики, введя групповую политику в меню «Пуск» Windows.
Шаг 2: перейдите к Конфигурация компьютера> Административные шаблоны> Система> Доступ к съемному хранилищу, а затем дважды щелкните запись с названием «Съемные диски: запретить доступ для записи», указанную на правой панели.
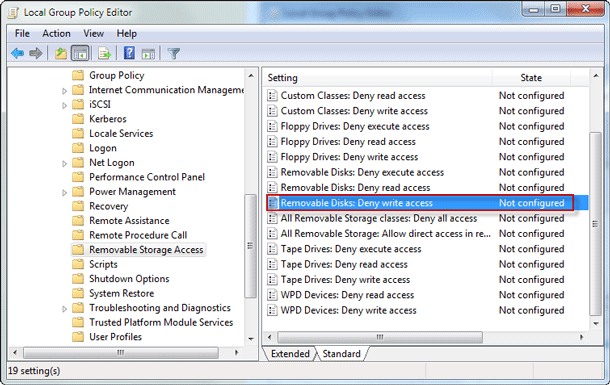
Шаг 3: Выберите «Включено» и нажмите «ОК», чтобы запретить запись съемным устройствам, включая USB-накопители, подключенные к этому компьютеру.
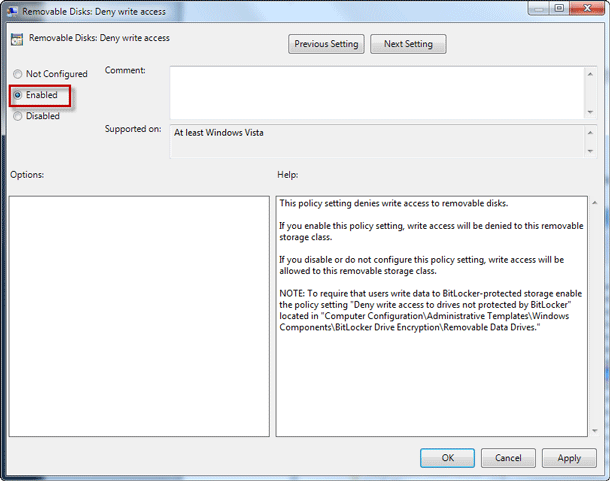
Способ 3: отключить доступ для записи на USB-накопитель с помощью редактора реестра
Шаг 1. Откройте редактор реестра, нажав Win + R, набрав regedit и нажав ОК.
Шаг 2: перейдите к Компьютер HKEY_CURRENT_USER Software Polices Microsoft Windowsи найдите подключа с именем RemovableStorageDevices. Если раздел RemovableStorageDevices не существует под ключом Windows, щелкните правой кнопкой мыши раздел Windows и выберите New> Key, чтобы создать новый вложенный ключ и назовите его RemovableStorageDevices.
Шаг 3. Щелкните правой кнопкой мыши раздел RemovableStorageDevices, затем выберите «Создать»> «Ключ», чтобы создать новый ключ, и назовите его как {53f5630d-b6bf-11d0-94f2-00a0c91efb8b}.
Шаг 4. Нажмите кнопку {53f5630d-b6bf-11d0-94f2-00a0c91efb8b}, чтобы выделить ее. Щелкните правой кнопкой мыши пустую область правой боковой панели, затем выберите «Создать»> «Значение DWORD (32-бит)», чтобы создать новую запись, и назовите ее «Deny_Write».
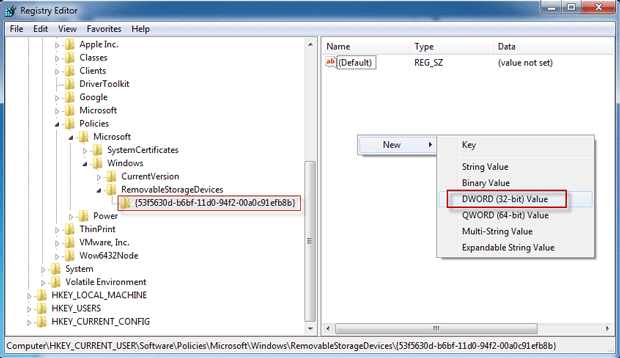
Шаг 5: Дважды щелкните запись Deny_Write, затем измените ее значение на 1 и нажмите OK. Это запретит доступ для записи на USB-накопители, подключенные к этому компьютеру.
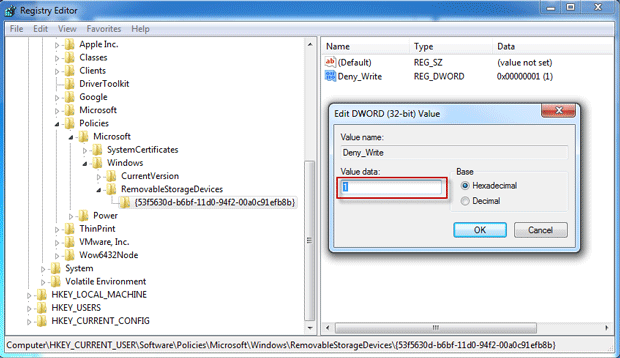
Шаг 6. Перезагрузите Windows, чтобы изменения вступили в силу.

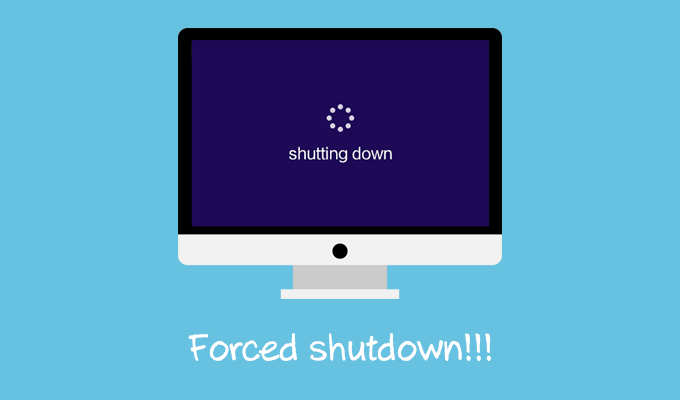

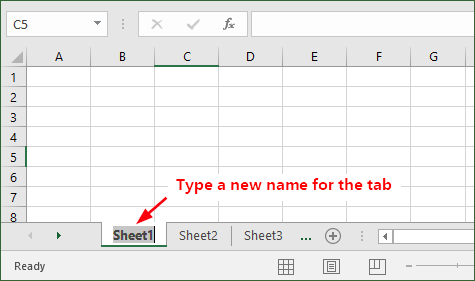

![[Fixed] Указатель мыши продолжает прыгать по экрану ноутбука при прокрутке в Windows 10](https://awme.ru/wp-content/uploads/2021/02/fix-mouse-pointer-keeps-jumping.png)