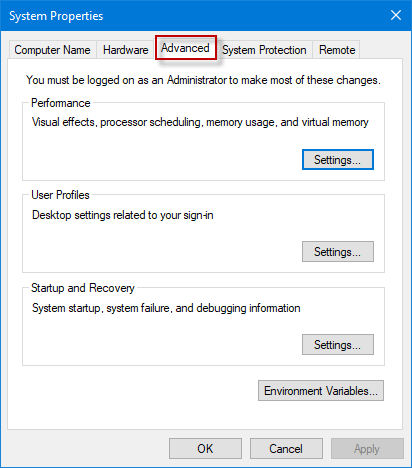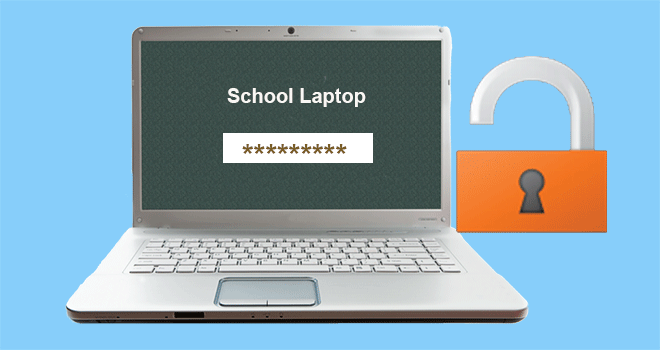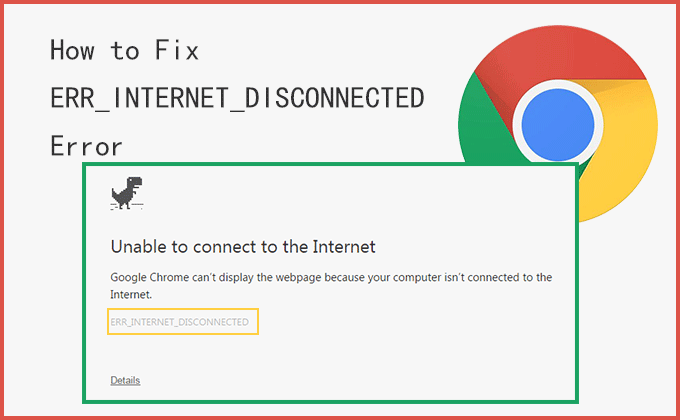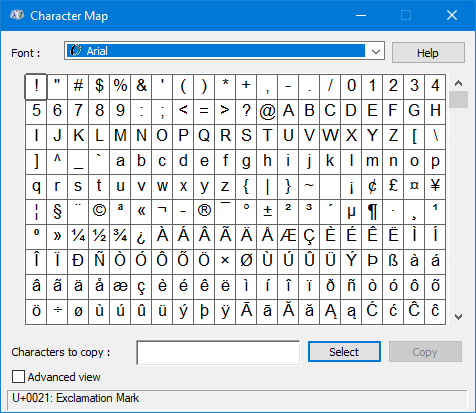[Solved] Как подключить / отключить флешку с шифрованием BitLocker на Mac

«Как смонтировать USB-накопитель с шифрованием BitLocker на Mac? Я уже давно включил шифрование BitLocker на своем USB-накопителе. Теперь, когда я подключил флэш-накопитель USB к своему Mac, появляется окно сообщения об ошибке с предложением «Вставленный диск не может быть прочитан этим компьютером». поэтому я не могу получить доступ / прочитать USB-накопитель, защищенный BitLocker, на Mac. У меня с собой только Mac. Что мне делать? Кто-нибудь может мне помочь?”
Об этом не нужно беспокоиться. По умолчанию этот диск необходимо подключить до открытия USB-накопителя с шифрованием BitLocker на Mac. Если вы хотите подключить свой флеш-накопитель с шифрованием BitLocker на Mac, вам может потребоваться сторонний инструмент, например iSumsoft BitLocker Reader для Mac. Этот инструмент предназначен для помощи пользователям Mac, которым требуется монтировать диск BitLocker на Mac. Теперь взгляните на это пошаговое руководство по подключению / отключению USB-накопителя с шифрованием BitLocker на вашем Mac.
Подготовка:
- Правильный пароль или файл ключа восстановления
- Компьютер Mac
- Зашифрованный диск BitLocker
Как подключить / отключить USB-накопитель с шифрованием BitLocker на Mac
Шаг 1. Загрузите и установите iSumsoft BitLocker Reader для Mac на свой Mac. После завершения установки откройте панель запуска и запустите BitLocker Reader для Mac.
Шаг 2. Вставьте зашифрованный диск BitLocker в Mac и нажмите кнопку «Игнорировать», если появится сообщение об ошибке «Вставленный диск не может быть прочитан этим компьютером».
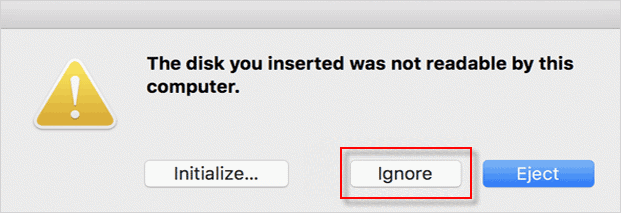
Шаг 3. Выберите USB-накопитель, защищенный BitLocker, из следующего списка и нажмите кнопку «Разблокировать».
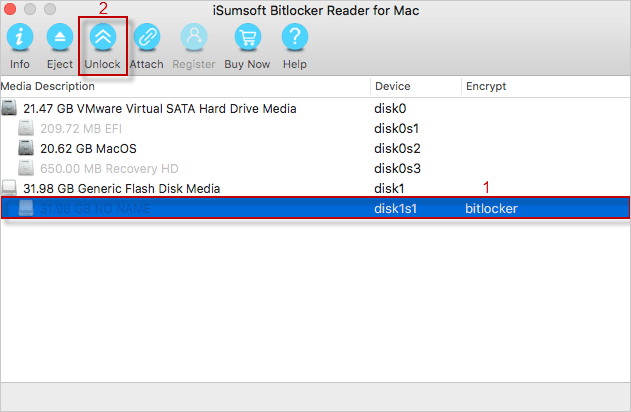
Шаг 4. Если вы помните свой пароль BitLocker для USB-накопителя, введите пароль и нажмите кнопку «Подключить» для автоматической разблокировки и одновременного подключения USB-накопителя, зашифрованного с помощью BitLocker. В противном случае вы можете установить флажок «Использовать файл ключа», нажать кнопку «Открыть», чтобы импортировать файл ключа восстановления в служебную программу, а затем нажать кнопку «Подключить».
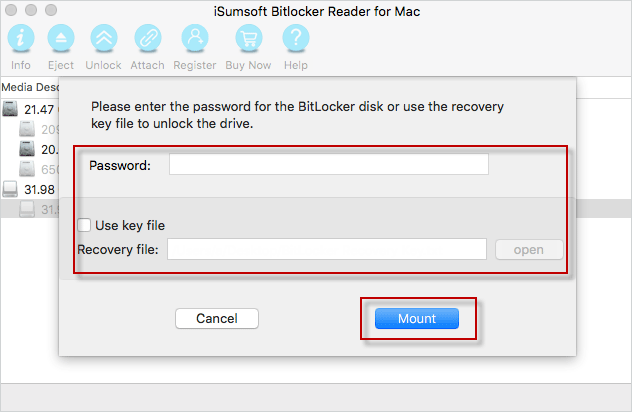
Шаг 5: После успешного завершения операции диск был успешно разблокирован / смонтирован, и вы можете увидеть значок диска на рабочем столе Mac. Его можно использовать по мере необходимости, например, для доступа, чтения / записи данных, хранящихся на диске.
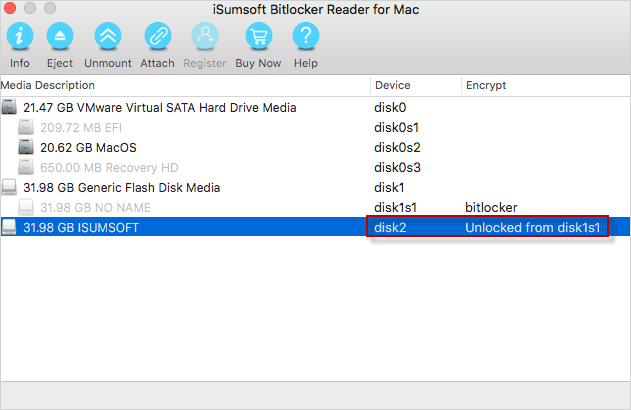
![]()
Шаг 6: Когда вы закончите всю работу с USB-накопителем, вы можете отключить или извлечь USB-накопитель.
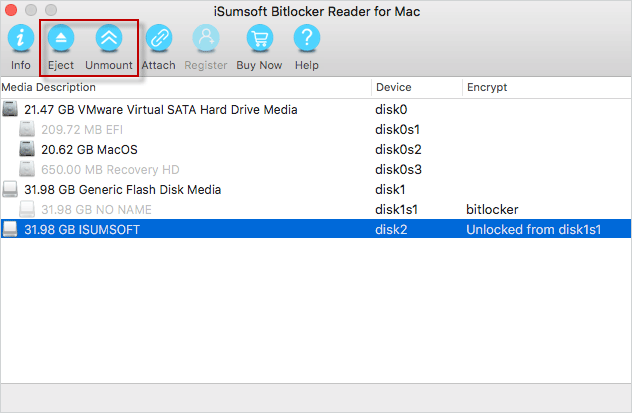
Просто напоминание
Размонтировать: диск все еще подключен к вашему Mac, но вы не можете его читать / писать. Вы можете установить его, когда захотите.
Извлечь: безопасно извлеките диск из Mac.
Видеоурок: Как подключить / отключить USB-накопитель с шифрованием BitLocker на Mac