Превратите свою флешку в портативный набор для выживания на ПК с помощью этих приложений
Портативные приложения — это приложения и инструменты, которые можно запускать напрямую и без предварительной установки.
Преимущество этого в том, что программы сразу готовы к использованию и могут быть запущены с внутреннего или внешнего жесткого диска или USB-накопителя. Тогда также будут доступны полезные инструменты для анализа и обслуживания, например, второго или стороннего компьютера.
Ниже мы представляем лучшие портативные приложения для анализа оборудования и настройки системы, а также базовую настройку медиаплеера, редактирования изображений и обработки текста.
В качестве отправной точки для большинства портативных приложений платформа PortableApp.com используется для управления программами и в качестве удобного средства запуска программ.
Инструмент также проверяет наличие обновлений, которые можно установить одним щелчком мыши.
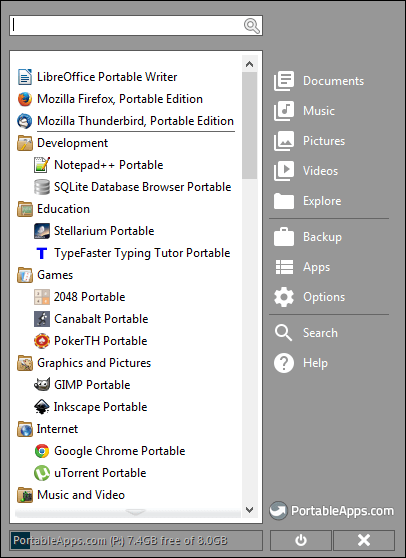
Платформа PortableApps.com отображает меню с категориями и программами. Портативные приложения также можно запускать с USB-накопителя.
Разархивируйте пакет портативного приложения в любой каталог на жестком диске или непосредственно на USB-накопитель. В качестве места назначения можно указать корневой каталог или подкаталог. В папке «PortableApps» находятся программы; вы можете использовать папку «Документы» для своих файлов.
Пусковая установка: Запустите платформу PortableApps.com через «Start.exe». Интерфейс программы открывается с меню приложения. При запуске программы или щелчке мышкой по рабочему столу окно автоматически закрывается.
Инструмент отображается в виде кнопки на панели задач и значка в области уведомлений рядом с часами. Программы рассортированы по таким категориям, как «Графика и изображения», «Оборудование», «Безопасность» и «Система», и их можно запустить одним щелчком мыши.
Панель поиска служит фильтром; отображаются только те пункты меню, которые соответствуют введенному шаблону.
Конфигурация: Платформу PortableApps.com можно настроить, нажав «Параметры». На вкладке «Организация» вы можете определить структуру списка приложений. Например, выберите «Показать все по алфавиту», если вы хотите видеть список всех программ, но без категорий.
В разделе «Дополнительно» полезной опцией может быть опция «Оставлять меню открытым после запуска приложения».
Если активировано, меню остается открытым после запуска программы. Это позволяет опробовать несколько программ без необходимости каждый раз заново вызывать меню. Нажмите «ОК», чтобы сохранить настройки.
Установка программ: Перейдите в «Приложения > Другие приложения > По категориям». Откроется окно со списком дополнительных программ, которые можно скачать. Отметьте нужные записи и нажмите «Установить».
Удалить программы: Если программа вам не нужна, просто удалите ее из папки «PortableApps».
Добавляем программы вручную: Вы также можете создавать папки с помощью дополнительных портативных инструментов. Платформа PortableApps.com при запуске ищет исполняемые файлы во всех подкаталогах и отображает новые программы в категории «Другое». Программу можно отнести к другой категории через пункт контекстного меню «Категория».
Инструменты для настройки Windows и обслуживания системы
Многие настройки Windows скрыты в недрах системы или вообще не могут быть изменены по умолчанию.
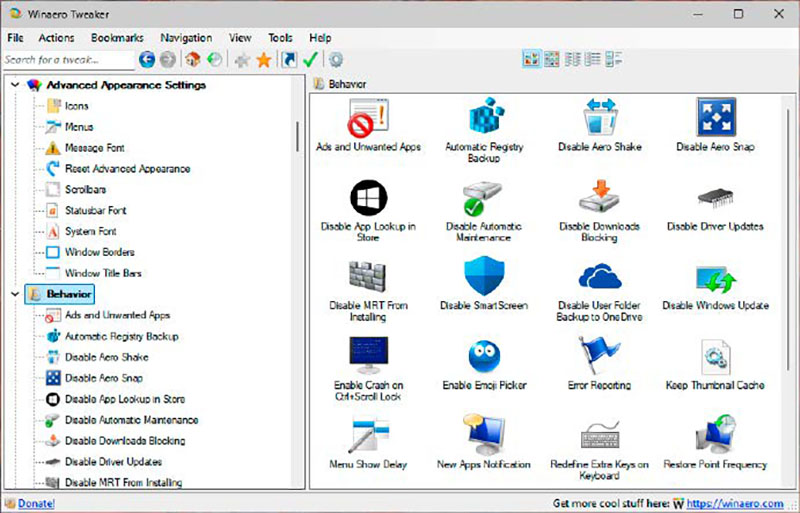
Winaero Tweaker: инструмент обеспечивает быстрый доступ к параметрам и настройкам Windows, которые обычно изменяются непосредственно в реестре.
Winaero Tweaker предоставляет доступ к многочисленным опциям и настройкам.
«Настройки» перечислены в виде дерева. Инструмент определяет версию операционной системы и отображает только доступные для нее настройки.
Тексты описаний обычно краткие; если вы хотите узнать больше, нажмите «Подробнее, как работает этот твик» (или аналогичный). Затем на веб-сайте отображается дополнительная информация.
Tweak Power предлагает интерфейс для ряда системных задач.
В разделе «Очистка» вы можете удалить следы использования веб-браузера. Раздел «Windows» обеспечивает быстрый доступ ко многим настройкам Windows — например, в областях «Работа» (мышь, клавиатура), «Администрирование» (вход пользователя, запуск системы) и «Визуальный стиль» (системные значки, экран заставка).
Tweak Power также предлагает функции по управлению автозапуском программ, а также может исправлять ошибки в файловой системе и оптимизировать настройки системы.
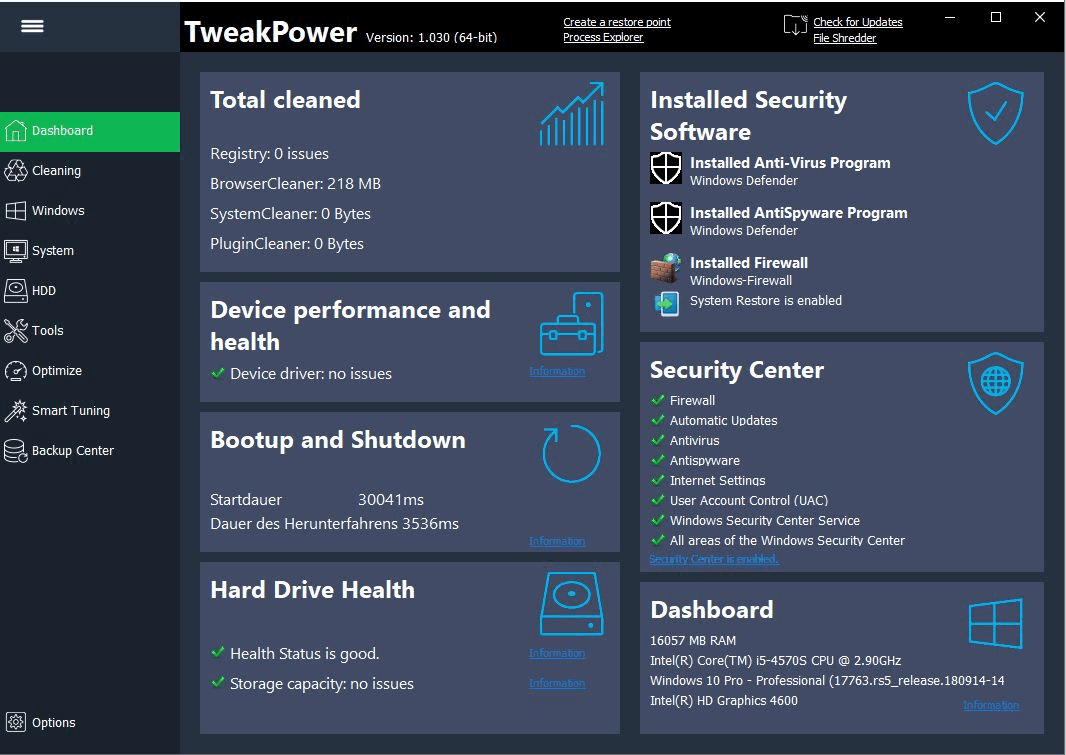
Tweaking.com Windows Repair AIO может исправить многочисленные проблемы Windows, такие как сброс неправильно установленных прав доступа к файлам, перерегистрация системных файлов или восстановление обновлений Windows.
Windows Repair рекомендует выполнять все ремонтные работы в безопасном режиме. Для этого нажмите «Перезагрузить в безопасном режиме».
Как только Windows снова заработает, перезапустите Windows Repair. Сначала выполните действия, рекомендованные мастером. В разделе «Системные инструменты» создайте резервную копию реестра, прежде чем вносить какие-либо изменения в систему. Затем нажмите «Ремонт > Основная деталь» и «Вызвать ремонт». Выберите нужные функции ремонта.
Анализ и инвентаризация оборудования
Информация о том, что есть в ПК, помогает, например, при поиске драйверов. Однако также желательно следить за состоянием накопителей и температурой компонентов, чтобы не допустить сбоев.
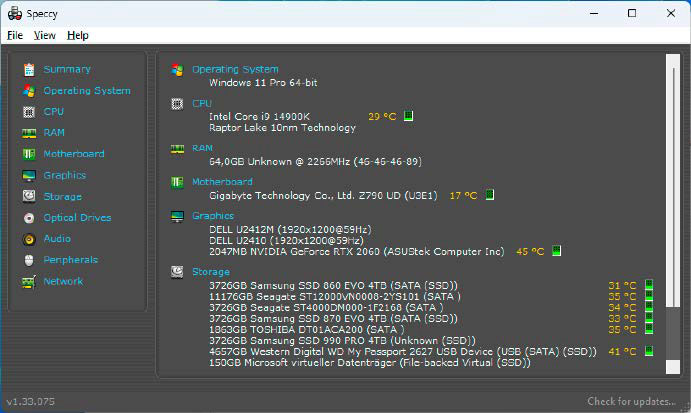
Speccy: Узнайте, какое оборудование установлено на ПК, и отобразите температуру материнской платы, процессора, графического чипа, жестких дисков и твердотельных накопителей.
Speccy быстро предоставляет самые важные данные о процессоре, оперативной памяти, графическом чипе и материнской плате. Он показывает производителя и обозначения типа компонентов, а также температуру процессора и твердотельных накопителей или жестких дисков. Значения S.MA.RT предоставляют информацию о состоянии накопителей.
Hwinfo отображает особенно подробную информацию об оборудовании.
В окне «Обзор системы» представлены данные о процессоре, материнской плате и графическом процессоре, а в главном окне перечислены все найденные компоненты. «Датчики» обеспечивают более детальное представление о текущих значениях процессора, оперативной памяти, накопителей и сетевых адаптеров — например, тактовой частоты, напряжения питания, температуры, энергопотребления и скорости передачи данных.
CPU-Z, GPU-Z, SSD-Z и PCI-Z специализируются на значениях процессора, графического чипа, SSD и шины PCI. Crystal Disk Info отображает диски и запрошенные данные SMART.
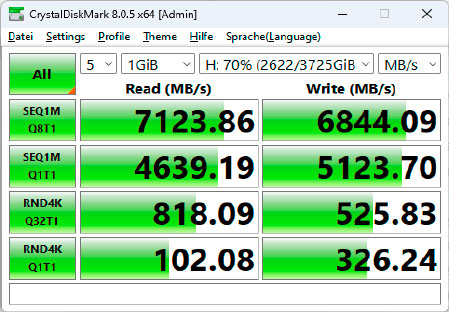
Crystal Disk Mark: инструмент измеряет скорость чтения и записи жестких дисков и твердотельных накопителей. Вы можете узнать, действительно ли диск обеспечивает ожидаемую производительность.
Crystal Disk Mark — тест производительности жестких дисков и твердотельных накопителей. Инструмент может определять скорость передачи файлов разного размера. Это можно использовать, чтобы определить, работает ли SSD так быстро, как должно.
Использование USB-накопителя для установки системы
Системы Windows или Linux можно быстро настроить с USB-накопителя. Системы установки обычно поставляются в виде ISO-файла, содержимое которого необходимо сначала перенести на USB-накопитель.
Особенно надежно это работает для большого количества систем с Rufus. Если вы запускаете Rufus с флешки с набором портативных инструментов, вам понадобится второй USB-накопитель в качестве места установки. Флешка будет отформатирована и все файлы на ней будут потеряны.

Ventoy: несколько файлов ISO можно загрузить с USB-накопителя, подготовленного с помощью этого инструмента, например, для установки Windows или Linux.
Альтернатива – Вентой. Этот инструмент также переформатирует USB-накопитель. Однако вы можете скопировать коллекцию переносных инструментов на жесткий диск, затем отформатировать карту памяти с помощью Ventoy, а затем скопировать коллекцию инструментов обратно на карту памяти.
Поместите ISO-файлы операционных систем на флешку. При загрузке ПК с флешки Ventoy отображает меню, из которого можно запустить нужную систему установки.
Программы для сети и интернета
Windows предлагает лишь несколько вариантов диагностики сети. Отобразить самые важные данные, такие как IP-адрес и скорость соединения, можно в «Настройках» через «Сеть и Интернет». В терминале ipконфигурация может помочь.
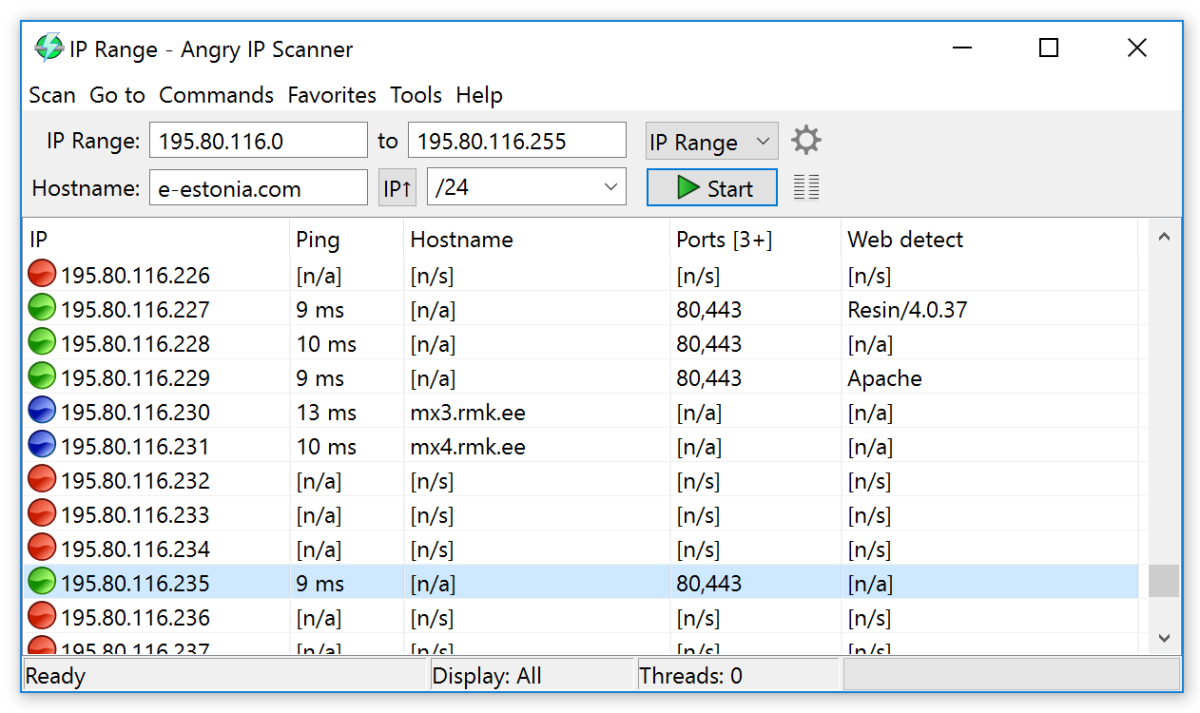
Angry IP Scanner: введите диапазон IP-адресов сети и нажмите «Пуск». Затем в списке отображаются IP-номера всех устройств в локальной сети.
Angry IP Scanner сканирует диапазон IP-адресов и отображает найденные сетевые ресурсы. Это полезно в зарубежных сетях для отслеживания всех устройств. Инструмент также показывает, прослушивает ли устройство порты 80 и/или 443, что указывает на интерфейс конфигурации, который можно вызвать в браузере.
Port Expert показывает процессы, которые в данный момент используют подключение к Интернету. Ожидаются веб-браузеры, которые устанавливают соединение через порты 80 или 443 (HTTP и HTTPS). Если в списке появляются неизвестные программы, использующие необычные порты, это может быть вредоносное ПО.
Firefox полезен в качестве портативной версии, если вы хотите использовать браузер на чужих компьютерах с обычными настройками.
Данные доступа также можно сохранить с помощью портативного браузера. Защитите их в настройках в разделе «Конфиденциальность и безопасность» достаточно сложным мастер-паролем.
Графика, редактирование изображений и офисные приложения
Базовый пакет программного обеспечения должен также включать программы просмотра изображений и редактирования изображений, а также простые программы для обработки документов.
Irfan View — это мощная программа просмотра изображений, которая поддерживает множество графических форматов и поэтому может открыть практически любой файл изображения. Помимо просмотра изображений и функций браузера, Irfan View также позволяет осуществлять постобработку графических файлов.
Вы можете вращать, переворачивать, обрезать, повышать резкость или добавлять эффекты к изображениям без потерь.
Paint.Net можно использовать для редактирования фотографий и создания рисунков. Доступны такие функции, как обрезка изображения, масштабирование, устранение эффекта красных глаз, насыщенность цвета, контрастность и регулировка яркости.
Screentogif полезен, если вы хотите записать некоторые этапы работы на ПК в качестве учебного пособия. Устройство записи экрана создает последовательность изображений, которые можно сохранить в виде анимированного GIF-файла. Анимацию можно открыть и воспроизвести в веб-браузере или в Irfan View.
Abi Word — это четко организованный текстовый процессор, который также может обрабатывать файлы, созданные, например, с помощью Microsoft Word или Libre Office. Версия для Windows больше не разрабатывается, но Abi Word, безусловно, достаточен для периодического использования.
Текстовый редактор Notepad++ делает больше, чем Microsoft Notepad. Файлы можно открывать на нескольких вкладках, а подсветка синтаксиса упрощает, например, редактирование файлов конфигурации.
Программа чтения PDF-файлов Sumatra PDF отвечает простым требованиям. Он отображает закладки, и при необходимости вы можете поворачивать страницы.
Если вы хотите редактировать PDF-файлы, вы можете использовать PDF-Xchange Editor. Вы можете использовать его для изменения или добавления текста в PDF-файлы.
Программы для аудио и видео
Не на каждом компьютере есть программы, способные воспроизводить все форматы аудио и видео. Например, чтобы подготовиться к презентациям, вам следует иметь наготове собственный медиаплеер.
VLC Media Player может воспроизводить все распространенные аудио- и видеофайлы. Он поставляется со всеми необходимыми кодеками и не зависит от того, что установлено на ПК.
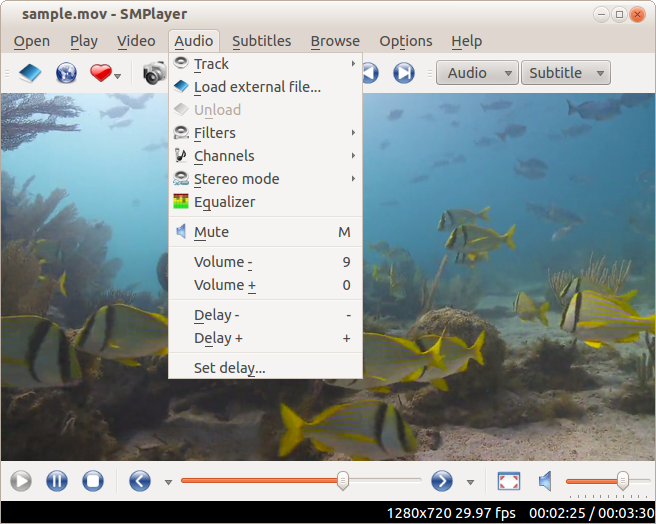
SMPlayer имеет многие из тех же возможностей, что и популярный VLC Media Player, но с большим количеством возможностей настройки.
Smplayer имеет примерно те же возможности, что и VLC. Программа является хорошей альтернативой, если вам нужны дополнительные возможности настройки пользовательского интерфейса.
Audacity — аудиоредактор, подходящий для записи, редактирования и воспроизведения аудиофайлов в различных форматах. Начиная с версии 3.5, в программе также можно использовать функции AI.
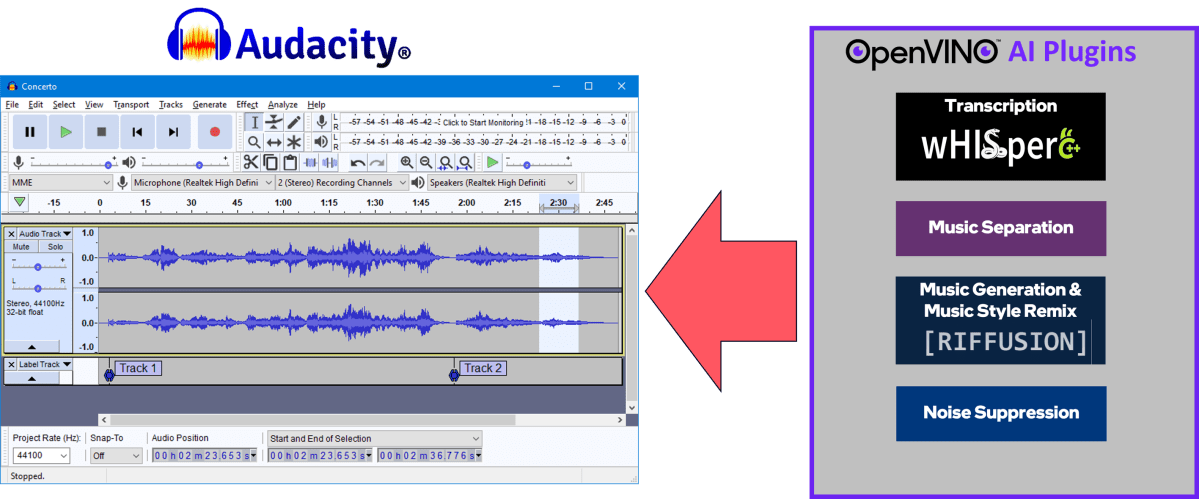
плагин Openvino, Audacity также может конвертировать аудиофайлы в текст.
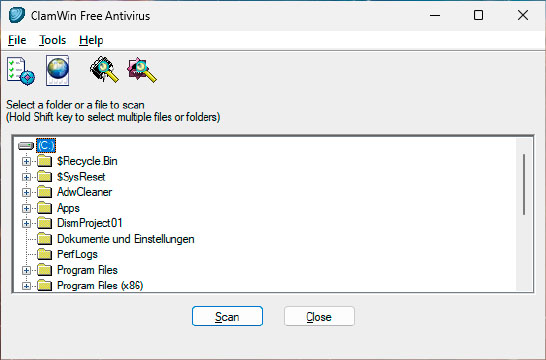
Clam Win: бесплатный антивирусный сканер прост в использовании и сканирует выбранный диск или только определенные папки или файлы.
Вероятно, сейчас антивирусный сканер можно найти на каждом компьютере. Однако при подозрении на наличие вредоносного ПО не помешает получить второе мнение.
ClamWin — бесплатный антивирусный сканер с открытым исходным кодом. При запуске вы подтверждаете обновление файлов подписи, затем выбираете диск, папку или файл и нажимаете «Сканировать».
Stinger изначально был разработан McAfee, но сейчас поддерживается Trellix. После запуска просто нажмите «Сканировать», чтобы проверить системный диск. Нажмите «Настроить мое сканирование», если вы хотите выбрать диски или папки.
Spybot – Search & Destroy — это давно зарекомендовавший себя продукт для поиска нежелательного программного обеспечения и файлов cookie для отслеживания браузера. После нажатия «Сканировать систему» инструмент сканирует диски и отображает результаты. Проверьте результаты, снимите флажки рядом с записями, которые вы не хотите удалять, и нажмите «Исправить выбранное».
Эта статья первоначально появилась в нашем родственном издании. ПК-ВЕЛЬТ и был переведен и локализован с немецкого языка.
