Пошаговое руководство 2024
Загрузить MacBook с USB-накопителя проще, чем вы думаете, и он обеспечивает обходной путь для доступа к жесткому диску компьютера и переустановки macOS или запуска инструментов восстановления. Однако вам необходимо внимательно выполнить действия, описанные в этой статье, чтобы создать загрузочный диск.
Давайте подробнее рассмотрим, как это сделать.
Как быстро загрузить MacBook Pro с USB-накопителя?
Чтобы загрузить Mac с USB-накопителя, вам сначала понадобится пустой диск емкостью 16 ГБ или более. Затем вам необходимо загрузить новую копию macOS перед установкой ее на диск. Наконец, вы можете запустить компьютер в режиме восстановления и загрузиться с USB-накопителя.
Хотя описанные выше шаги кажутся довольно простыми, на самом деле они немного сложнее, поскольку вам нужно будет запустить строку кода в Терминале, чтобы создать загрузочный диск. Причина этого в том, что вы не можете просто загрузить и установить macOS на USB-накопитель без запуска команды.
Кроме того, вам следует внимательно отнестись к приведенным ниже шагам, поскольку команды терминала будут различаться в зависимости от версии macOS, которую вы используете. Хорошей новостью является то, что после создания этого USB-установщика вы сможете повторно использовать его в будущем, поэтому рекомендуется оставить его установленным на USB-накопителе.
Пошаговое руководство: как загрузить MacBook Pro с USB-накопителя
Загрузка MacBook Pro с USB-накопителя может оказаться сложной задачей, к которой не следует относиться легкомысленно. Крайне важно внимательно следовать приведенным ниже шагам, чтобы не вызвать непредвиденных последствий. Например, вы не хотите устанавливать macOS на жесткий диск компьютера. Вместо этого вам необходимо установить его на USB-накопитель и затем загрузиться оттуда.
- Подготовьте загрузочный USB-накопитель
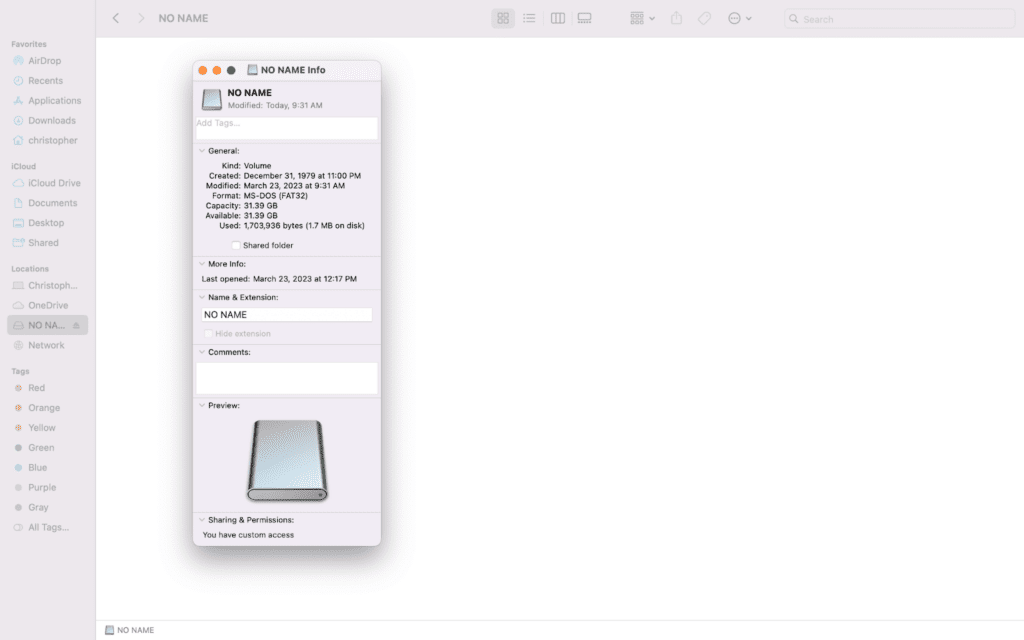
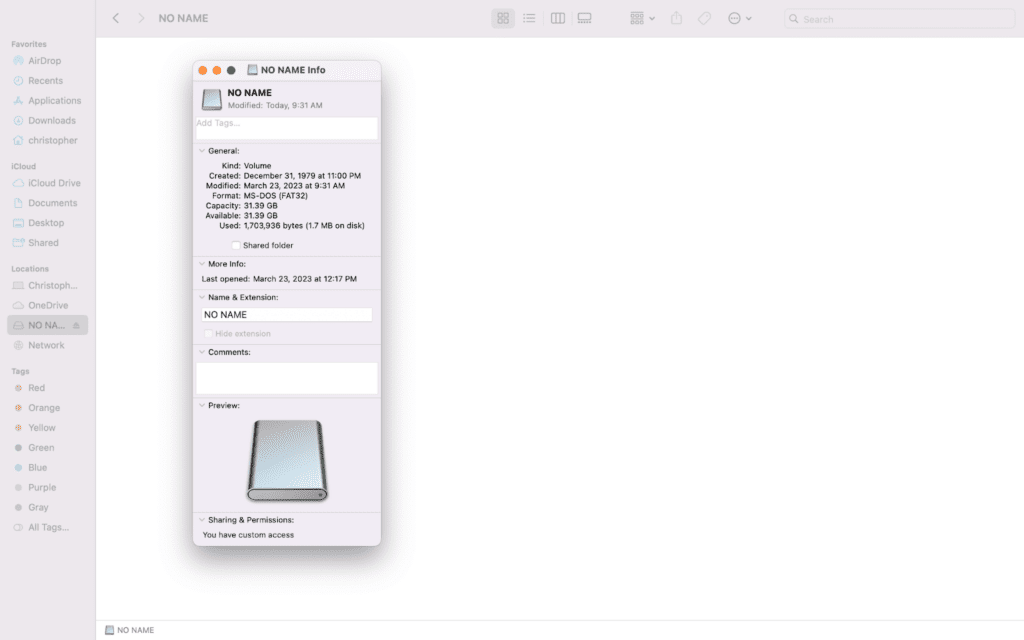
Прежде чем приступить к установке, рекомендуется подготовить флэш-накопитель. Как уже говорилось ранее, вам понадобится флешка объемом не менее 16 ГБ. Дополнительно следует убедиться, что флешка пуста, а убедиться в этом можно, отформатировав ее. Обязательно запишите имя флэш-накопителя, потому что оно понадобится вам на более позднем этапе.
- Скачать macOS
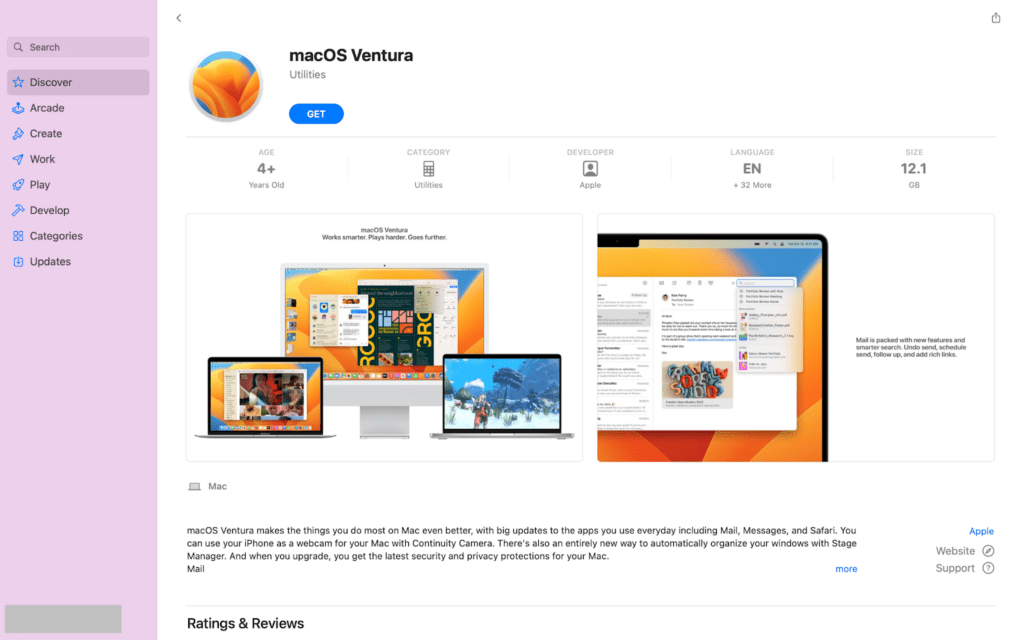
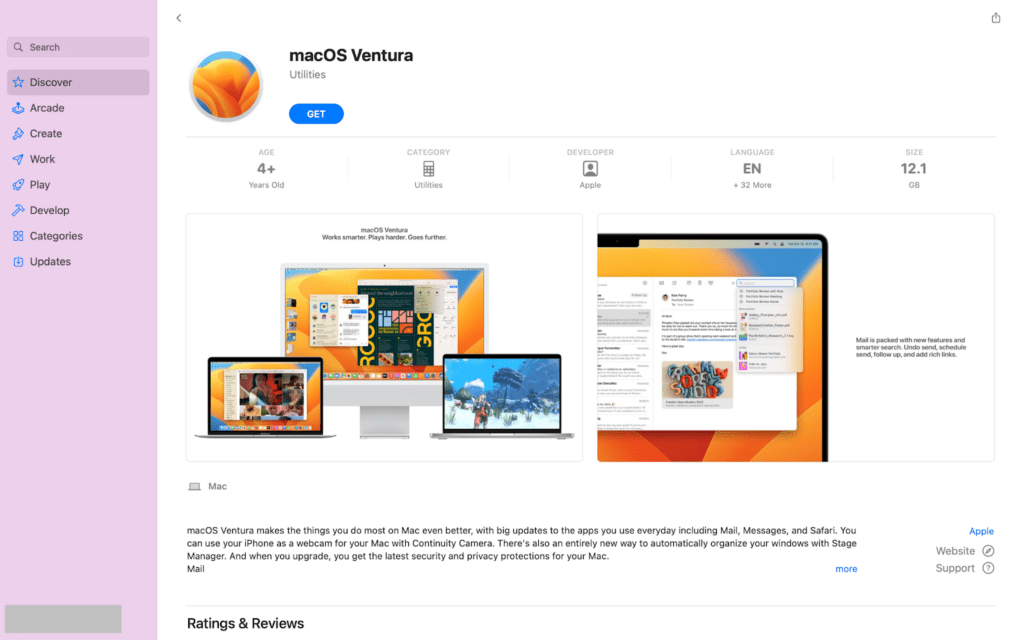
Далее вам необходимо загрузить версию macOS, для которой вы хотите создать загрузочную версию. Лучший способ сделать это — загрузить прямо с сайта. ссылки на сайте Apple. Они перенаправят вас в App Store, где вы сможете загрузить программное обеспечение.
Как только вы выберете «Получить» в App Store, вы перенаправитесь в меню настроек, где начнется загрузка. Это займет некоторое время, и после завершения он захочет начать установку программного обеспечения. Очень важно не запускать установку. Вместо этого выйдите из окна и перейдите к следующему шагу.
- Проверьте местоположение установщика в Finder
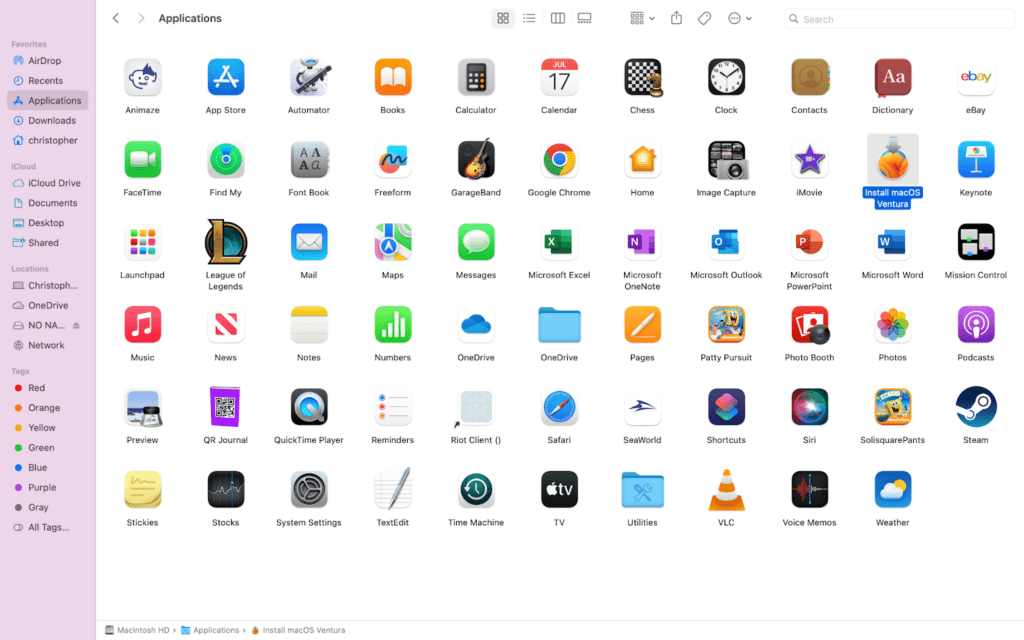
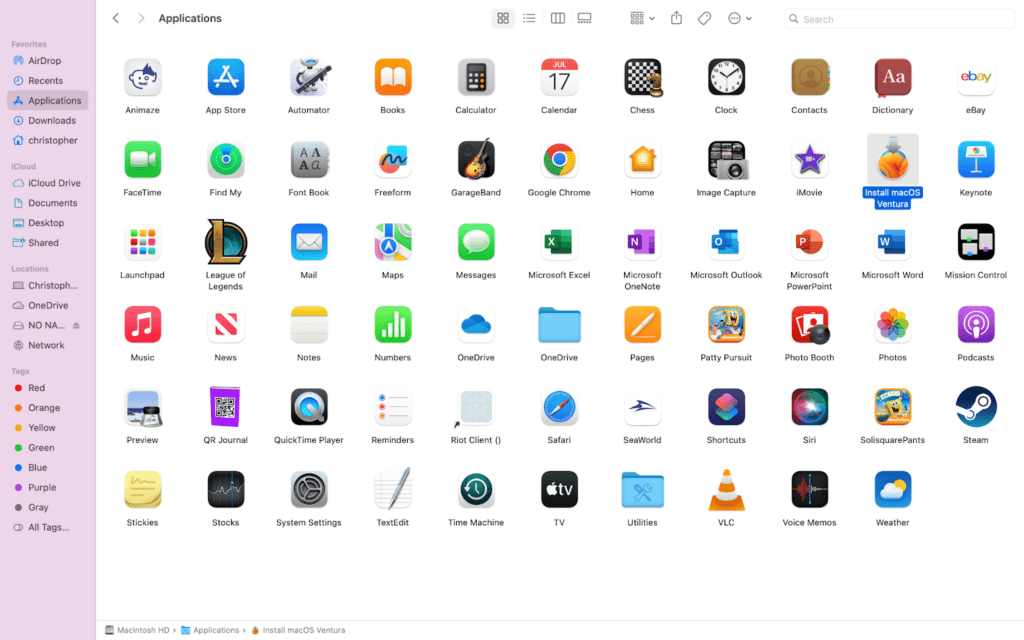
Теперь, когда загрузка завершена, вам нужно найти установочные файлы в Finder. Он должен автоматически загрузиться в папку «Приложения», поэтому дважды проверьте его наличие. Это очень важно для обеспечения правильной работы следующего шага.
- Создайте установщик macOS
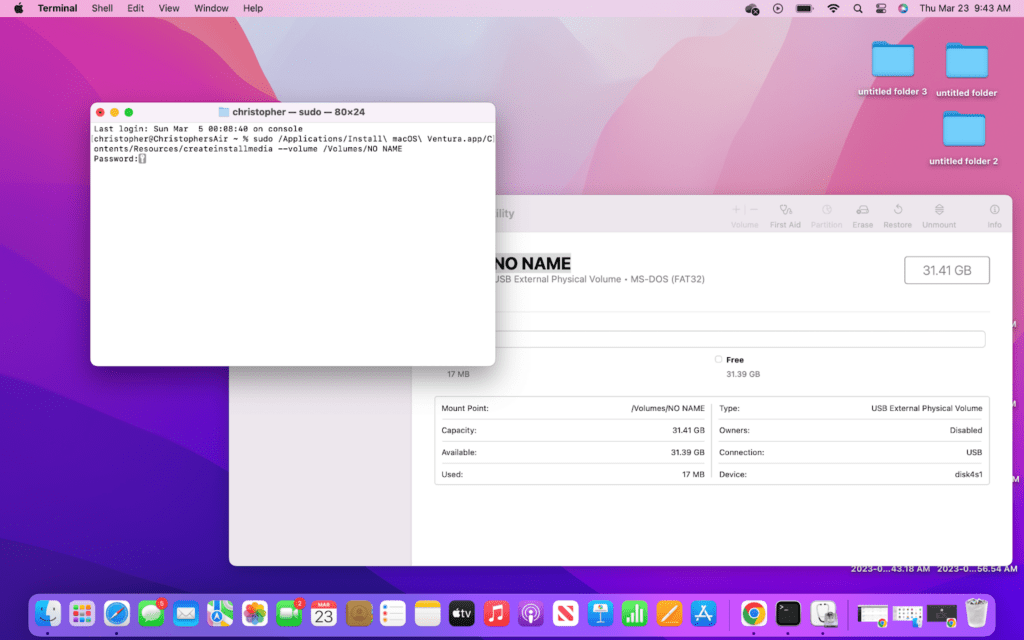
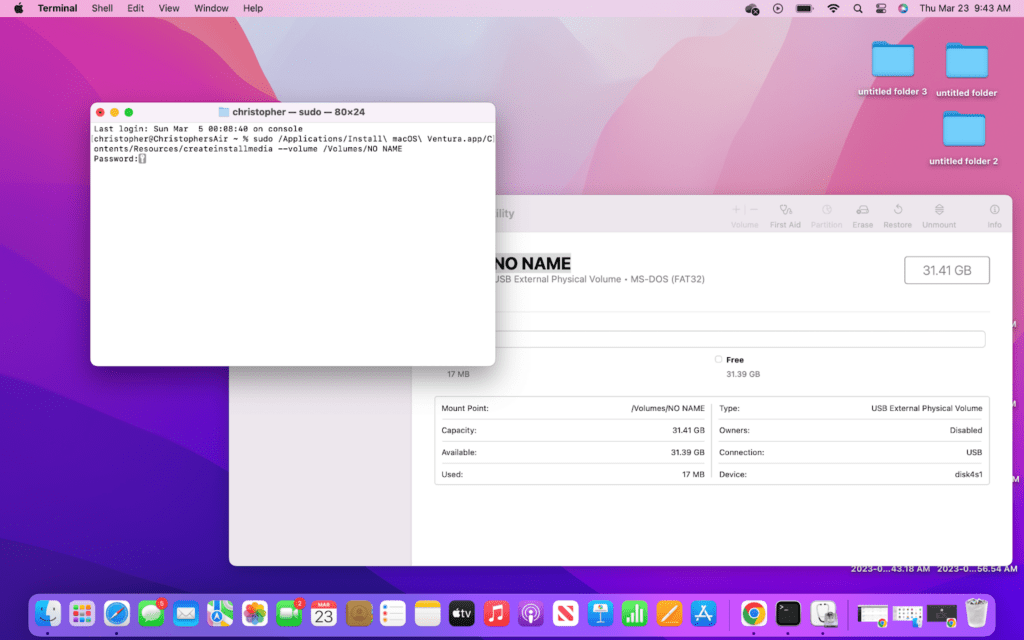
Проверив расположение и записав имя USB-накопителя, вам необходимо создать установщик на USB-накопителе с помощью Терминала. Для этого откройте приложение «Терминал», которое вы можете найти в Launchpad. После открытия выполните следующую строку для macOS Ventura:
sudo /Applications/Install\ macOS\ Ventura.app/Contents/Resources/createinstallmedia –volume /Volumes/MyVolume
Вам необходимо заменить «Мой том» с именем вашего USB-накопителя, которое вы записали на шаге 1. Кроме того, если вы используете более старую версию macOS, вы можете найти подходящую строку для запуска здесь.
- Установите macOS на загрузочное USB-устройство
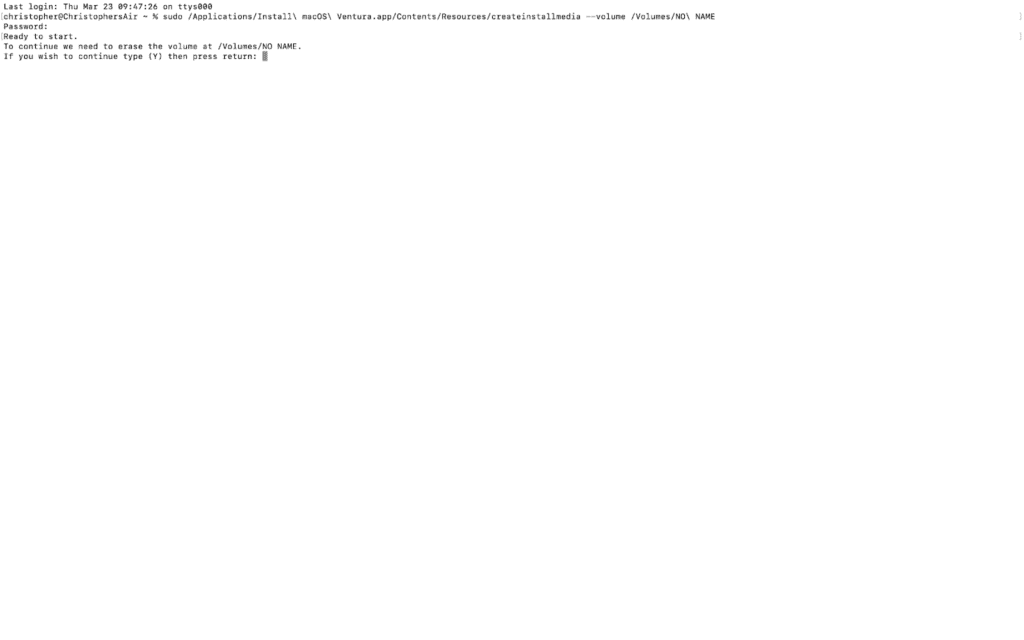
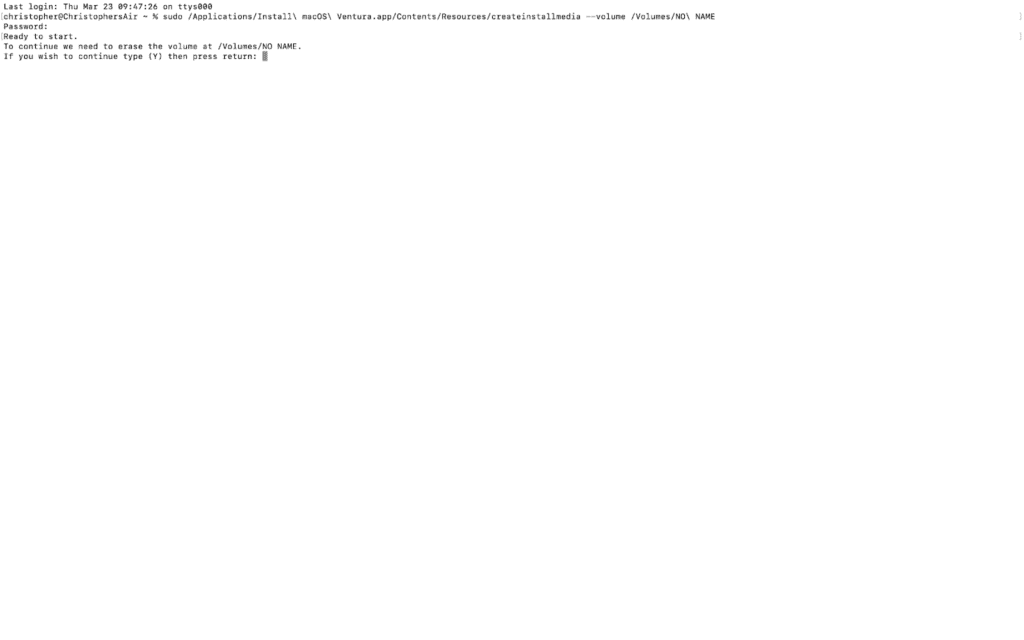
Запустите приведенную выше строку с помощью Возвращаться ключ, затем введите пароль для входа в устройство. После ввода пароля нажмите Да подтвердить. После запуска строки вы можете получить еще несколько запросов на подтверждение того, где вы хотите ее установить. Аналогичным образом вам необходимо будет подтвердить, что Терминал может получить доступ к вашему USB-накопителю.
- Завершить установку диска
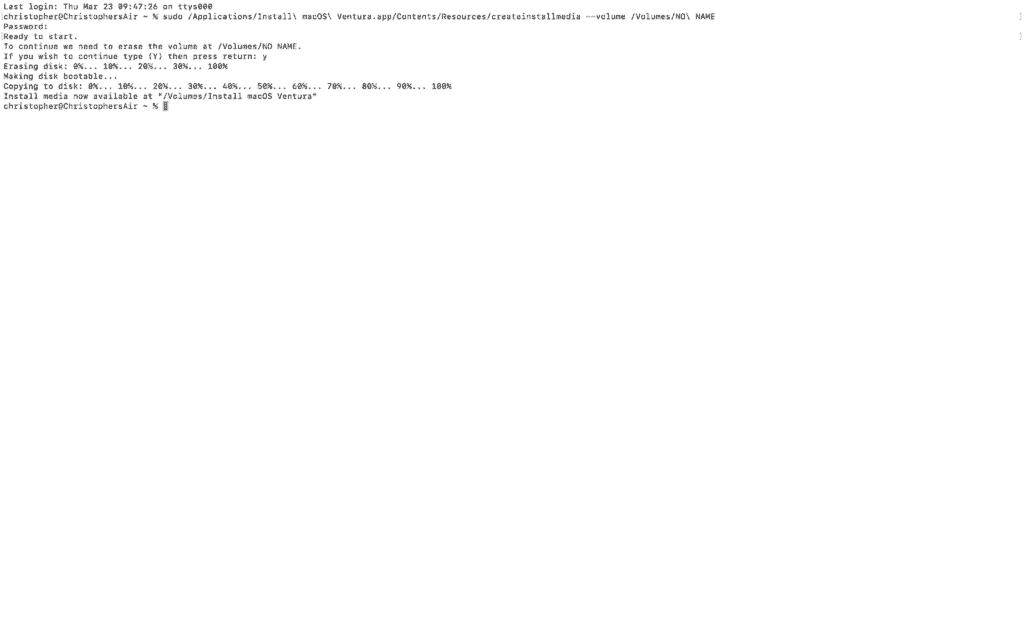
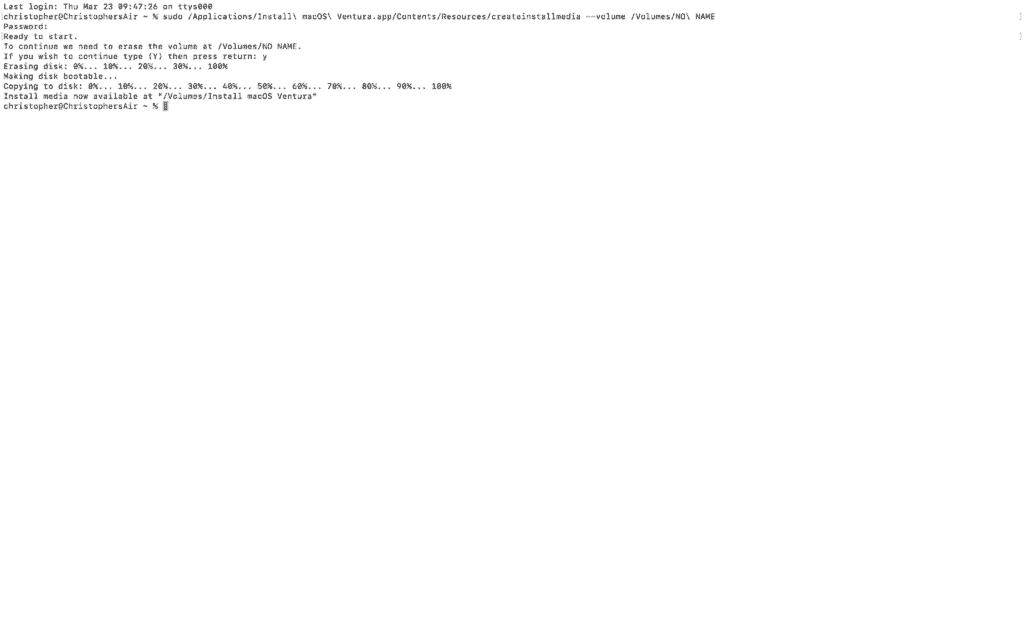
После того, как Терминал завершит установку macOS на USB-накопитель, больших всплывающих окон не будет. Вместо этого в Терминале появится строка о том, что носитель теперь доступен, и появится новая чистая строка. Отсюда вы можете закрыть терминал и извлечь USB-накопитель, прежде чем извлекать его.
- Загрузитесь в режиме восстановления


Теперь вы готовы загрузиться в режиме восстановления, который позволит вам загрузить Mac OS с USB-накопителя. Вставьте USB-накопитель и выключите компьютер. Пока он выключен, удерживайте кнопку питания, чтобы снова включить его. Продолжайте удерживать кнопку, пока не появится экран параметров режима восстановления.
- Выберите USB-накопитель
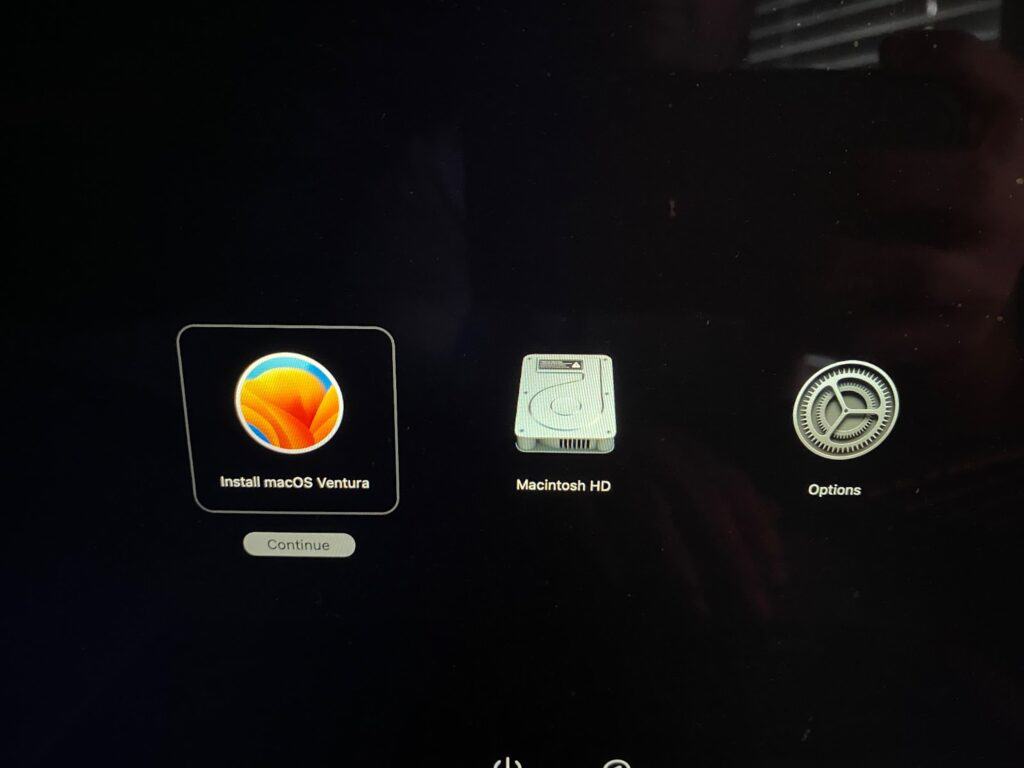
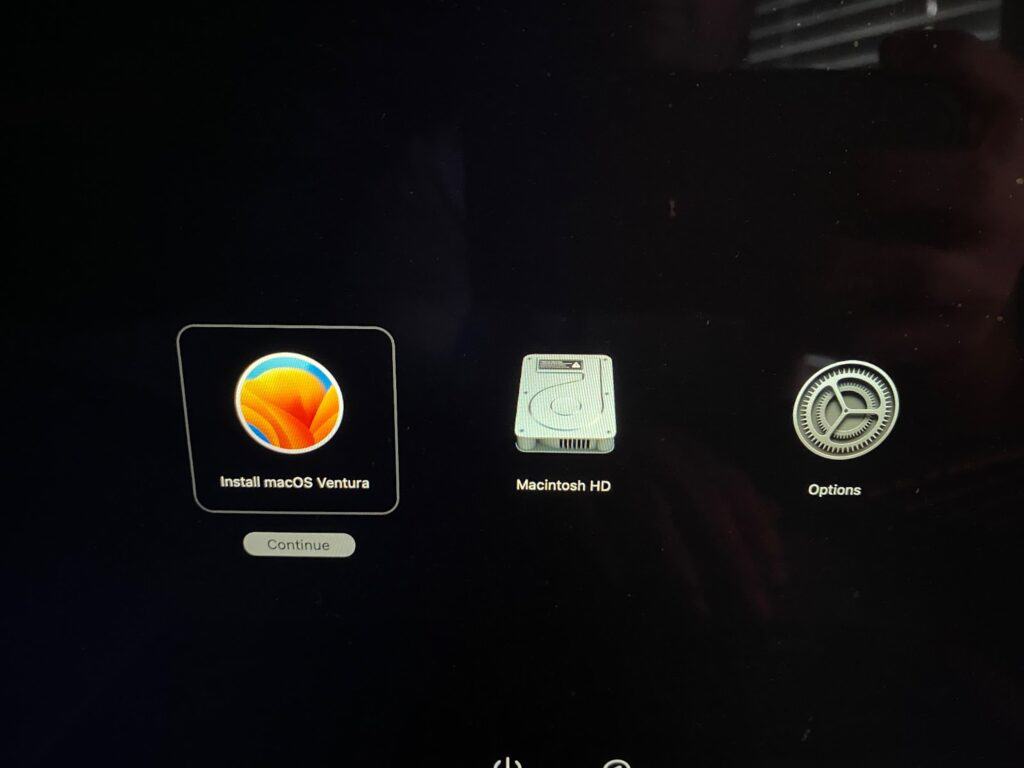
Когда вы перейдете в режим восстановления, появится несколько вариантов загрузки, включая внутренний жесткий диск Mac. Для этого процесса вам необходимо выбрать USB-накопитель, который указан как «Установить macOS Ventura».
- Установите macOS на Диск
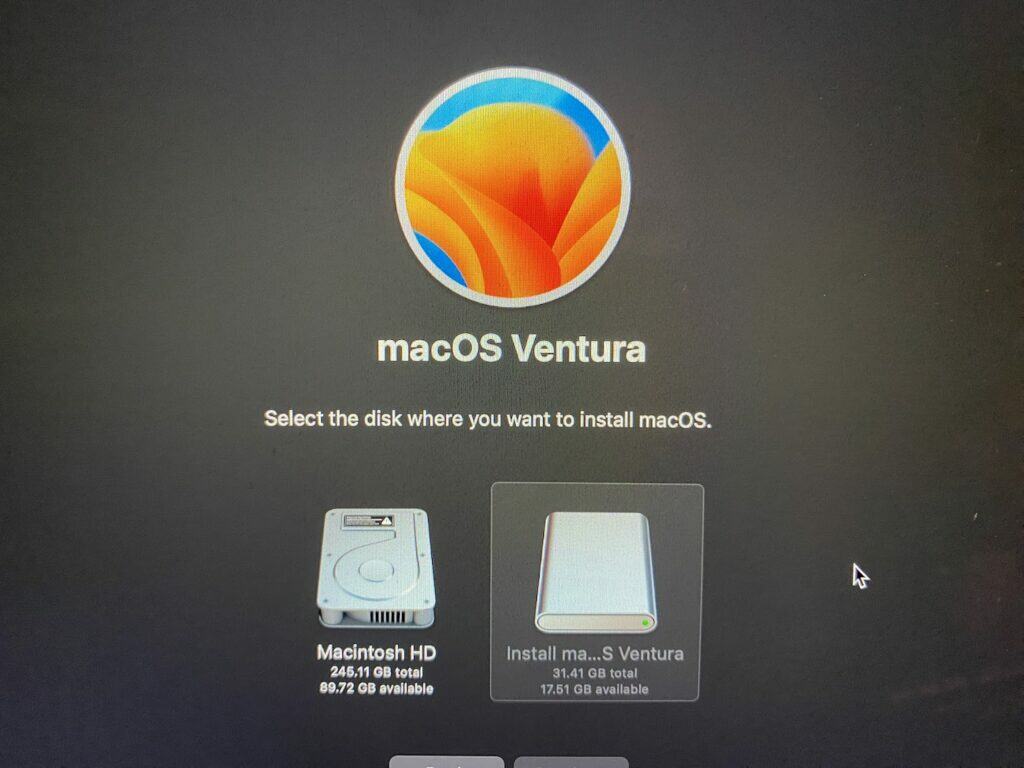
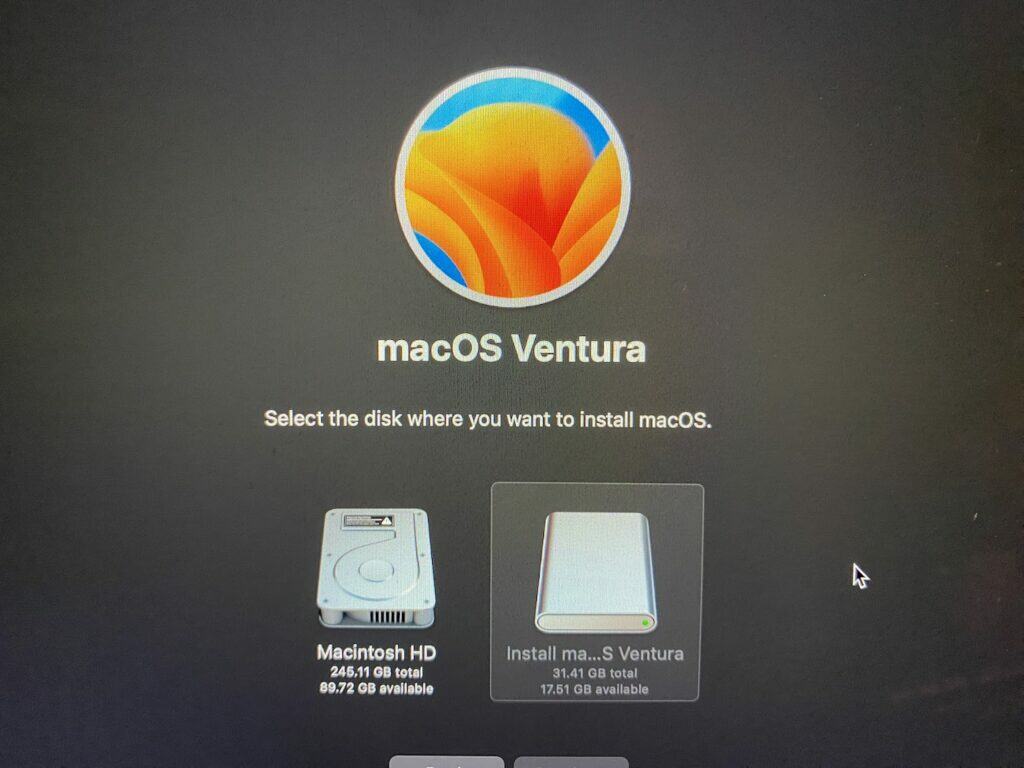
На предыдущих этапах мы помещали установщик на USB-накопитель, но вам все равно необходимо установить на диск операционную систему, чтобы она могла загрузиться. Выберите установку macOS, а затем выберите USB-накопитель для ее установки.
- Дождитесь загрузки и начните использовать
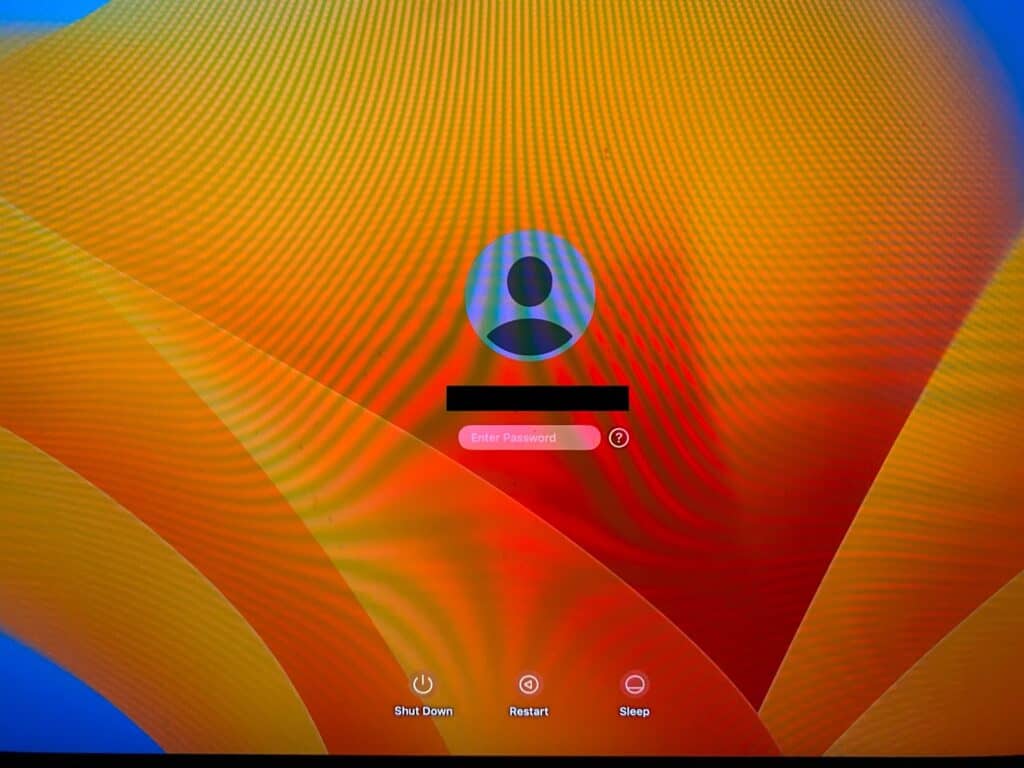
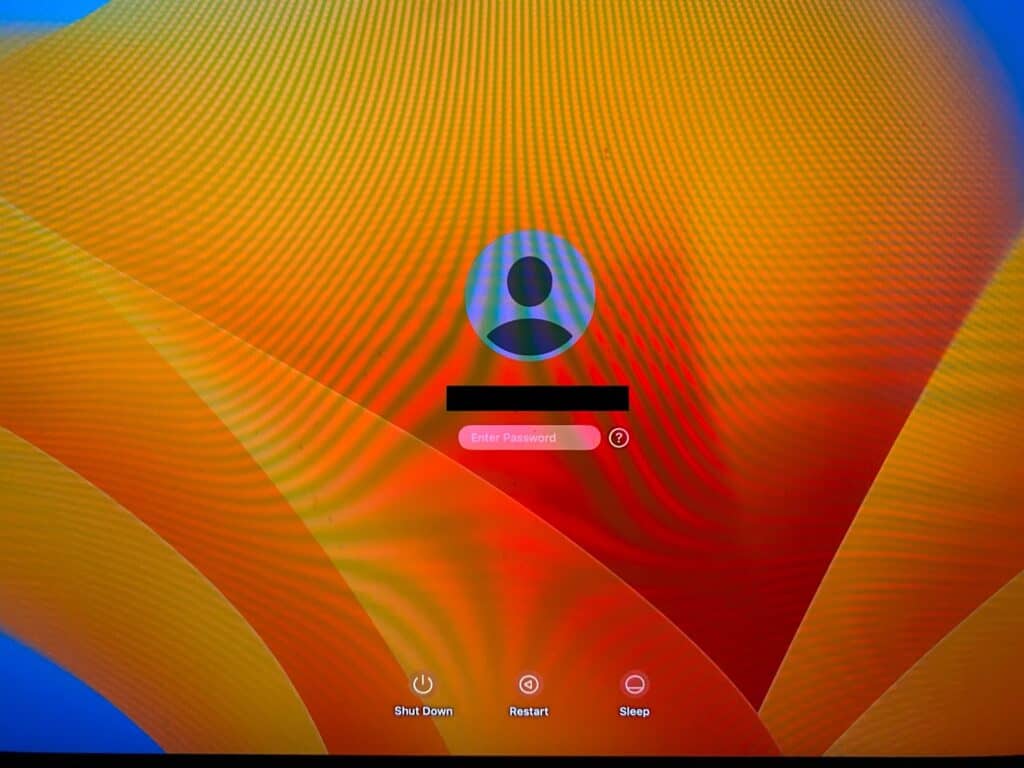
После завершения установки macOS на USB-накопитель вы, наконец, приближаетесь к завершению. Дайте компьютеру загрузиться с USB-накопителя, и все готово. Теперь вы можете выполнять любые необходимые задачи при запуске macOS с USB-накопителя.
Часто задаваемые вопросы
Какой ключ загрузки у MacBook Pro?
Ключ загрузки для MacBook Pro: Команда + р. Это наиболее распространенное сочетание клавиш при загрузке, оно переводит ваш Mac в режим восстановления. Для новых компьютеров Apple Silicon Mac в этом нет необходимости, поскольку все, что вам нужно сделать, это удерживать кнопку питания.
Почему я не могу загрузить свой Mac с USB?
Самая распространенная причина, по которой вы не можете загрузить Mac с USB, заключается в том, что USB-версия macOS не установлена должным образом. Кроме того, вам необходимо войти в режим восстановления, чтобы загрузить копию macOS с USB-накопителя.
Как включить поддержку загрузки через USB?
На новых компьютерах Mac с чипом безопасности T2 необходимо включить поддержку загрузки через USB. Сделайте это, войдя в режим восстановления и запустив дисковую утилиту. Оттуда вам нужно будет выбрать Утилита безопасности при запуске. Наконец, нажмите «Разрешить загрузку с внешнего или съемного носителя».
Заключение:
Несколько лет назад компьютеры обычно поставлялись с дисками восстановления, с помощью которых можно было вернуть систему к заводским настройкам по умолчанию и предоставить доступ к важным функциям восстановления. Позже на многих компьютерах это перешло на разделы восстановления, которые работали одинаково хорошо.
Как видите, создать USB-установщик для Mac не так уж и сложно, как и загрузку MacBook с USB. Хорошая идея — создать загрузочный USB-установщик для вашего Mac, даже если он вам пока не нужен.
