Получите больше от YouTube: 17 полезных советов, приемов и настроек
Некоторые люди с трудом помнят то время, когда еще не было YouTube. Видеохостинг был основан в 2005 году, и с каждым годом платформа становилась все больше и больше. Еще в 2006 году здесь ежедневно просматривалось около 100 миллионов клипов. К 2010 году эта цифра выросла до более чем двух миллиардов в день. Сегодня пользователи каждую минуту загружают около 500 часов видеоматериалов.
Неудивительно, правда. Этот практически бесплатный сервис предлагает практически бесконечное количество развлечений, обучающие видеоролики, музыку и многое другое. Конечно, у пользователей также есть возможность самим загружать видео, собирать подписчиков и зарабатывать на них.
Однако даже страстные пользователи часто не знают всех приемов оптимального потокового вещания. Такие советы вы можете найти в этой статье: Как идеально использовать YouTube на своем ПК, смартфоне, Smart TV и других устройствах.
Дальнейшее чтение: Я блокирую всю рекламу на YouTube и не стыжусь в этом признаться
Общие советы по YouTube
Эти настройки и приемы обещают лучшее качество работы с YouTube на всех устройствах.
Создание GIF-файлов из видео YouTube
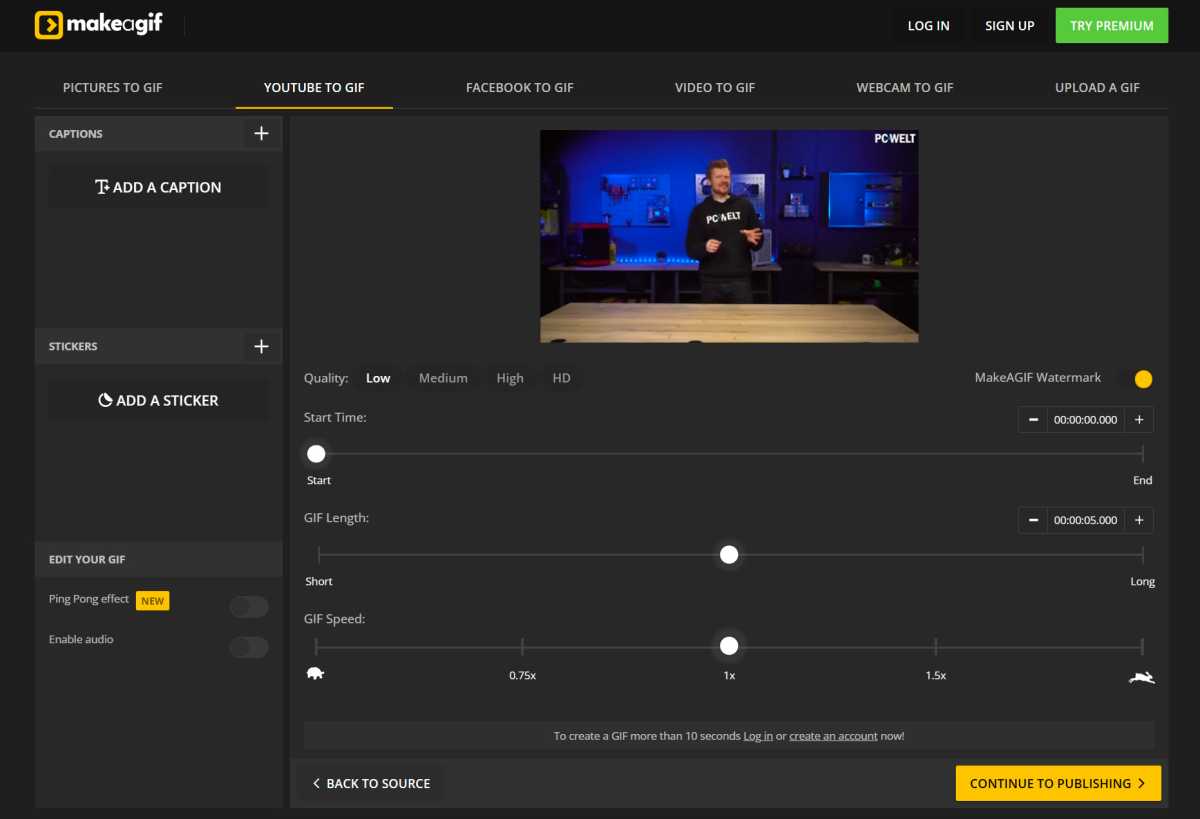
Знаете ли вы, что из видео YouTube можно создать компактный GIF-файл всего за несколько кликов или жестов? Это даже бесплатно: посетите генератор GIF на makeagif.com и вставьте ссылку YouTube на соответствующее видео. Затем вы можете указать желаемое качество вывода (максимальное среднее для бесплатного использования), определить длину GIF и настроить скорость воспроизведения.
Примечание: бесплатные пользователи должны терпеть водяные знаки и более низкое разрешение.
Использовать темный режим
Маленькая обстановка с большим эффектом. Темный режим делает YouTube более приятным, и не только поздним вечером. Переключаться в темный режим особенно приятно и полезно при длительном использовании приложения, поскольку это снижает утомляемость глаз и экономит заряд батареи.
На ПК мы просто нажимаем на изображение нашего профиля, а затем на «Показать». Здесь вы теперь можете выбрать темный дизайн. Темный режим также доступен в официальном приложении YouTube (Настройки->Основные->Экран).
Переменная скорость воспроизведения
В настройках воспроизведения (значок шестеренки) вы можете постепенно регулировать скорость воспроизведения видео YouTube. Это позволяет воспроизводить клипы в два раза быстрее или в четыре раза медленнее. Это очень удобно, если ютубер не хочет переходить к сути своих видео или если вы хотите подробно просмотреть этап руководства.
Показать субтитры
Если вы когда-нибудь смотрели видео с юга Америки или рекламу Seitenbacher, вы поймете, в чем проблема. Иногда ты не можешь понять ни слова. Однако решение такого языкового барьера найти легко: во многих видеороликах на YouTube можно просто активировать субтитры. Кнопку для этого можно найти прямо рядом с маленькой шестеренкой под видео, например, при использовании браузера.
YouTube еще веселее на вашем смартфоне или планшете.
Эти хитрости и советы сделают YouTube еще интереснее на мобильных устройствах.
Воспроизводите видео YouTube в фоновом режиме на своем мобильном устройстве (с Android или iOS)
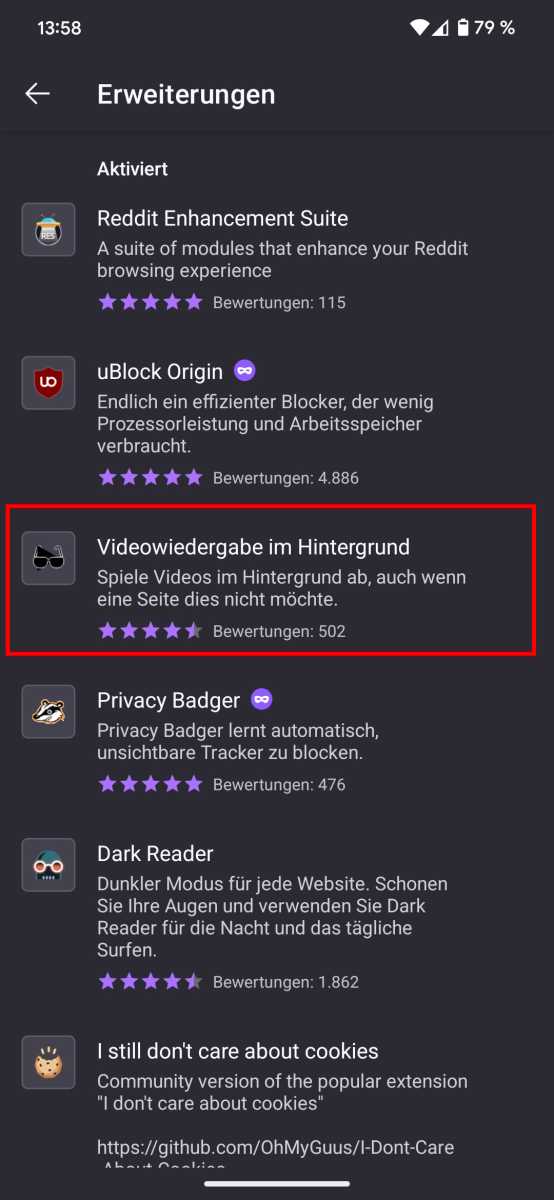
На YouTube есть одно небольшое ограничение, которое может сильно раздражать. Если вы смотрите видео на своем смартфоне, где вас интересует только звуковая дорожка (например, музыка или радио), вам всегда придется держать дисплей включенным и воспроизводить видео на переднем плане. Как только вы переключаетесь на другую вкладку или отключаете дисплей, воспроизведение также останавливается, что весьма раздражает.
Обходной путь для Android: для мобильного браузера Firefox (Android | iOS) доступен бесплатный плагин: «Воспроизведение видео в фоновом режиме». Вы можете найти это в меню браузера (три точки), а затем в разделе «Расширения» (см. изображение).
Это также работает на iPhone: Сначала запустите видео в браузере, а затем в настройках переключитесь на десктопную версию сайта. (Вы можете пропустить этот шаг на iPad). Теперь покиньте веб-сайт с помощью кнопки «Домой» на iPhone и откройте быстрые настройки с помощью обычного жеста смахивания (правый верхний угол). Здесь теперь можно просто перезапустить видео кнопкой воспроизведения, тогда оно будет воспроизводиться в фоновом режиме и вы сможете нормально слышать звук, даже если дисплей выключен.
Советы и рекомендации по улучшению YouTube на вашем компьютере
Совместная загрузка MP3, сочетания клавиш или редактирование плейлистов. Если вам нравится просматривать YouTube на своем компьютере, вам следует знать эти практические приемы:
Загрузите музыку с YouTube и сохраните ее локально в формате MP3.
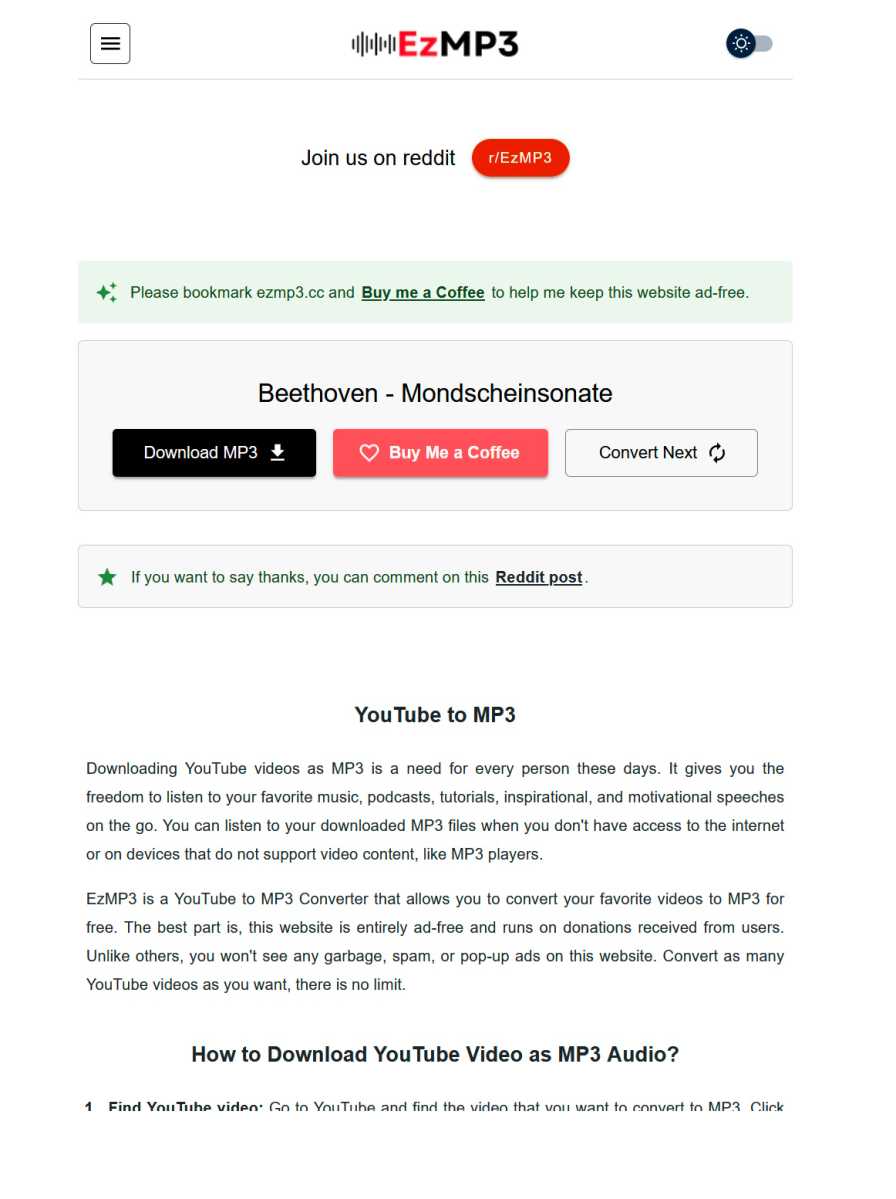
Даже за пределами YouTube Music классический видеохостинг может предложить множество музыки всех жанров, причем практически каждое десятилетие с момента изобретения звукового носителя. И хотя сам YouTube это не очень любит, такие треки можно в кратчайшие сроки конвертировать с помощью различных веб-сервисов и сохранять их локально в формате MP3. Вы можете сделать это, например, здесь.
Используйте сочетания клавиш
Для видео на YouTube доступно множество практичных сочетаний клавиш, которые обещают более удобную работу и могут сэкономить много времени, особенно для тех, кто часто просматривает видео. Примечание: Если ярлыки не работают, нажмите на видео один раз (это вернет плеер в фокус).
| Ярлыки | Функция быстрого доступа |
|---|---|
| Пробел | Воспроизведение / Пауза |
| к | Воспроизведение / Пауза |
| м | Отключить видео |
| клавиша со стрелкой влево/вправо | перемотка вперед или назад на 5 секунд |
| Клавиша со стрелкой вверх/вниз | Увеличение или уменьшение громкости (по 5 %) |
| дж | перемотка назад на 10 секунд |
| л | перемотка вперед на 10 секунд |
| . | С паузой видео до следующего кадра |
| , | К предыдущему кадру, когда видео приостановлено |
| Клавиша Shift. | Ускорить воспроизведение |
| Клавиша Shift (Shift), | Замедлить воспроизведение |
| Числа от 1 до 9 | Перейти к 10–90 % видео |
| Номер 0 | Перейти к началу |
| ж | Полноэкранный режим |
| с | Выберите субтитры (если есть) |
| Клавиша Shift (Shift) n | Следующее видео |
| Клавиша Shift p | Предыдущее видео |
| Ключ POS1 | Перейти к началу видео |
| клавиша КОНЕЦ | Перейти к концу видео |
Ссылка на точную позицию воспроизведения видео
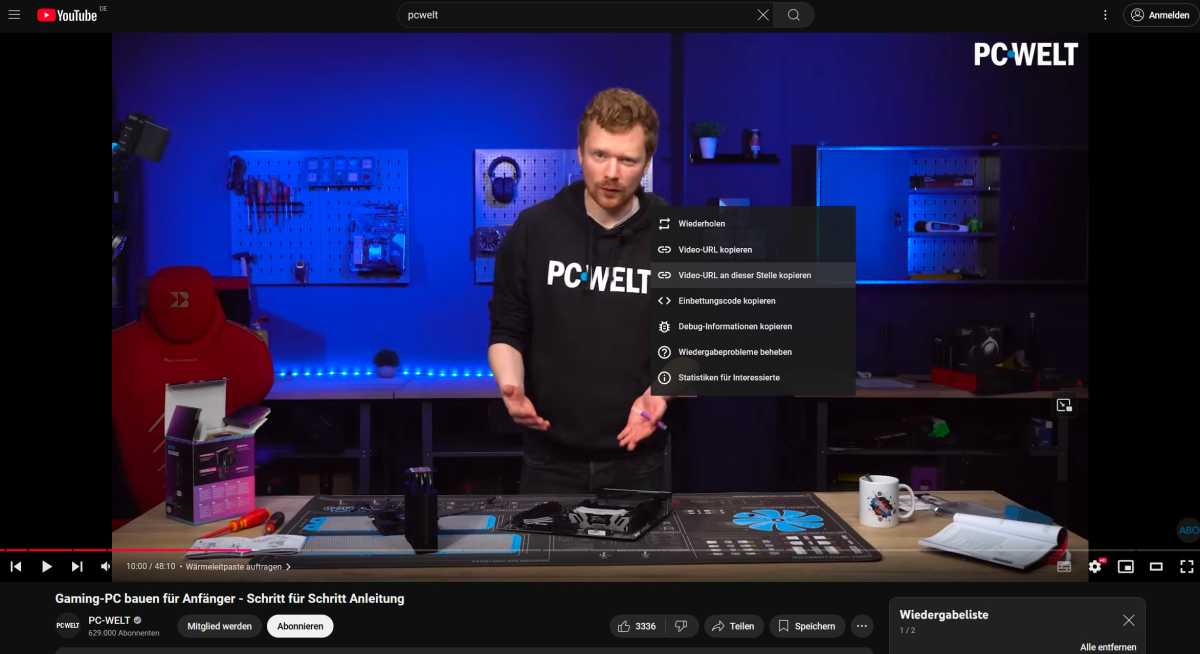
Вы хотите показать другу забавный момент в видео на YouTube, но клип длится 15 минут? Без проблем. Вы можете легко создать ссылку на точную позицию текущего воспроизведения. Для этого просто перемотайте назад к тому моменту, на который вы хотите создать ссылку, и щелкните видео правой кнопкой мыши.
Затем нажмите «Копировать URL-адрес видео в этот момент» в небольшом окне. Затем ссылка будет скопирована в буфер обмена, и ее можно будет вставить в любое время, щелкнув правой кнопкой мыши и вставив, или нажав CTRL V.
Редактируйте плейлисты вместе с друзьями
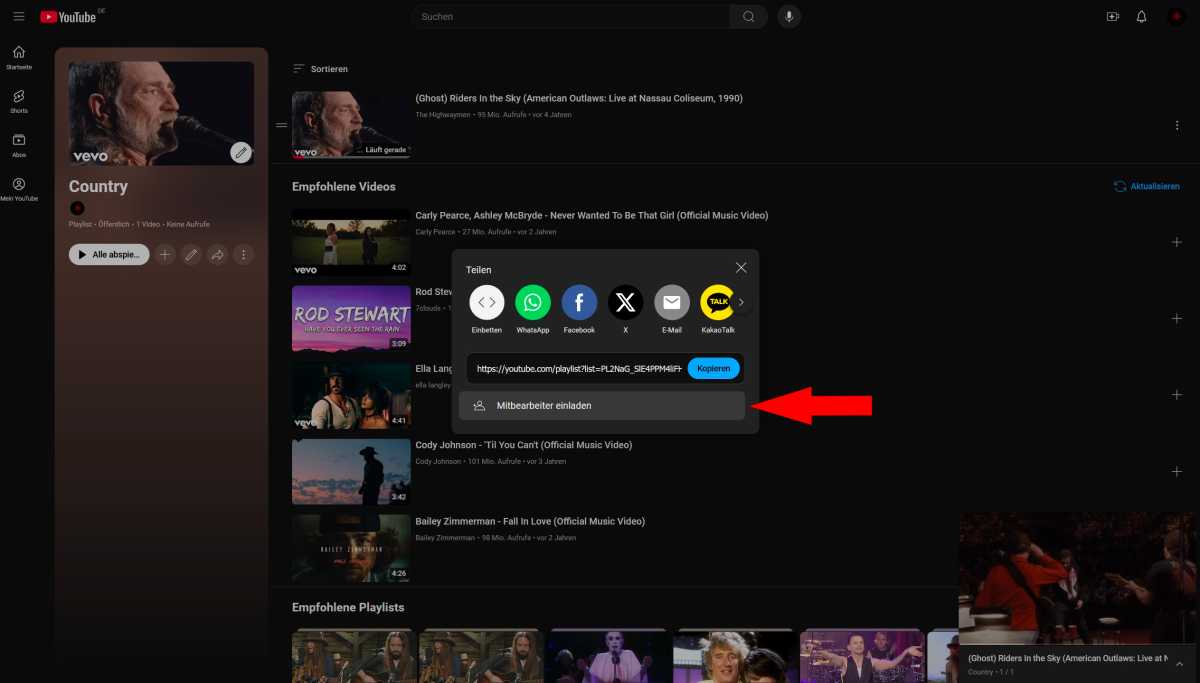
Если вы хотите разрешить друзьям или знакомым совместно работать над вашими плейлистами YouTube, это не проблема. Сначала откройте список воспроизведения, которым вы хотите поделиться для редактирования. Примечание: Если список еще не является общедоступным, вам все равно необходимо выбрать/установить его.
Теперь вы можете выбрать функцию «Пригласить сотрудников» через кнопку «Поделиться» и сгенерировать ссылку, которую затем можно переслать контактам. Убедитесь, что в окне активированы функции «Редактировать вместе» и «Разрешить новых соавторов».
Воспроизводите рекламу в 16 раз быстрее с помощью Chrome или Edge
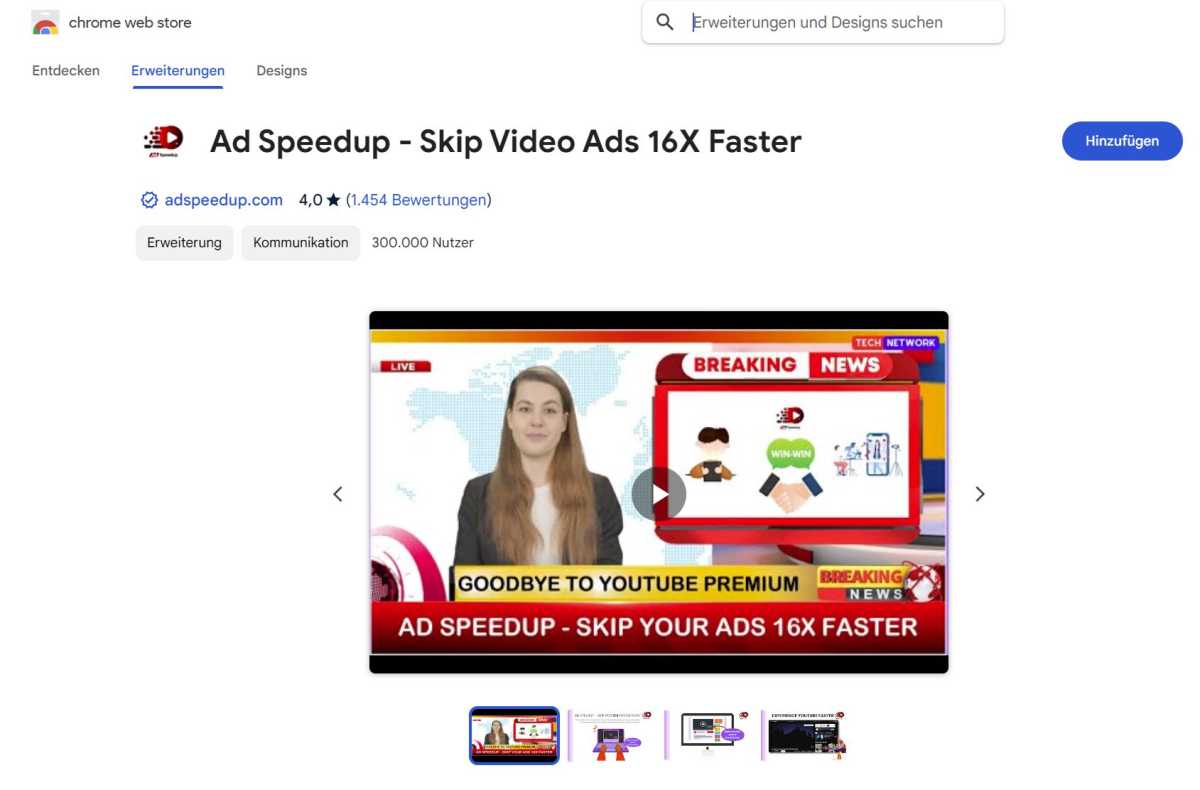
Если вас иногда раздражает реклама на YouTube, мы можем это понять: провайдер регулярно размещает перед нами навязчивую рекламу перед видео, а часто и в середине его. К этому следует добавить все более жесткий подход YouTube к блокировщикам рекламы.
Решение (по крайней мере, для пользователей Chrome) называется «Ускорение рекламы — пропуск видеорекламы в 16 раз быстрее» и доступно в виде бесплатного расширения для Chrome и Edge. Он автоматически воспроизводит рекламные последовательности на скорости 16x и мгновенно пропускает их.
Полезные советы YouTube для вашего Smart TV
Естественно, YouTube действительно проявляет себя на телевидении. На большом дисплее есть место для всех деталей, и вы можете устроиться на диване и расслабиться во время просмотра. Эти советы сделают просмотр видео на вашем Smart TV еще более увлекательным.
Показать или скрыть субтитры
Если вы не знаете, как показать или скрыть субтитры YouTube на своем Smart TV, это может сильно раздражать. К счастью, доступ к этой функции очень прост: сначала мы приостанавливаем видео и нажимаем кнопку «вверх» на пульте дистанционного управления телевизора. Здесь мы теперь выбираем настройки (обычно справа; символ шестеренки). В следующем окне мы теперь можем выбрать субтитры, если они доступны.
В случае проблем с воспроизведением: используйте кабель Ethernet.
Это не просто совет для YouTube, а полезное решение проблем, когда потоковая передача идет прерывисто или клипы медленно загружаются (а также помогает при проблемах с Netflix и тому подобным). Если вы подключаете смарт-телевизор к Интернету через Wi-Fi, вам иногда приходится сталкиваться с проблемами подключения или медленной передачей данных, в зависимости от расстояния до роутера.
Решение? Проложите Ethernet-кабель от роутера к Smart TV, и тогда вам будет доступна полная пропускная способность и безоблачное наслаждение видео.
Избегайте рекламы с YouTube Premium
Google не совсем облегчает нам установку блокировщиков рекламы с помощью приложения для Smart TV – в конце концов, это противоречит бизнес-модели бесплатного сервиса. Решение — переключиться на YouTube Premium. В настоящее время это стоит 13,99 долларов США в месяц (для частных лиц), деактивирует всю рекламу и позволяет несложное фоновое воспроизведение и музыку в автономном режиме.
Дополнительные возможности: трансляция на телевизор через смартфон вместо приложения YouTube.
Есть несколько преимуществ потоковой передачи YouTube на телевизор с помощью смартфона. Вы также можете отображать комментарии или публиковать их самостоятельно (написав только на своем смартфоне). О том, как настроить такой поток, можно прочитать здесь.
Для семей: активируйте родительский контроль.
Чтобы дети не могли смотреть нежелательный контент на YouTube на телевизоре (которого предостаточно), вы можете фильтровать такой контент прямо в приложении. Для этого сначала зайдите в настройки приложения на смарт-телевизоре, найдите запись «Ограниченный режим» и активируйте функцию. Большая часть контента, не подходящего для детей, больше не будет доступна через телевизор.
Эта статья первоначально появилась в нашем родственном издании. ПК-ВЕЛЬТ и был переведен и локализован с немецкого языка.
