Почему мои AirPods не подключаются к MacBook (БЫСТРОЕ ИСПРАВЛЕНИЕ)
Вы просто садитесь на рабочую встречу и обнаруживаете, что ваши AirPods не подключаются к MacBook – катастрофа! Это может произойти по ряду причин, начиная от конфигурации Bluetooth и заканчивая аппаратными проблемами.
Это может сильно расстраивать, но, к счастью, обычно это легко исправить. Мы опробовали и протестировали для вас несколько различных методов, ни один из которых не требует от вас каких-либо знаний в области инженерии или кодирования.
В этой статье мы перечислили различные методы устранения проблем с подключением между вашими AirPods и Mac, так что читайте дальше!
Почему мои AirPods не подключаются к MacBook?
Есть несколько факторов, которые могут быть причиной того, что ваш MacBook не подключается к AirPods. Во-первых, в ваших AirPods может не хватить заряда, или вы неправильно настроили настройки Bluetooth на одном или обоих устройствах. Кроме того, ваши AirPods могут уже быть подключены к какому-либо другому устройству. Наконец, существует вероятность возникновения некоторых аппаратных проблем с вашими AirPods или Macbook.


В любом случае, решения всех этих проблем вы найдете в этой статье.
Начнем с решений.
Как исправить AirPods, которые не подключаются к MacBook?
Поговорив о некоторых возможных причинах, давайте посмотрим на некоторые возможные исправления:
Проверьте заряд ваших AirPods
Если ваши AirPods не заряжены, они не смогут подключиться ни к одному устройству. Итак, первое, что нужно сделать, это убедиться, что ваши AirPods достаточно заряжены. Просто оставьте их в футляре (который перед этим также следует зарядить) на некоторое время. Затем попробуйте переподключиться через некоторое время, и все должно сработать.
Сбросьте настройки AirPods
Сброс настроек AirPods может помочь избавиться от мелких ошибок и устранить проблемы с подключением. Чтобы сбросить настройки AirPods: нажмите и удерживайте кнопку AirPods. кнопка настройки (найдите его на задней стороне зарядного чехла).
- Нажмите и удерживайте свои AirPods. кнопка настройки (найдите его на задней стороне зарядного чехла).


- Индикатор состояния будет мигать янтарь несколько раз, а затем он повернется белый.
- Как только индикатор состояния загорится белыйотпустите кнопку настройки.
Теперь ваши AirPods будут сброшены. Вы можете выполнить сопряжение и подключить их к своему Mac.
Обновите прошивку ваших AirPods
Если прошивка ваших AirPods не обновлена, могут возникнуть сбои, в том числе проблемы с подключением. Итак, если вы давно не обновляли прошивку своих AirPods, самое время это сделать. Выполните следующие шаги:
- Положите AirPods в футляр и закройте крышку.
- Подключитесь к источнику питания, когда Airpods находятся внутри корпуса.
- Поднесите MacBook к AirPods (пока он все еще подключен к источнику питания). Убедитесь, что на вашем Mac активен Интернет, и ваши AirPods автоматически начнут загружать обновления прошивки (если таковые имеются).
После этого ваши AirPods должны подключиться к вашему Mac, если проблема в устаревшей прошивке.
Перезагрузите свой Mac
Также возможно, что с вашим Mac возникла какая-то проблема. Перезагрузка Mac может помочь исправить мелкие ошибки и проблемы. Чтобы перезагрузить Mac:
- Перейдите к Яблочное меню (отмечено значком Apple)
- Нажмите Перезапуск чтобы ваш Mac выключился и снова включился.
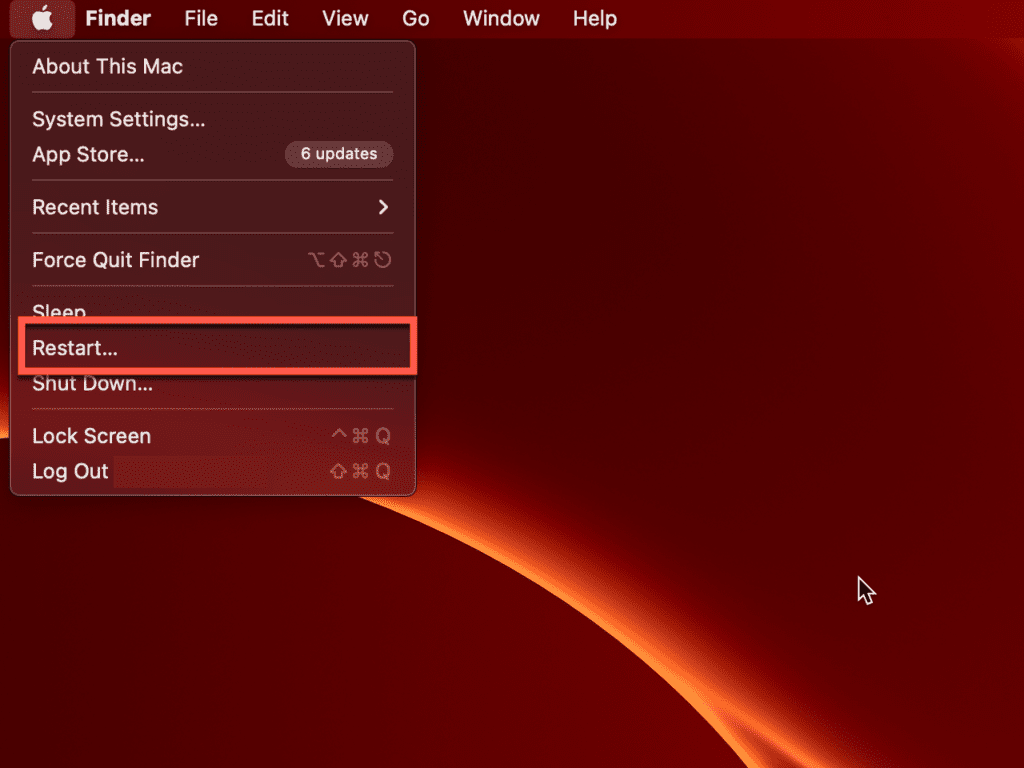
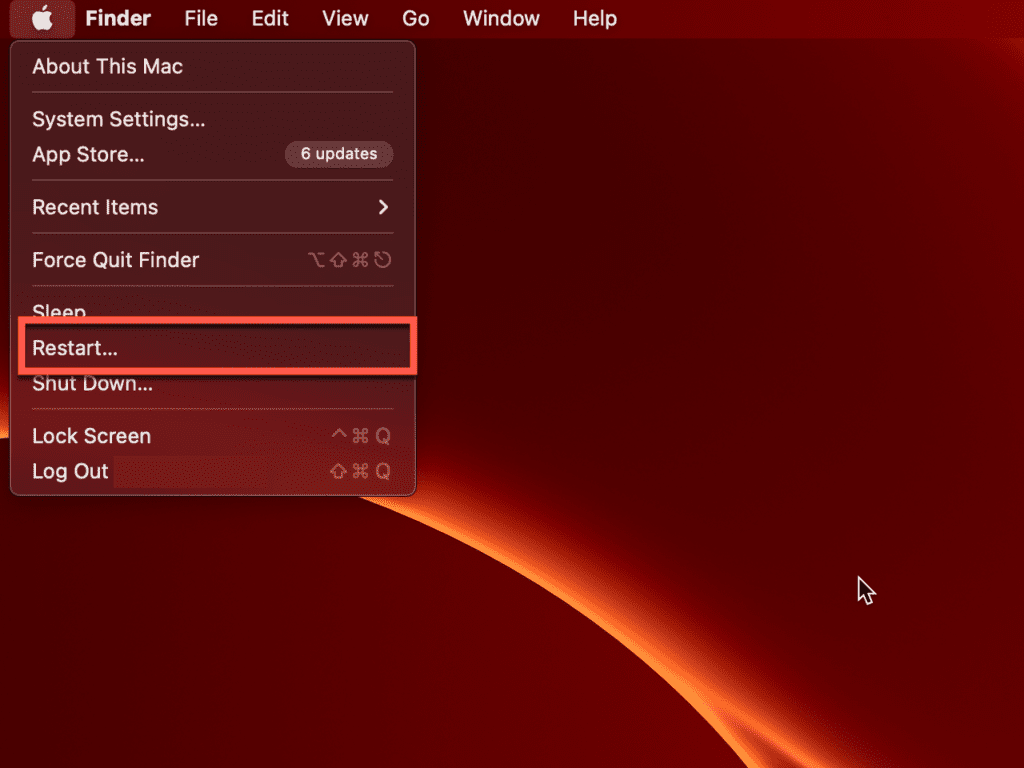
Альтернативно, вы можете нажать и удерживать кнопку вашего Mac Кнопка питания принудительно выключить. Затем подождите некоторое время и включите его. Это может помочь вам перезагрузить даже не отвечающий Mac.
После перезагрузки Mac попробуйте снова подключить к нему AirPods. Это должно сработать, если проблема вызвана Mac.
Удалите AirPods из списка подключенных устройств.
Иногда отключение AirPods от Mac и повторное сопряжение могут помочь заставить его работать. Чтобы отсоединить AirPods от Mac:
- Перейдите к настройки Apple (отмечено значком Apple) > Настройки системы.
- Выберите Аэроподы вкладка на левой боковой панели.
- Теперь прокрутите вниз и нажмите «Отключить», чтобы отключить AirPods и Mac.
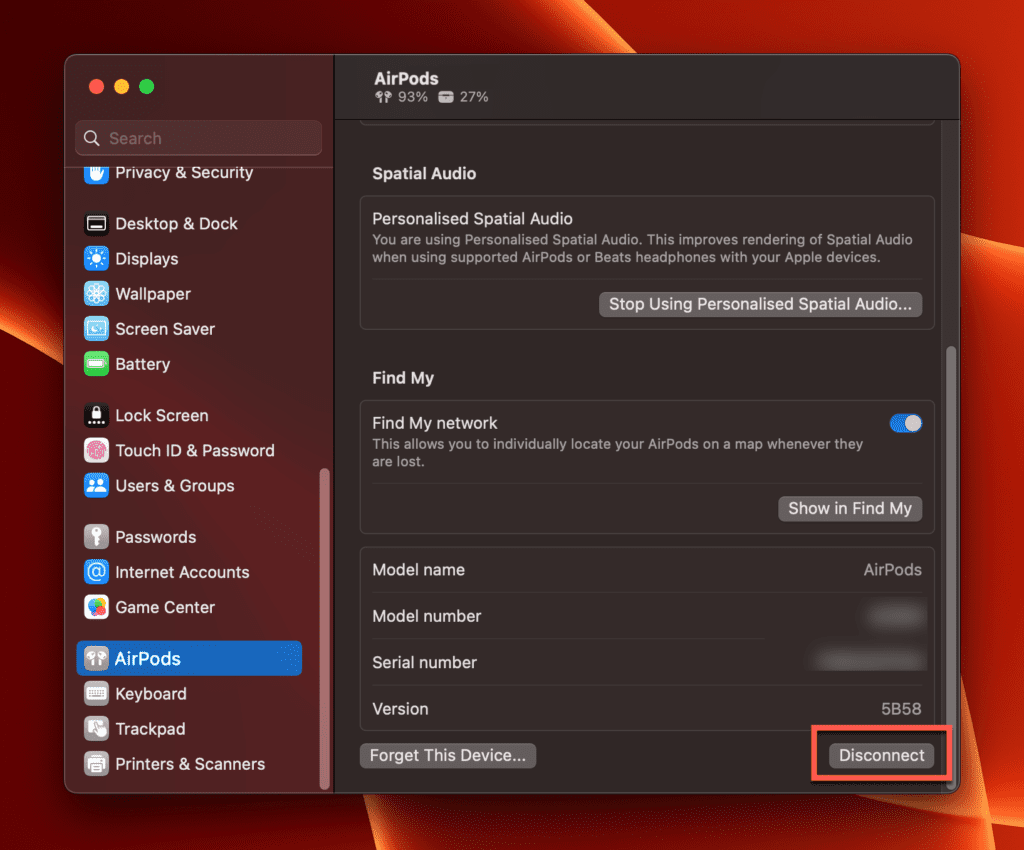
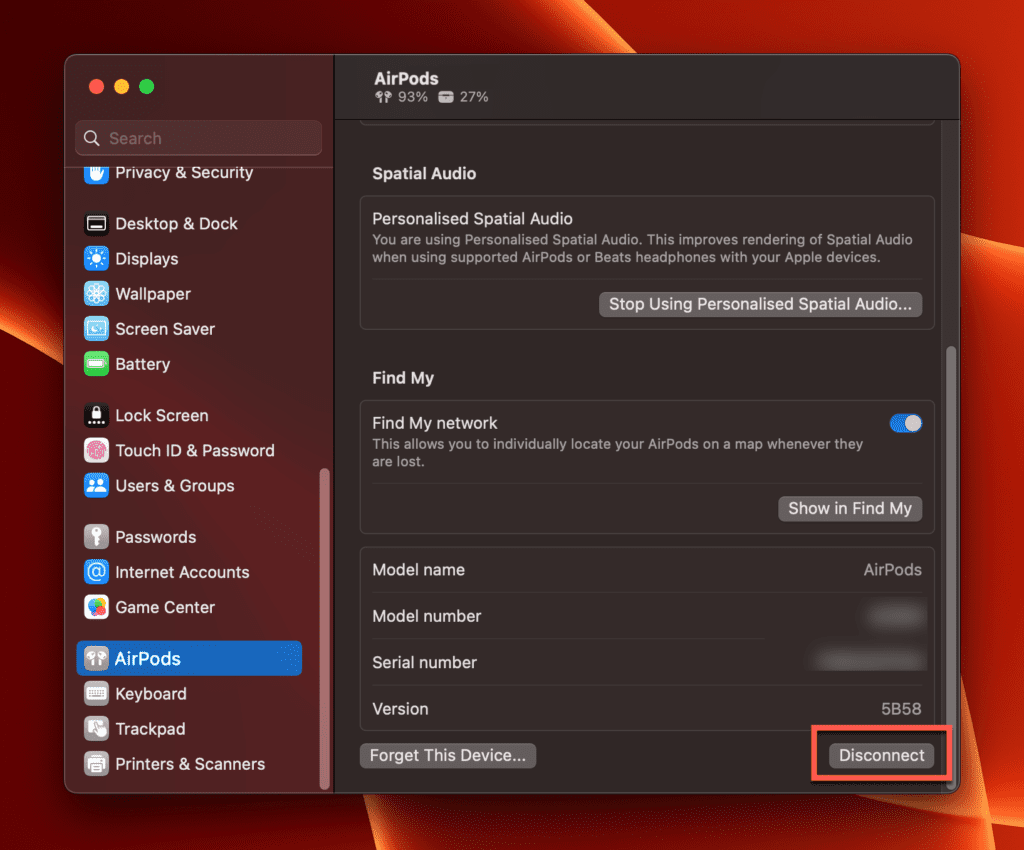
- Появится сообщение с подтверждением, нажмите Удалять.
- Теперь, через несколько минут, снова выполните сопряжение AirPods и Mac, и все должно работать.
Если ваши AirPods или Mac были недавно обновлены, это может создать такие проблемы с подключением. Отключение AirPods и повторное сопряжение с вашим Mac может помочь установить новое и чистое соединение.
Включите режим сопряжения на ваших AirPods
Если вам не удается выполнить сопряжение AirPods с Mac, возможно, ваши AirPods не находятся в режиме сопряжения. Чтобы включить режим сопряжения:
- Поместите AirPods в футляр и держите крышку открытой.
- Нажмите и удерживайте свои AirPods. кнопка настройки (найдите его на задней стороне зарядного чехла).
- Отпустите кнопку, когда индикатор состояния станет белым. Это означает, что ваши AirPods теперь находятся в режиме сопряжения Bluetooth.
Теперь вы сможете выполнить сопряжение и подключение AirPods к Mac.
Сбросьте модуль Bluetooth вашего Mac
Ошибка в модуле Bluetooth вашего MacBook также может вызвать проблемы с подключением между ним и вашими AirPods при попытке установить соединение Bluetooth. Чтобы решить эту проблему в macOS Monterey или более поздней версии, вы можете попробовать сбросить модуль Bluetooth вашего Mac, выполнив следующие действия:
- нажмите Сдвиг + Вариант клавиши и нажмите кнопку Значок Bluetooth в строке меню.
- Выбирать Сброс модуля Bluetooth из раскрывающегося меню.
- Может появиться предупреждение и попросить вас подтвердить. Нажмите ХОРОШО чтобы инициировать действие.
Имейте в виду, что это приведет к отключению всех ваших устройств Bluetooth. После этих действий просто перезагрузите MacBook и попробуйте снова подключить к нему AirPods.
Убедитесь, что ваша macOS обновлена
Устаревшая macOS может помешать вам использовать многие функции вашего Mac, включая функции Bluetooth. Итак, на вашем MacBook должна быть установлена последняя версия macOS, если вы хотите подключить к нему свои AirPods. Чтобы убедиться, что вы используете последнюю версию macOS, выполните следующие действия:
- Перейдите в настройки Apple, нажав кнопку Значок яблока в левом верхнем углу экрана вашего Mac.
- Нажмите Об этом Macи появится всплывающее окно, показывающее, какая версия macOS установлена на вашем ноутбуке.
- Если у вас нет последней версии macOS, нажмите Больше информации и перейдите к Обновление программного обеспечения… кнопку и позвольте вашей операционной системе обновиться.
После завершения обновления macOS попробуйте снова подключить AirPods, и теперь все должно работать.
Эти решения должны устранить проблемы с подключением между вашими AirPods и Mac. Однако, если вы попробовали все эти решения, и ни одно из них не помогло, существует вероятность того, что с вашими AirPods или Mac возникла какая-то физическая проблема.
Прочтите нашу статью о том, как подключить Bluetooth-наушники к MacBook Pro.
Часто задаваемые вопросы
Почему мои AirPods продолжают отключаться?
Есть две возможные причины, по которым ваши AirPods продолжают отключаться от вашего Mac.
1. Автоматическое обнаружение в ухе
Apple AirPods оснащены датчиками, которые позволяют им определять, когда вы вставляете и вынимаете AirPods. Исходя из этого, он может воспроизводить и ставить музыку на паузу. Иногда это может блокировать датчики, поэтому ваши AirPods не смогут подключиться или оставаться на связи с вашим Mac.
Чтобы решить эту проблему, вам необходимо отключить функцию обнаружения наушников AirPods. Вот как это сделать:
- Держите AirPods рядом с Mac.
- Перейдите к Значок яблока (Настройки Apple) > Настройки системы > Bluetooth.
- в Устройства раздел, найдите свои AirPods и нажмите кнопку Параметры кнопку рядом с ним.
- Появится всплывающее окно, в котором вы найдете Автоматическое обнаружение уха вариант. Если он отмечен галочкой, обязательно снять отметку это.
2. Автоматическое переключение
Если у вас один и тот же Apple ID на разных устройствах Apple, вы можете переключаться между ними, не отключая AirPods от текущего устройства и не подключая их к другому. Однако это может вызвать проблемы с подключением. Во-первых, если вы случайно переместите свои AirPods определенным образом, они могут отключиться от вашего текущего устройства и подключиться к другому. Итак, есть большая вероятность, что именно это и происходит с вами. Чтобы отключить автоматическое переключение в AirPods:
- Нажмите кнопку Логотип Apple (Настройки Apple) в левом верхнем углу экрана.
- Нажать на Настройки системы > Bluetooth.
- Найдите и выберите свои AirPods в Устройства раздел и нажмите кнопку Параметры кнопку рядом с ней.
- Если автоматическое переключение AirPods включено, на нем будет отображаться Автоматически сразу после Подключиться к этому Mac этикетка. Чтобы отключить его, выберите Когда последний раз подключался к этому Mac.
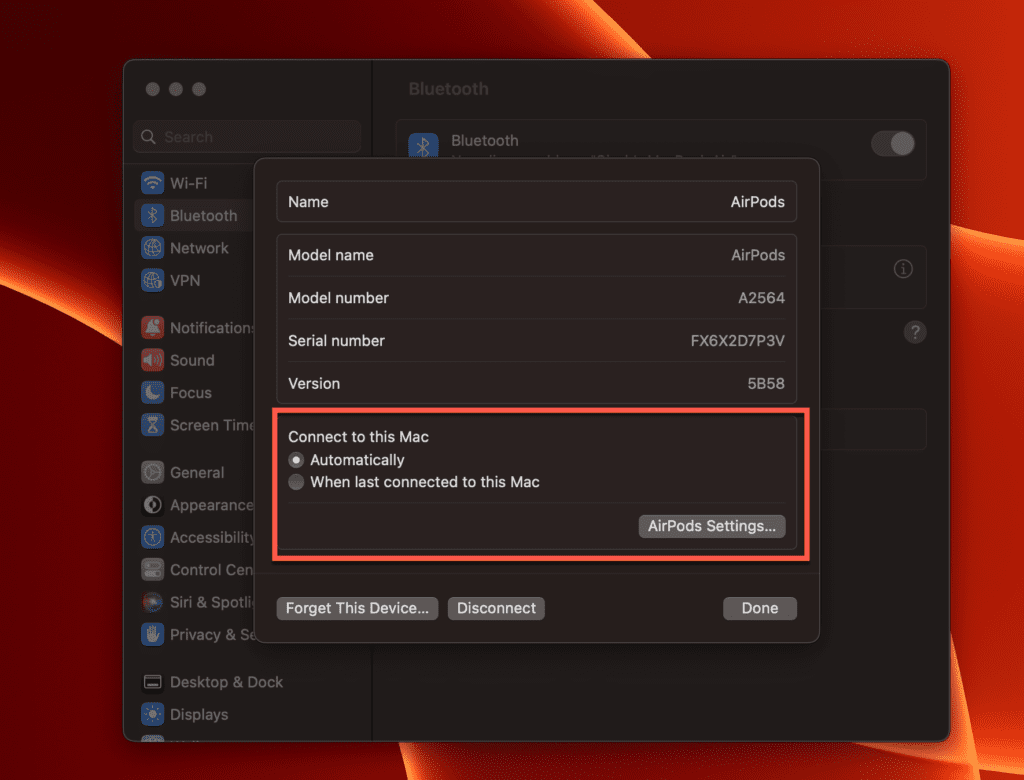
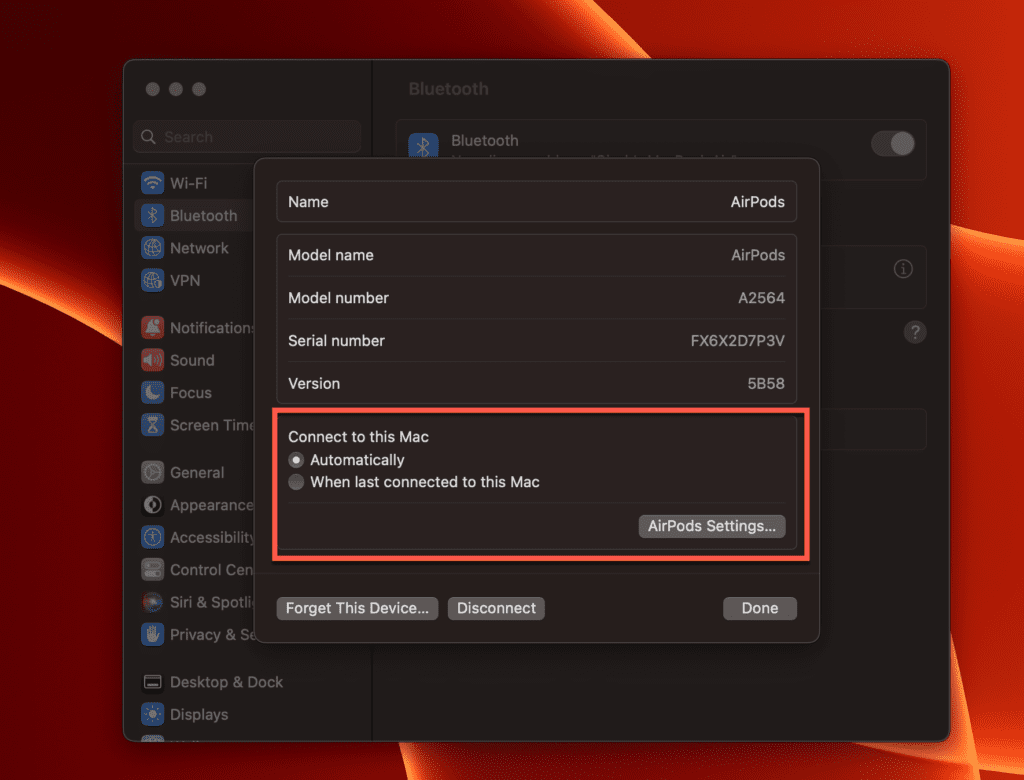
Затем нажмите Сделанный.
Почему мои AirPods не отображаются в списке Bluetooth на моем Mac?
Существует множество причин, по которым AirPods могут не отображаться в списке Bluetooth на Mac. Например, если батарея AirPods слишком разряжена или просто не заряжена правильно. Кроме того, это может быть проблема с соединением Bluetooth на вашем Macbook или самих AirPods — поэтому обязательно проверьте это. Как только причина будет определена, устранить любые проблемы и быстро подключить AirPods достаточно легко, но при первом запуске это может оказаться довольно сложной задачей!
Также убедитесь, что вы зашли в Меню настроек Bluetooth на вашем Mac и нажмите «Разрешить устройствам Bluetooth найти этот компьютер». а не «Не разрешать устройствам находить этот компьютер». Если эта опция включена, вы сможете увидеть, что ваши AirPods появятся в списке устройств Bluetooth без каких-либо дальнейших проблем.
Могу ли я подключить два AirPods к одному MacBook?
Подключить два комплекта AirPods к MacBook можно с помощью некоторых творческих обходных путей. Вам придется использовать встроенный Приложение настройки аудио-миди это позволяет воспроизводить звук через несколько динамиков и наушников на Mac. Вот как это настроить.
- Зайдите в Приложения и откройте Папка «Утилиты».
- Из папки «Утилиты» запустите Приложение настройки аудио-миди.
- Нажмите кнопку значок плюс (+) в окне приложения и нажмите кнопку Создать устройство с несколькими выходами вариант.
- Теперь отметьте коробки рядом с двумя комплектами AirPods которое вы хотите использовать, и выберите «Устройство с несколькими выходами».
- Далее вам нужно будет один раз выбрать новую настройку звука, а затем Удерживая клавишу Control, щелкните его еще раз. и нажмите на опцию, которая говорит «Используйте это устройство для вывода звука».
Заключение
Эти исправления должны решить проблемы с подключением между вашими AirPods и Mac. Однако, если вы по-прежнему сталкиваетесь с проблемами при подключении AirPods к Mac, вам следует обратитесь в службу поддержки Apple. Если вы считаете, что с вашими AirPods возникла какая-то физическая проблема, проверьте их гарантию на checkcoverage.apple.comи почините их или купите новые.
