Плюсы и минусы приложения «Фотографии» на вашем Mac
Независимо от того, отправились ли вы в путешествие на север на выходные или в отпуск своей мечты в Европу, вы гарантированно вернетесь домой с огромным количеством фотографий, возможно, с несколькими видеороликами и, если вы чувствовали себя особенно артистичным, с половиной десятки таймлапсов.
Но теперь, когда ты дома, что ты собираешься делать со всеми этими фотографиями? Где ты собираешься их держать? Как вы собираетесь их делить?
Войдите в приложение «Фотографии» для Mac.
Что такое Фото на Mac?
Приложение «Фотографии» — удобный дом для всех ваших фотографий и видео. Все, что вы снимаете, Фото сохранит и, что еще лучше, упорядочит, чтобы вы действительно могли найти указанные снимки, когда захотите оживить воспоминания.
В этом посте мы рассмотрим основы использования приложения Apple Photos. Мы поговорим о том, где найти фотографии на вашем Mac и как вы можете управлять своей постоянно растущей библиотекой фотографий. И, конечно же, мы рассмотрим все функции, которые Apple встроила в это недооцененное приложение.
iPhoto против фотографий: в чем разница?
Те из вас, кто знаком с iPhoto для Mac, вероятно, задаются вопросом, что делает его преемника таким особенным. Проще говоря, «Фото» — это следующий шаг в управлении фотографиями, причем гигантский.
До «Фотографии» Apple создала два приложения для управления изображениями и видео. iPhoto для тех из нас, кто менее опытен в фотографии, и Aperture для тех, кто хочет более серьезного редактирования. Фотографии идеально стирают грань между этими двумя приложениями, сочетая в себе лучшее из них и добавляя новые функции, такие как iCloud Photo Library и iCloud Photo Sharing.
Если вы использовали iPhoto раньше, фотографии будут мгновенно узнаваемы. У вас будут фотографии, альбомы и коллекции в главном окне, боковая панель навигации слева и различные параметры просмотра вверху. Однако существенным отличием iPhoto от Photos является производительность приложения. При работе с большими библиотеками iPhoto имел тенденцию к задержкам или захлебыванию и имел произвольные ограничения, которые ограничивали размеры альбомов и коллекций. Photos полностью избавляется от этих ограничений и может работать с гораздо большими библиотеками, чем его предшественник. Хотя внешний вид Фото может быть таким же, оно кажется более быстрым и мощным приложением.

Как управлять фотографиями в iPhotos
iPhoto создан для того, чтобы сделать управление вашими фотографиями невероятно простым. Вот несколько функций iPhoto, которые вы должны знать:
Альбомы. Это быстрый и простой способ хранить множество фотографий вместе. Вы можете организовать вещи по местоположению, человеку или проекту.
События. Когда вы импортируете изображения в iPhoto, оно просматривает отметку времени или время, когда вы сделали каждое изображение, и пытается упорядочить их по «событиям». Будь то вечеринка или отпуск, я уверен, что вы обнаружите, что события — это отличный способ поиска фотографий.
Папки. Вы можете задаться вопросом: «В чем разница между альбомом и папкой?» Это просто. Папки упорядочивают ваши альбомы, а альбомы упорядочивают ваши фотографии. Вместо того, чтобы иметь один массивный альбом, вы можете иметь несколько и хранить их в папке.
Теги. Одна только эта функция может значительно улучшить ваши впечатления от iPhoto. Добавление тегов или ключевых слов к вашим изображениям поможет вам найти ваши изображения намного быстрее, когда вы их ищете.
Хотя это всего лишь несколько полезных функций, встроенных в iPhoto, все они имеют свои ограничения. Особенно, если ваша библиотека загромождена дубликатами и похожими изображениями, которые вам больше не нужны. Но, к счастью, вы можете использовать Gemini 2 для поиска дубликатов и быстрого избавления от них.

Как использовать приложение Apple Photos
Когда вы открываете «Фото» в первый раз, приложение предлагает вам взглянуть на то, как будет выглядеть ваша библиотека со всеми импортированными изображениями и видео. Вы быстро познакомитесь с некоторыми функциями и инструментами и узнаете, как сделать эти воспоминания осязаемыми с помощью печатных объектов, таких как календари, фотокниги и т. д.
После того, как вы завершили экскурсию по приложению и прошли первоначальную настройку, все готово для начала импорта ваших фотографий и видео!
Как импортировать фотографии на Mac
Есть несколько способов импортировать мультимедийный контент в «Фото» в зависимости от того, где вы его храните.
С вашего iPhone или цифровой камеры
- Подключите ваш iPhone или камеру к вашему Mac с помощью USB-кабеля. Возможно, вам потребуется разблокировать iPhone с помощью пароля, а затем нажать «Доверять», когда появится запрос «Доверять этому компьютеру».
- На вашем Mac, если приложение «Фотографии» не открывается автоматически, откройте его.
- Приложение «Фотографии» покажет вам экран «Импорт», на котором есть все фотографии и видео на вашем iPhone или камере. Если вы не видите экран «Импорт», нажмите на свой iPhone или камеру на боковой панели «Фото» в разделе «Устройства».
- Отсюда вы можете либо выбрать «Импортировать все новые элементы», либо выбрать пакет и нажать «Импортировать выбранные».
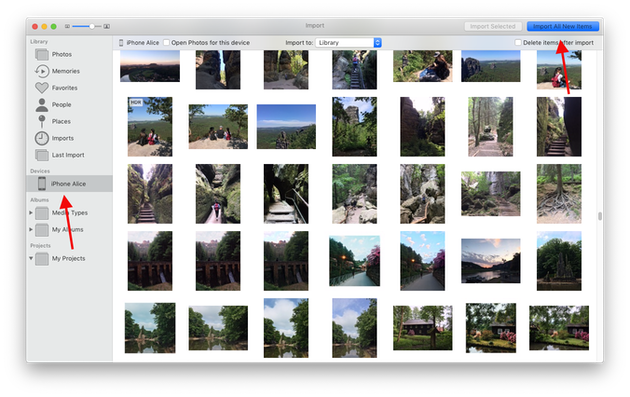
Из папки или внешнего жесткого диска в Finder
У вас есть несколько вариантов здесь. Если ваши фотографии и видео хранятся на внешнем жестком диске, сначала убедитесь, что он подключен. Затем вам нужно выполнить одно из следующих действий:
- Перетащите файлы с диска в окно «Фотографии».
- Перетащите файлы с диска на значок «Фотографии» в Dock.
- В программе «Фото» выберите «Файл» > «Импорт» в строке меню. Выберите фотографии или видео, которые вы хотите импортировать, и нажмите Проверить для импорта.
Важно знать о фотографиях то, что приложение копирует изображения и видео в библиотеку фотографий, о которой мы говорили ранее, оставляя исходный файл либо на вашем устройстве, либо в его папке.
Кончик:
Поскольку приложение «Фото» не удаляет исходное изображение после импорта, дубликаты изображений могут занимать драгоценное место на вашем Mac. И если вы сделали несколько фотографий одного и того же объекта с немного разных ракурсов, они займут еще больше памяти. Чтобы ваша коллекция фотографий была компактной, время от времени сканируйте свой Mac на наличие дубликатов. Gemini 2 может помочь вам найти и удалить дубликаты и даже похожие фотографии, поэтому вам не придется просматривать сотни фотографий вручную. Загрузите его бесплатно и попробуйте.

Вкладки в Фото: Библиотека, Альбомы, Проекты
Вы когда-нибудь не могли найти конкретную фотографию, потому что не могли вспомнить, когда вы ее сделали? Вы можете помнить все остальное о фотографии, например, где она была сделана и кто на ней был, но не то, что вам нужно для навигации по файлам.
Приложение «Фотографии» помогает вам в этом затруднительном положении, организуя ваши фотографии не только по дате, но и по событию, месту и даже по лицам людей. На боковой панели вы найдете несколько вкладок, предназначенных для облегчения сортировки изображений.
Воспоминания. Фотографии создают «воспоминания» на основе того, кто находится на серии изображений, а также когда и где эти снимки были сделаны.
Избранное. Это фотографии, которые вы просмотрели и нажали на значок сердца, отметив их как избранные.
Люди. Здесь вы сможете увидеть все свои фотографии конкретных людей.
Места. Здесь вы можете увидеть все фотографии, которые вы сделали в определенных местах.
Общий. В этом разделе вы найдете все альбомы, которыми вы поделились с другими людьми, а также альбомы, которыми поделились с вами. (Дополнительную информацию об общих альбомах см. в нашем руководстве по совместному использованию фотографий iCloud.)
Альбомы. Если вы хотите сгруппировать определенные изображения для удобства навигации, создайте новый альбом. В этом разделе вы можете получить доступ к этим альбомам.
Как отмечать людей на фотографиях
Если вы хотите отметить кого-то на определенной фотографии:
- Откройте фотографию в приложении «Фотографии».
- Нажмите кнопку информации в правом верхнем углу.
- В нижней части информационного окна вы увидите круги с лицами внизу. Нажмите на один из них.
- Теперь лицо будет обведено на фотографии. Под кругом будет текстовое поле с надписью «без имени». Нажмите на текстовое поле и введите имя человека.
Если человек, которого вы отмечаете, уже был отмечен в вашей библиотеке, его имя должно отображаться под кружком на фотографии.

Как добавить заголовок, описание и ключевые слова к изображению в Фото
Приложение «Фото» отлично справляется со сканированием ваших изображений и определением их ключевых особенностей, что упрощает и ускоряет поиск. Но иногда добавление собственной информации может сделать его еще лучше. Это потому, что то, как вы описали бы это, скорее всего, будет тем, как вы попытаетесь найти его позже.
Вот как можно добавить заголовок, описание или ключевые слова:
- В Фото выберите изображение, на которое хотите добавить информацию.
- Нажмите Command + I. Откроется информационное окно.
- Нажмите «Добавить заголовок» и введите свой заголовок.
- Нажмите «Добавить подпись» и дайте описание своей фотографии.
- Затем нажмите «Добавить ключевое слово» и введите несколько слов, которые помогут вам найти его позже.

Как управлять ключевыми словами в приложении «Фото»
Если вы пытаетесь быть более последовательным в своих ключевых словах и не должны вводить их для каждого изображения, у Фото есть простой способ управлять ими.
- Когда фотографии открыты, нажмите Command + K, чтобы открыть окно ключевого слова.
- Выберите любое изображение.
- Затем выберите ключевые слова, которые хотите добавить.
Примечание: Вы можете удалить ключевое слово, нажав на него еще раз.

Если вы хотите добавить ключевое слово, которого еще нет, просто нажмите «Редактировать ключевые слова» > «+».
Как искать свои фотографии и видео в Фото
Ранее вы читали о том, как Фото будет сканировать ваши изображения для идентификации элементов, а теперь вы знаете, как добавлять заголовки, описания и ключевые слова. Итак, как вы ищете конкретное изображение? Поиск изображений так же прост, как и пометка фотографий, если вы выполните следующие действия:
- В правом верхнем углу нажмите на строку поиска.
- Введите условия поиска, как при поиске в Интернете.
- Дважды щелкните по фотографии, которую вы искали.

Как использовать смарт-альбомы
Если вы когда-либо использовали смарт-папку в Finder, вы будете хорошо знакомы с тем, как работают смарт-альбомы. Но если нет, то, проще говоря, смарт-альбомы сохранят результаты поиска — так, например, все ваши «пляжные» фотографии хранятся в смарт-альбоме. Таким образом, вы всегда можете вернуться к ним, не выполняя поиск, а по мере импорта новых изображений их можно добавлять в смарт-альбом, если они соответствуют вашим критериям поиска.
Чтобы создать новый смарт-альбом в Фото, выполните следующие действия:
- Нажмите «Файл» > «Новый смарт-альбом».
- Дайте ему имя и установите критерии поиска.
- Затем нажмите «ОК».

Редактировать с помощью фотографий
Еще одна действительно замечательная особенность Photos — все его возможности редактирования. Вы можете делать все, от простой обрезки или поворота до радикальной настройки цвета. Или даже просто добавьте предустановленный фильтр к одному из ваших изображений. Для получения дополнительной информации об использовании фотографий для редактирования изображений ознакомьтесь с этой статьей.
Теперь, когда вы поняли, как использовать «Фото» на Mac, пришло время попробовать. Как только вы настроите и упорядочите свою библиотеку, вы увидите, как легко пережить и поделиться своими воспоминаниями с помощью Фото.


