Освободите место, когда диск MacBook почти заполнен в 2023 году
Вы получаете предупреждение о заполнении диска на MacBook Pro? В нем говорится, что вам нужно освободить место на загрузочном диске, и настоятельно рекомендуется удалить файлы или сэкономить место, оптимизировав хранилище.
Вот так — «Ваш диск почти заполнен» (в macOS Sierra или более поздней версии).

Или это — «Ваш загрузочный диск почти заполнен» (для более ранних версий macOS).
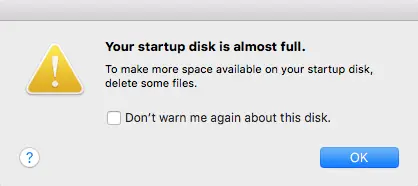
Как вы можете на самом деле «оптимизировать хранилище»? Хотя у Apple есть несколько советов по освобождению места для хранения, давайте будем честными — советы довольно общие! Например, один из них — это «акция» на использование своего продукта iCloud, службы подписки, которую мы просто не любим.
Вот почему мы решили написать этот пост, предлагая ряд лучших способов освободить больше места, когда ваш загрузочный диск MacBook заполнен. Мы сделаем его максимально подробным, чтобы вы не растерялись.
Что заполняет загрузочный диск моего MacBook?
Так что же такое ваш загрузочный диск? Ну, ваш загрузочный диск — это раздел, на котором работает ваша операционная система Mac. На нем есть определенное количество места (скажем, 500 ГБ), которое вы можете использовать для хранения приложений и файлов.
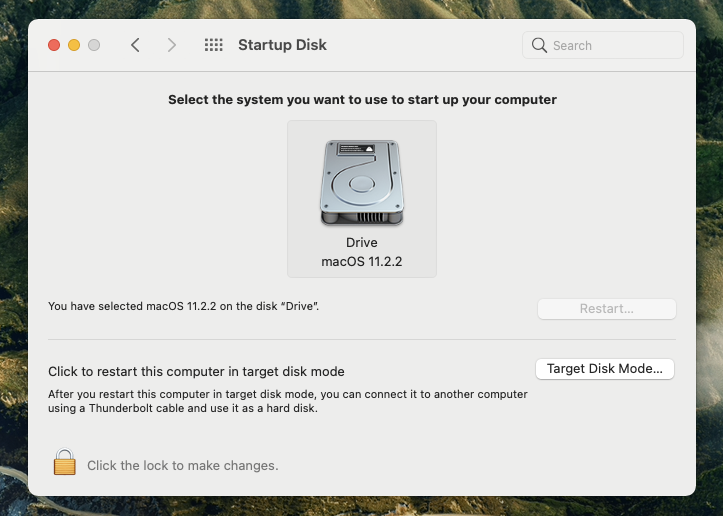
Вы не можете избавиться от этого диска, потому что ваш Mac использует его для работы. Однако со временем файлы и приложения, которые вы добавляете на диск MacBook, начнут накапливаться и ограничивать оставшееся место на этом диске.
У большинства пользователей MacBook по умолчанию будет только один диск с именем «Macintosh HD», у опытных пользователей может быть два или более.
Вы получите сообщение от Apple, когда ваш диск будет почти заполнен, и если он будет заполнен полностью, вы не сможете загружать новые файлы, открывать вложения или устанавливать новые программы.
Переполненный загрузочный диск также приведет к замедлению работы вашего MacBook, поскольку он не сможет эффективно использовать оперативную память. Это означает, что содержание вашего диска в чистоте чрезвычайно важно для повседневных операций.
Чтобы проверить, что занимает место на вашем Mac, вы можете выбрать «Управление» в предупреждении о загрузочном диске. Если вы на шаг впереди и пытаетесь очистить свой Mac до того, как получите предупреждение, вы можете получить доступ к экрану управления, перейдя к Об этом Mac из меню Apple (вверху слева на экране), а затем выбрав Хранилище.
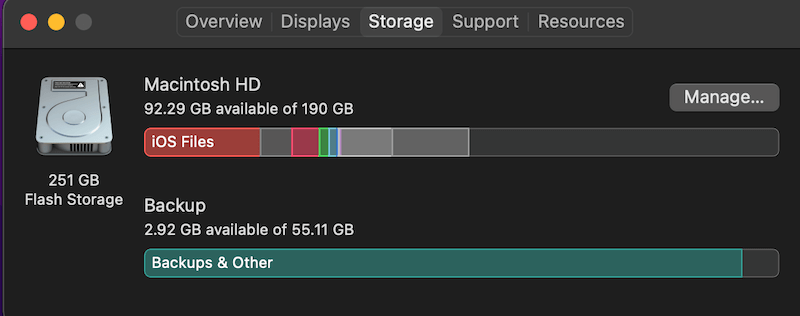
Читайте также: Как очистить жесткий диск MacBook Pro
Как исправить «Диск почти заполнен» на MacBook?
Теперь, когда вы знаете, что крадет ваше хранилище, как вы можете решить эту проблему? Помимо очевидных решений, таких как очистка корзины и папки с загрузками, есть несколько различных методов, которые вы можете использовать.
1. Удалить повторяющиеся или похожие файлы
В наши дни мы все привыкли создавать резервные копии фотографий iPhone на нашем компьютере, и, хотите верьте, хотите нет, идентичные или похожие файлы могут быстро складываться и занимать много места. Это могут быть дубликаты документов, изображения, сделанные дважды (или более раз), избыточные резервные копии и несколько других форматов. Сложность в том, что эти файлы обычно нелегко найти.
К счастью, вы можете использовать удобное приложение, такое как Gemini 2, чтобы быстро найти их.
 Основной интерфейс Gemini 2 — умного приложения для поиска дубликатов для Mac.
Основной интерфейс Gemini 2 — умного приложения для поиска дубликатов для Mac.
Используя приложение, вы можете выбрать папки для сканирования и найти эти ненужные дубликаты. Затем Gemini отделяет точные дубликаты от похожих файлов, чтобы вы точно знали, на что смотрите, и вам будет предложено удалить что-либо. Это может помочь вам освободить много ценного дискового пространства всего за несколько минут.
2. Разгрузите старые большие файлы
Как часто вы смотрите фильмы, которые скачали на свой компьютер?
Ваши старые фотографии должны быть всегда под рукой или только при случае? Если вы храните архивы документов, изображений, фильмов, программ или других файлов, но лишь изредка ссылаетесь на них, вам может быть полезно перенести их на внешний диск.
Затем начните копировать файлы с вашего MacBook на внешний диск. Если вы копируете такие проекты, как незаконченные фильмы или дизайны, убедитесь, что вы копируете все активы, иначе файл не сможет загрузиться должным образом.
Не забудьте проверить те старые большие документы, которые вам, вероятно, не нужны. Открыть Искатель > Документыи нажмите на Размер для сортировки всех файлов по размеру файла. Просмотрите лучшие результаты и посмотрите, стоит ли их сохранять на вашем Mac. Если нет, удалите их.
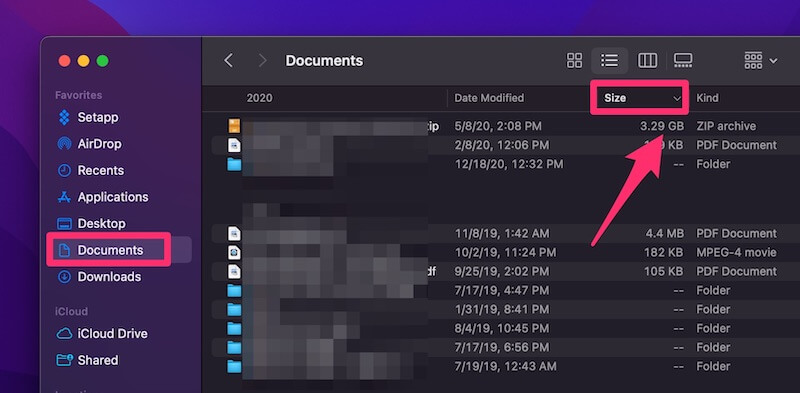 Быстрая проверка помогла мне найти этот большой старый файл резервной копии, который занимает 3,29 ГБ ценного дискового пространства, ой!
Быстрая проверка помогла мне найти этот большой старый файл резервной копии, который занимает 3,29 ГБ ценного дискового пространства, ой!
3. Остерегайтесь системных данных Mac
В зависимости от используемой вами macOS вы можете заметить, что «Системные данные» или «Другое хранилище на Mac» продолжают увеличиваться и, как следствие, занимают слишком много места на диске. Худшая часть? Вы не можете проанализировать, что хранится внутри, так как эта опция по умолчанию неактивна в macOS.
К счастью, вы можете использовать CleanMyMac X чтобы получить «инсайдерский» взгляд и очистить эти ненужные системные файлы. Просто скачайте приложение и установите его на свой Mac. Откройте его, нажмите Космический объективзапустите быстрое сканирование вашего Macintosh HD, затем в папке «Система» вы сможете увидеть все детали.
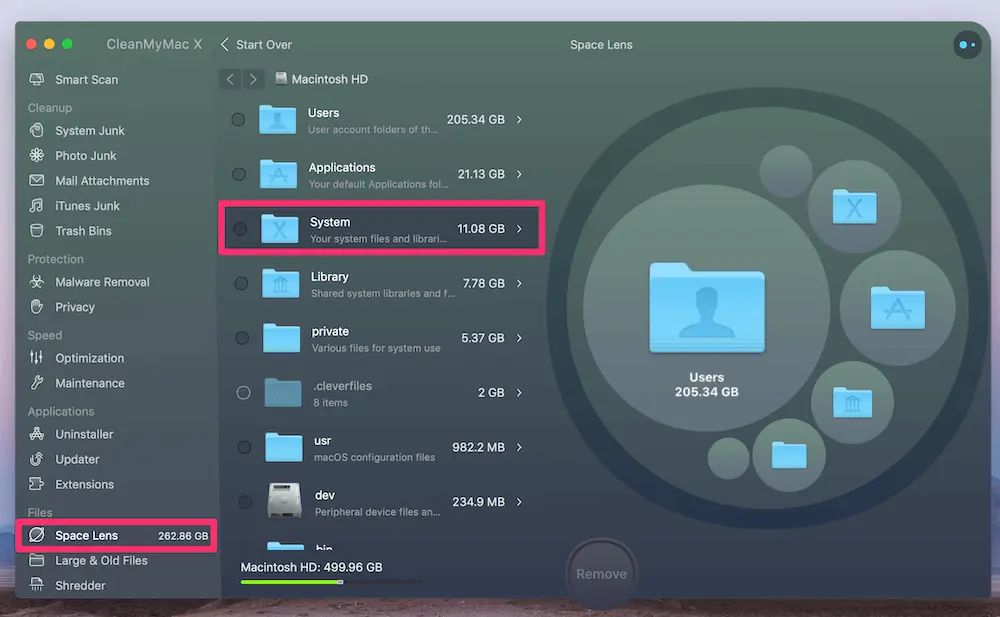
4. Зарегистрируйтесь в программе Better Cloud Storage
Возможно, вы заметили, что панель управления хранилищем Mac предлагает вам рассмотреть iCloud от Apple как способ освободить место (см. снимок экрана ниже). Лично я не большой поклонник iCloud, так как есть много хороших альтернатив.
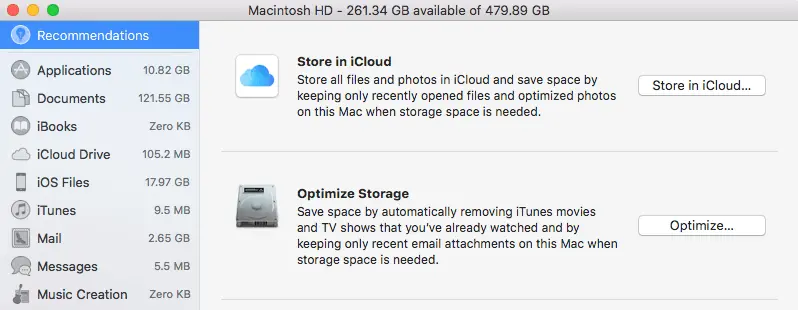
Двумя самыми популярными являются Гугл Диск и Дропбокс.
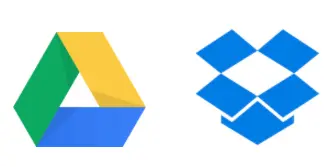
Google Диск предоставит вам 15 ГБ бесплатного места для хранения и предлагает неограниченное хранилище изображений и видео с разрешением 16MP или 1080p и меньше. Если вам по-прежнему не хватает места, вы можете обновить свой Google Диск до 100 ГБ всего за 2 доллара в месяц или до терабайта за 9,99 доллара в месяц.
Dropbox предлагает бесплатную базовую учетную запись с 2 ГБ пространства, но при обновлении до Dropbox Plus вы получите терабайт загрузок за 9,99 долларов США в месяц. В соответствии с 9to5macDropbox выделяется своей скоростью и надежностью синхронизации файлов, как он выразился:
«Для меня решающим преимуществом Dropbox является скорость и надежность. Я пробовал все основные сервисы на протяжении многих лет, и Dropbox всегда был на 100% надежным и постоянно синхронизировался в течение нескольких секунд».
Обе службы облачного хранения также предлагают функцию автоматического импорта, чтобы сократить вашу работу.
5. Очистите диск MacBook
Если проблема с местом для хранения кажется повторяющейся, вам будет полезно очистить системный мусор и ненужные файлы, чтобы оставаться в курсе любых проблем с хранилищем. Снова, CleanMyMac X мое любимое решение. Есть несколько других приложений для очистки Mac, которые также стоит рассмотреть, некоторые из них даже бесплатны.
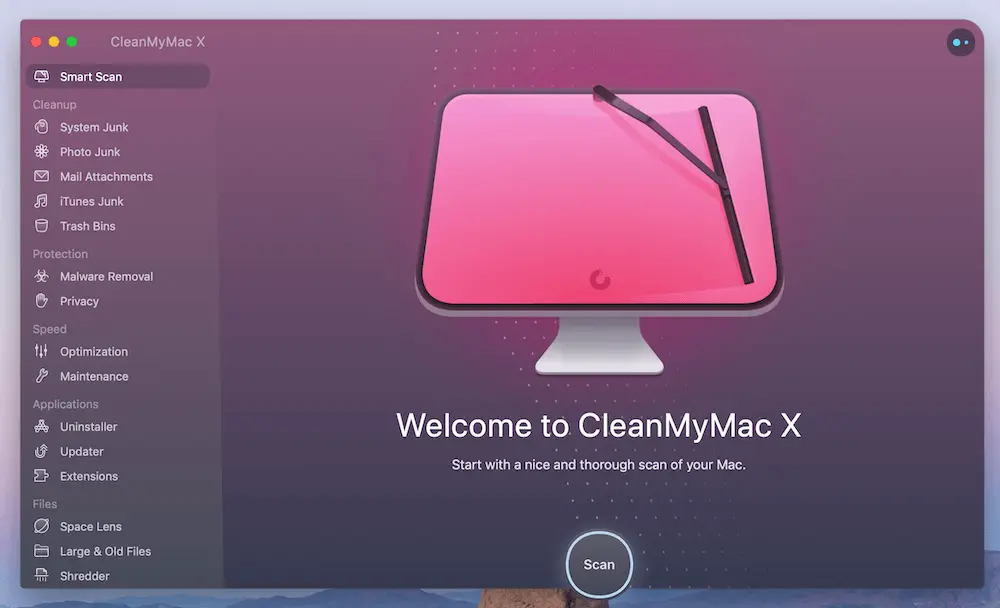
CleanMyMac помогает сканировать ненужные файлы, такие как временные документы, вложения и мусор iMovie, которые обычно требуют тщательного поиска, чтобы найти их в библиотеке вашего Mac. После сканирования он предлагает ряд рекомендуемых действий, которые вы можете предпринять, чтобы освободить больше места.
Это не бесплатно (34,95 доллара США за Mac в год), но вы можете оценить бесплатную пробную версию.
6. Вручную удалите старые большие файлы и приложения
Если вы ищете быстрое и краткосрочное решение, ручная очистка этих старых больших файлов поможет вам получить несколько дополнительных гигабайт места.
Сначала откройте Finder и перейдите к «Все мои файлы» на боковой панели. Убедитесь, что ваши файлы отображаются в виде списка (значок, который выглядит как 4 сложенные строки, должен быть темно-серым), а затем выберите «Размер» в заголовке.
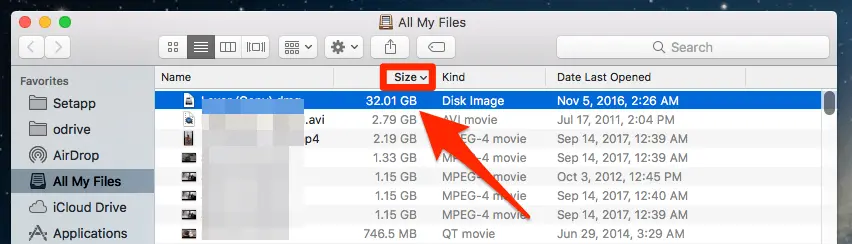
Если вы используете более раннюю версию macOS, вам нужно щелкнуть шестеренку настроек в Finder и выбрать «УСТАНОВИТЬ ПО > РАЗМЕРУ».
Это создаст немного другой макет, который сгруппирует ваши файлы по категориям (100 МБ — 10 ГБ, 1 МБ — 100 МБ и т. д.). Вы можете узнать размер каждого файла, щелкнув правой кнопкой мыши и выбрав «Получить информацию».
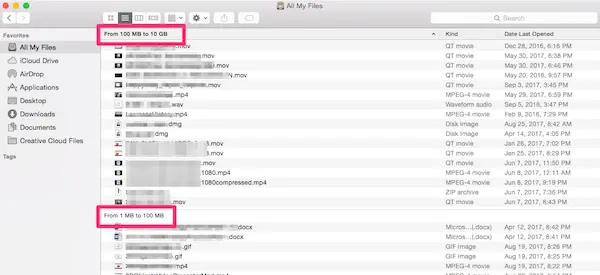
Как только вы узнаете, какие файлы являются самыми большими, вы можете начать удалять те, которые вам больше не нужны, и максимально эффективно очищать место. Некоторые обычные пожиратели пространства включают видео, старые файлы DMG, творческие приложения и большие аудиофайлы.
Более быстрый способ обнаружить старые большие файлы на вашем Mac — запустить CleanMyMac X (снова) и просмотреть Большие и старые файлы функция, поскольку она будет сортировать все эти элементы в зависимости от размера файла.
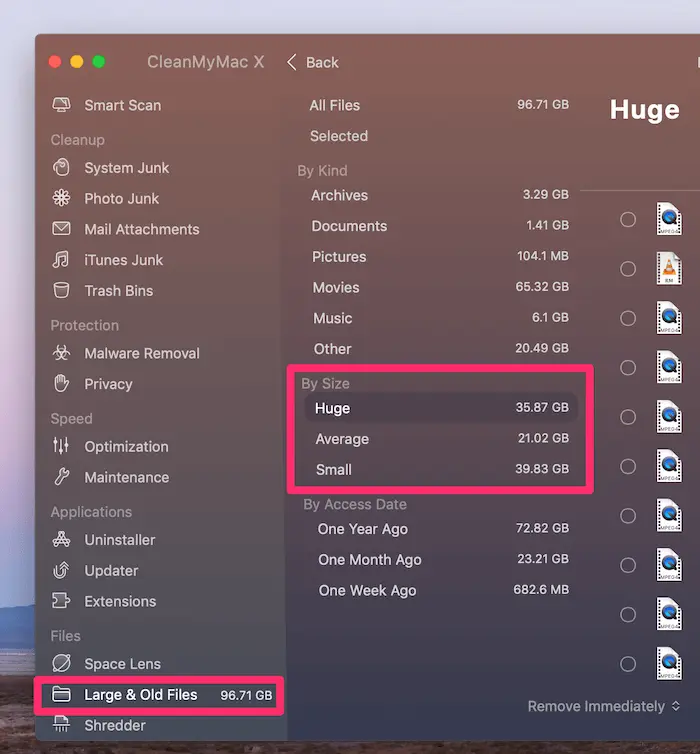
Вот и все. Удалось ли вам решить проблему с почти полным диском на вашем MacBook Pro? Какой метод(ы) вы считаете наиболее полезным? Или у вас есть еще один отличный совет, как быстро освободить больше памяти? Дайте нам знать, оставив комментарий ниже.

